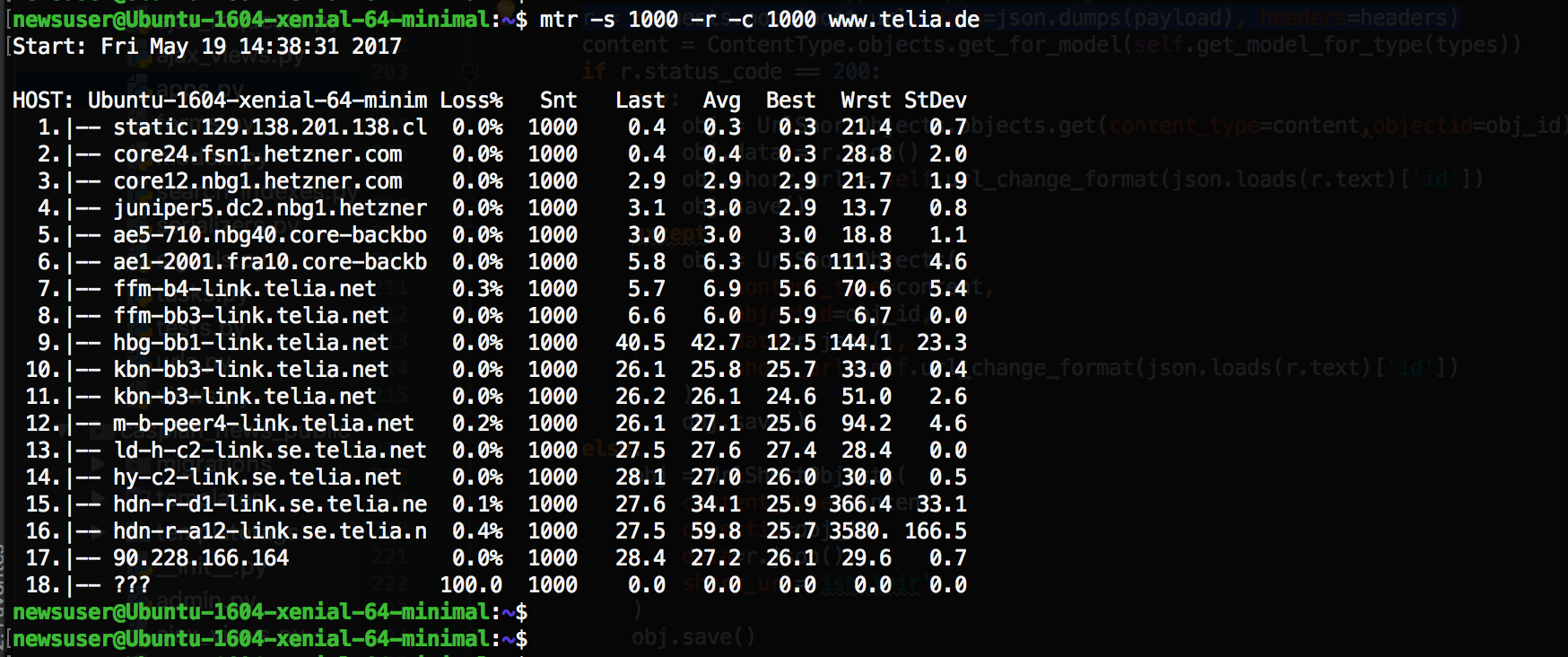မာတိကာ
Ubuntu သည် အပ်ဒိတ်အသစ်ဖြင့် အင်တာနက်နှေးကွေးမှုကို ခေါင်းကိုက်စေပါသလား။ သို့ဆိုလျှင် သင့်တွင် တသမတ်တည်းအင်တာနက်ချိတ်ဆက်မှုရှိနေနိုင်ချေများပါသည်။
သို့သော်၎င်းသည် အမှန်တကယ်ပြဿနာမဟုတ်ကြောင်းနှင့် သင်၏ WiFi မြန်နှုန်းကောင်းမွန်ကြောင်း သေချာပါက၊ သင့် Ubuntu တွင် ပိုမိုနက်နဲသောနည်းပညာပိုင်းဆိုင်ရာပြဿနာများရှိနေနိုင်ပါသည်။
တည်ငြိမ်သောအင်တာနက်ချိတ်ဆက်မှုသို့ ချိတ်ဆက်သည့်အခါတွင်ပင် Ubuntu သည် တစ်ခါတစ်ရံတွင် ကြိုးမဲ့ချိတ်ဆက်မှုကို မပြသနိုင် သို့မဟုတ် ကြာရှည်စွာ ကြိုးမဲ့ချိတ်ဆက်မှုကို ပြသပါသည်။ အများစုမှာ ပုံမှန်နှင့် နှေးကွေးခြင်းကြားတွင် အတက်အကျဖြစ်နေတတ်သည်။ ကံမကောင်းစွာဖြင့်၊ ၎င်းသည် နောက်ဆုံးထွက် Ubuntu 20.04 တွင် ဖြစ်ရိုးဖြစ်စဉ်တစ်ခုဖြစ်သည်။
နည်းပညာအတတ်ပညာအားလုံးကို မသွားမီ၊ ၎င်းသည် သင်၏ Ubuntu Linux စနစ် သို့မဟုတ် ယေဘုယျအားဖြင့်သာ တသမတ်တည်းဖြစ်နေခြင်းရှိမရှိကို သိရန် စက်အများအပြားတွင် သင်၏အင်တာနက်အမြန်နှုန်းကို စစ်ဆေးရပါမည်။
ဤလမ်းညွှန်တွင်၊ သင်၏ Ubuntu တွင် အင်တာနက်ချိတ်ဆက်မှု နှေးကွေးရသည့် အကြောင်းရင်းအချို့နှင့်အတူ Ubuntu ရှိ နောက်ဆုံးအပ်ဒိတ်အကြောင်း အနည်းငယ် ဆွေးနွေးပါမည်။ ထို့အပြင်၊ ဤပြဿနာကို မည်သို့ဖြေရှင်းနိုင်သည်ကို ကျွန်ုပ်တို့လည်း တွေ့မြင်ရမည်ဖြစ်ပါသည်။
ဒါဆို စလိုက်ရအောင်။
Ubuntu ဆိုတာ ဘာလဲ။
Ubuntu သည် open-source Deb-based Linux ဖြန့်ဖြူးရေးစနစ်ဖြစ်သည်။ ၎င်းကို Canonical Ltd. မှ ကမကထပြုထားပြီး အသစ်အသစ်များအတွက် စံပြဖြန့်ဖြူးမှုတစ်ခုအဖြစ် သတ်မှတ်ခံထားရသည်။
Ubuntu ကို PC များအတွက် အဓိက ဒီဇိုင်းထုတ်ထားပါသည်။ သို့သော်၊ သင်သည် ၎င်းကို အခြားဆာဗာများတွင်လည်း အသုံးပြုနိုင်သည်။ Ubuntu ၏ ပထမဆုံးဗားရှင်း - Ubuntu 4.10 - 20 အောက်တိုဘာ 2004 တွင် ထွက်ပေါ်လာခဲ့သည်။
ယနေ့အထိ၊ Ubuntu 20.04 သည် PC နှင့် laptop များအတွက် နောက်ဆုံးထွက်ဗားရှင်းဖြစ်သည်။
လည်ပတ်မှုစနစ်အသစ်တစ်ခုကို ကြေညာလိုက်ပါပြီ။ဗားရှင်း - Ubuntu 21.04 - လုံခြုံရေးနှင့် ပြုပြင်ထိန်းသိမ်းမှု အပ်ဒိတ်များအပါအဝင် ကိုးလအတွင်း ဇန်နဝါရီ 2022 အထိ ဖြန့်ချိပါမည်။
အဘယ်ကြောင့် Ubuntu 20.04 နှေးကွေးနေသနည်း။
သင့်အင်တာနက်အမြန်နှုန်းကို ဆုံးဖြတ်သည့် အကြောင်းရင်းများစွာရှိပါသည်။ ပထမဦးဆုံး စဉ်းစားရမည့် ဖြစ်နိုင်ခြေမှာ သင်၏ Ubuntu အလုပ်ကို နှေးကွေးစေရန်အတွက် သင့်အင်တာနက် ချိတ်ဆက်မှု အားနည်းနေခြင်း ဖြစ်နိုင်သည်။
သင့်အင်တာနက်သည် အမှန်တကယ်တရားခံဟုတ်၊ မဟုတ် စစ်ဆေးရန်၊ သင့်ဝဘ်ဘရောက်ဆာကို ပြန်လည်ဖွင့်လှစ်ရန် သို့မဟုတ် WiFi ကွန်ရက်သို့ ပြန်လည်ချိတ်ဆက်ရန် ကြိုးစားသင့်သည်။
ထို့အပြင်၊ ဤအရာများကို သင်ရှာဖွေပါက အထောက်အကူဖြစ်လိမ့်မည်-
ကြိုးမဲ့ချိတ်ဆက်မှုဆာဗာတွင် အသွားအလာများသော
အင်တာနက်ဝန်ဆောင်မှုပေးသူများသည် အားလုံးအတွက်အင်တာနက်ချိတ်ဆက်မှုများကို စနစ်ထည့်သွင်းလေ့ရှိသည် ဧရိယာအတွင်းရှိအိမ်များ။ ချိတ်ဆက်မှုများသည် အိမ်ထောင်စုတိုင်းအတွက် သီးခြားဖြစ်သော်လည်း၊ ၎င်းတို့သည် ချိတ်ဆက်မှုလုံးဝမရှိဟု မဆိုလိုပါ။
သင့်ကွန်ရက်ကေဘယ်လ်ကို မျှဝေမထားသော်လည်း၊ အင်တာနက်ဆာဗာ သို့မဟုတ် WiFi ချန်နယ်ကို မျှဝေထားသည်။ ဆိုလိုသည်မှာ သင့်အိမ်နီးနားချင်း အများအပြားက အင်တာနက်ကို တစ်ပြိုင်နက် အသုံးပြုနေပါက WiFi ချန်နယ်သည် ပိတ်ဆို့မှုကို ကြုံတွေ့ရပြီး အမြန်နှုန်း နှေးကွေးသွားမည်ဖြစ်သည်။
ဒါဆိုရင် Ubuntu မှာ ပိုမြန်တဲ့အင်တာနက်အမြန်နှုန်းရဖို့အတွက် မနက်စောစော ဒါမှမဟုတ် ညနှောင်းပိုင်းလိုမျိုး အင်တာနက်အသုံးပြုသူနည်းတဲ့အချိန်ကို သင်လုပ်နိုင်သမျှစောင့်လိုက်ပါ။
ဖိုင်များစွာကို တစ်ပြိုင်နက် ဒေါင်းလုဒ်ဆွဲခြင်းနှင့် ထုတ်လွှင့်ခြင်း
အပိုင်းတစ်ခုထုတ်လွှင့်နေစဉ် သင့် PC တွင် ဖိုင်များစွာကို ဒေါင်းလုဒ်လုပ်နေပါက၊သင်အကြိုက်ဆုံး တီဗီရှိုးများ၏ အင်တာနက်အမြန်နှုန်း နှေးကွေးသွားနိုင်ခြေရှိသည်။ သို့သော်၊ ၎င်းသည် သင်မဟုတ်ပါက၊ သင့် WiFi ကွန်ရက်ပေါ်ရှိ အက်ပ်များစွာကို အသုံးပြုနေခြင်းကြောင့် နှေးကွေးသွားနိုင်သည်။
ထို့ကြောင့် Ubuntu ကိုအသုံးပြုနေစဉ်တွင် သင့်အိမ်တွင် WiFi သုံးစွဲမှုကို တတ်နိုင်သမျှနည်းအောင်ထားပါ။
ညံ့ဖျင်းသော Wi-Fi အချက်ပြမှုများ
အင်တာနက်နှေးကွေးသည့် ပြဿနာကို သင်ရင်ဆိုင်နေရဆဲဖြစ်ပါက၊ ၎င်းသည် သင့်ဆာဗာဘက်မှ ပြဿနာဖြစ်သည်ဟု ဆိုလိုသည်။ အပေါ်ဘားတွင်ရှိသော ကွန်ရက်အိုင်ကွန်မှ ကျွန်ုပ်တို့၏ WiFi ၏စွမ်းဆောင်ရည်ကို စစ်ဆေးကြည့်ပါ။ အချက်ပြအနည်းငယ်သာပြပါက၊ သင်၏အင်တာနက်ဝန်ဆောင်မှုပေးသူကို ဆက်သွယ်ရပါမည်။
Ubuntu တွင် နှေးကွေးသောအင်တာနက်ပြဿနာကို မည်သို့ဖြေရှင်းရမည်နည်း။
အထက်ပါဖြေရှင်းချက်များမှ မည်သည့်အရာမှ အလုပ်မဖြစ်ပါက၊ Linux လည်ပတ်မှုစနစ်တွင် ချိန်ညှိမှုအချို့အတွက် သင်ကိုယ်တိုင် ပြင်ဆင်ထားသင့်သည်။ ယင်းအတွက်၊ သင်သည် အလွန်သတိထားပြီး ညွှန်ကြားချက်များကို တစ်ဆင့်ပြီးတစ်ဆင့် လိုက်နာရပါမည်။
သင့်အတွက် မတူညီသောဖြေရှင်းချက်ခုနစ်ခုကို စုစည်းထားပါသည်။ ထို့ကြောင့် ၎င်းတို့ကို တစ်ခုပြီးတစ်ခု စမ်းကြည့်ပါ၊ မြန်ဆန်သောအင်တာနက်အမြန်နှုန်းဖြင့် Ubuntu ကို အောင်မြင်စွာအသုံးပြုနိုင်လိမ့်မည်ဟု မျှော်လင့်ပါသည်။
Atheros Wireless Network Adapters များတွင် နှေးကွေးသောအင်တာနက်မြန်နှုန်း
Atheros Wireless Network Adapters များတွင် နှေးကွေးသောအင်တာနက်အမြန်နှုန်းကို ဖြေရှင်းရန်၊ သင်သည် Linux တွင် Atheros adapter ကိုအသုံးပြုနေကြောင်း သေချာစေရမည်။
- terminal တွင် အောက်ပါ command ကိုရိုက်ထည့်ခြင်းဖြင့် သင့် adapter ၏ ထုတ်လုပ်သူအမည်ကို စစ်ဆေးပါ-
lshw -C network
Atheros လို့ ပြောရင်၊ ရွှေ့ဖို့ အဆင်သင့်ဖြစ်နေပါပြီ။ရှေ့သို့။
- ယခု Ubuntu တွင် Terminal ကိုဖွင့်ရန် “Ctrl+Alt+T” ကိုနှိပ်ပါ။ ထို့နောက် ဤ command များကို တစ်ခုပြီးတစ်ခု အသုံးပြုပါ-
sudo su
echo “options ath9k nohwcrypt= 1” >> /etc/modprobe.d/ath9k.conf
၎င်းကိုလုပ်ဆောင်ခြင်းဖြင့်၊ သင့် adapter အတွက် ဟာ့ဒ်ဝဲ ကုဒ်ဝှက်ခြင်းအစား ဆော့ဖ်ဝဲလ်အခြေခံ ကုဒ်ဝှက်ခြင်းကို အသုံးပြုခွင့်ပေးမည့် မော်ဂျူးတစ်ခုကို သင်ဖွင့်နိုင်သည်။
- နောက်ဆုံးအနေနဲ့ သင့် PC ကို ပြန်လည်စတင်ပါ၊ သင့်ပြဿနာကို ဖြေရှင်းနိုင်ပါလိမ့်မယ်။
သို့သော် ၎င်းမဟုတ်ပါက သို့မဟုတ် သင့်တွင် Atheros adapter မရှိပါက သင်လုပ်နိုင်သည် အခြားဖြေရှင်းနည်းများကို စမ်းကြည့်ပါ။
Routers အဟောင်းရှိ 802.11n ပရိုတိုကောကို ပိတ်ခြင်း
အောက်ပါဖြေရှင်းချက်မှာ 802.11n ပရိုတိုကောကို ပိတ်ရန်ဖြစ်သည်။ သင့်တွင် router အဟောင်းတစ်ခုရှိလျှင် ဤလှည့်ကွက်သည် အကောင်းဆုံးဖြစ်သည်။ သို့သော်၊ အလွန်တိုးတက်ပြီးနောက်တွင်ပင်၊ အချို့သော router များသည် 802.11a၊ b နှင့် g ကို ဆက်လက်လုပ်ဆောင်ဆဲဖြစ်သည်။
802.11n သည် ဆွဲဆောင်မှုရှိသောဒေတာနှုန်းကို ပေးဆောင်သော်လည်း router တိုင်းက ၎င်းကိုမပံ့ပိုးနိုင်၊ အထူးသဖြင့် အဟောင်းများကို ပံ့ပိုးပေးပါသည်။
ထို့ကြောင့် 802.11n ပရိုတိုကောကို ပိတ်ခြင်းဖြင့် Ubuntu နှင့် အခြား OS များတွင် အင်တာနက်ချိတ်ဆက်မှုကို အရှိန်မြှင့်နိုင်သည်။ ၎င်းကို ပြီးပြည့်စုံစွာ လုပ်ဆောင်ရန် ဤအဆင့်များကို လိုက်နာပါ-
- terminal ကိုဖွင့်ပြီး အောက်တွင်ရေးထားသော command ကိုရိုက်ထည့်ပါ-
sudo rmmod iwlwifi
sudo modprobe iwlwifi 11n_disable=1
မှတ်ချက်- ပိုမိုဆန်းသစ်သော kernels များတွင် လုပ်ဆောင်နေကြောင်း သတိပြုမိပါသည်၊ ထို့ကြောင့် 802.11ac ပရိုတိုကောကိုလည်း ပိတ်ပြီး စက်ပစ္စည်းကို 54 Mbps သို့ ကန့်သတ်ထားသည်။
- အကယ်၍ သင်သင်၏ WiFi မြန်နှုန်းတွင် သိသာထင်ရှားသောပြောင်းလဲမှုများကိုမတွေ့ပါ၊ ဤဖြေရှင်းချက်ဖြင့် ရှေ့သို့ပြန်ပြောင်းရန် သင့် PC ကို ပြန်လည်စတင်ပါ။
- သို့သော်၊ အထက်ဖော်ပြပါအမိန့်များသည် သင့်အတွက်အလုပ်လုပ်ပြီး သင့်ကြိုးမဲ့ချိတ်ဆက်မှုအမြန်နှုန်းတွင် ကြီးမားသောပြောင်းလဲမှုတစ်ခုကို သင်တွေ့ပါက၊ သင်လုပ်နိုင်သည် ယခု ဤချိန်ညှိမှုများကို ဤအမိန့်တော်များဖြင့် အမြဲတမ်းပြုလုပ်ပါ-
sudo su
echo “ရွေးချယ်စရာများ iwlwifi 11n_disable= 1” >> /etc/modprobe.d/iwlwifi.conf
- နောက်ဆုံးအနေနဲ့၊ သင့် PC ကို ပြန်လည်စတင်ပြီး Ubuntu ကို အရှိန်အပြည့်နဲ့ အသုံးပြုလိုက်ပါ။
Glitch ကိုပြင်ပါ။ Debian Avahi-daemon
Ubuntu ရှိ နှေးကွေးသောအင်တာနက်ပြဿနာသည် Debian ၏ Avahi-daemon တွင် ချို့ယွင်းချက်တစ်ခု သို့မဟုတ် ချို့ယွင်းမှုတစ်ခုကြောင့်လည်း ဖြစ်နိုင်သည်။ Ubuntu အပါအဝင် Linux ဖြန့်ဝေမှုအများစုသည် Debian အခြေခံဖြစ်သောကြောင့်၊ ဤ bug သည် ဤဖြန့်ဝေမှုများတွင်လည်းပြန့်ပွားနေပါသည်။
- ဤပြဿနာကိုဖြေရှင်းရန်၊ nsswitch configuration file တွင် ချိန်ညှိမှုအချို့ပြုလုပ်ရပါမည်။ terminal တွင် အောက်ပါ command ကို ရိုက်ထည့်ပါ-
sudo gedit /etc/nsswitch.conf
- ဒါကို သင်လုပ်ပြီးသည်နှင့် ၊ ၎င်းသည် gedit တွင် configuration ဖိုင်ကိုဖွင့်လိမ့်မည်။ ထို့ကြောင့် သင်သည် GUI တွင် ဖိုင်ကို အလွယ်တကူ တည်းဖြတ်နိုင်ပါပြီ။ ထို့အပြင်၊ သင်သည် terminal ကိုအသုံးပြုလိုပါက gedit ကို nano ဖြင့် အစားထိုးနိုင်ပါသည်။
ထိုနေရာတွင် အောက်ပါ command line ကိုရှာပါ-
hosts- files mdns4_minimal [ NOTFOUND=return] DNS mdns4
- ၎င်းကို အောက်ပါ command line ဖြင့် အစားထိုးပါ-
အိမ်ရှင်များ- DNS ဖိုင်များ
- အပြောင်းအလဲများကို သိမ်းဆည်းပါ၊ terminal ကိုပိတ်ပါ၊ နှင့်သင်၏ PC ကိုပြန်လည်စတင်ပါ။
သင့်ပြဿနာဆက်ရှိနေပါက၊ သင်သည် အခြားဖြေရှင်းနည်းများဆီသို့ ရွှေ့နိုင်ပါသည်။
IPv6 ပံ့ပိုးမှုကို ပိတ်ပါ
ဘုံယုံကြည်ချက်နှင့် ဆန့်ကျင်ဘက်ဖြစ်သော၊ ယနေ့ကာလတွင် သင်သည် IPv6 ပံ့ပိုးမှု မလိုအပ်ပါ။ . ထို့ကြောင့် သင့်အတွက် မည်သည့်ဖြေရှင်းချက်မှ အလုပ်မဖြစ်သေးပါက၊ သင်၏ Wi-Fi အမြန်နှုန်းကို မြှင့်တင်ရန် IPv6 ပံ့ပိုးမှုကို အမှန်တကယ် စွန့်လွှတ်နိုင်ပါသည်။
- Ubuntu တွင် IPv6 ကို ပိတ်ရန်၊ terminal တွင် အောက်ပါ command များကို တစ်ခုပြီးတစ်ခု ထည့်ပါ-
sudo sysctl -w net.ipv6.conf.all.disable_ipv6=1
sudo sysctl - w net.ipv6.conf.default.disable_ipv6=1
sudo sysctl -w net.ipv6.conf.lo.disable_ipv6=1
ကြည့်ပါ။: Yi Home Camera ကို WiFi နှင့် မည်သို့ချိတ်ဆက်ရမည်နည်း။မှတ်ချက်- IPv6 ပံ့ပိုးမှုအား ဤနေရာတွင် ယာယီပိတ်ထားကြောင်း မှတ်သားပါ။
- ပထမအဆင့် အလုပ်မလုပ်ပါက IPv6 ပံ့ပိုးမှုကို ထပ်မံဖွင့်ရန် သင့် PC ကို ပြန်လည်စတင်နိုင်ပါသည်။ သို့သော်၊ ၎င်းသည် အလုပ်ဖြစ်ပါက၊ သင်သည် အပြောင်းအလဲကို အမြဲတမ်းပြုလုပ်ရန် အောက်ပါ command ကိုရိုက်ထည့်နိုင်ပါပြီ-
sudo su
ပဲ့တင်သံ “#disable ipv6” >> /etc/sysctl.conf
ပဲ့တင်သံ “net.ipv6.conf.all.disable_ipv6 = 1” >> /etc/sysctl.conf
ပဲ့တင်သံ “net.ipv6.conf.default.disable_ipv6 = 1” >> /etc/sysctl.conf
ပဲ့တင်သံ “net.ipv6.conf.lo.disable_ipv6 = 1” >> /etc/sysctl.conf
ကြည့်ပါ။: သင်၏ PS4 သည် WiFi နှင့်မချိတ်ဆက်သောအခါဘာလုပ်မည်နည်း။- နောက်ဆုံးအနေနဲ့ သင့်ကွန်ပြူတာကို ပြန်လည်စတင်ပြီး မှော်ဆန်တာကို တွေ့ရပါလိမ့်မယ်။
Wireless Adaptor ရဲ့ Power Management System ကို ပိတ်လိုက်ပါ
ဤဖြေရှင်းချက်သည် အများဆုံးမဟုတ်နိုင်ပါ။ထိရောက်မှု ရှိ၊ သို့သော်၊ ၎င်းသည် Ubuntu ၏ ဗားရှင်းဟောင်းများနှင့် နောက်ဆုံးထွက် ဗားရှင်းတို့နှင့်လည်း လုပ်ဆောင်နိုင်သည်ကို သင်တွေ့နိုင်သည်။
Linux Kernel တွင် နေရာအများစုတွင် အထောက်အကူဖြစ်စေသော ပါဝါစီမံခန့်ခွဲမှုစနစ်တစ်ခု ရှိသည်။ သို့သော် အချို့သော Linux အသုံးပြုသူများသည် ၎င်းတို့၏ ကြိုးမဲ့ အဒက်တာသို့ ပါဝါထောက်ပံ့မှု မလုံလောက်ခြင်း ကြုံတွေ့ရပြီး ၎င်း၏စွမ်းဆောင်ရည်ကို ထိခိုက်စေပါသည်။
ရလဒ်အနေဖြင့် သင့်အင်တာနက်ချိတ်ဆက်မှုသည် မြန်ခြင်းနှင့် နှေးခြင်းကြားတွင် ဆက်လက်ပြောင်းလဲနေမည်ဖြစ်သည်။ ကံကောင်းထောက်မစွာ၊ ဤပြဿနာကို နောက်ဆုံးထွက် Kernels တွင် ဖြေရှင်းထားပြီး၊ အချို့ဗားရှင်းအဟောင်းများတွင် ၎င်းရှိနေပါသေးသည်။
- ထို့ကြောင့် ပါဝါစီမံခန့်ခွဲမှုစနစ်အား ပိတ်ရန်၊ သင်သည် terminal ကိုဖွင့်ပြီး အောက်ပါ command ကိုရိုက်ထည့်ရပါမည်-
sudo iwconfig
- ၎င်းသည် သင့်ကြိုးမဲ့ကိရိယာ၏အမည်ကို ပြောပြလိမ့်မည်။ ပုံမှန်အားဖြင့်၊ ၎င်းသည် wlan0 ဖြစ်သည်။ ဖြစ်ပါက၊ အောက်ပါ command ကိုရိုက်ထည့်ပါ-
sudo iwconfig wlan0 ပါဝါပိတ်
ဤအရာကိုလုပ်ခြင်းဖြင့် သင်သည် ပိတ်သွားလိမ့်မည် သင်၏ကြိုးမဲ့အဒက်တာ၏ ပါဝါစီမံခန့်ခွဲမှုစနစ်။ ၎င်းသည် ပါဝါပိုမိုရရှိပြီး တစ်ဖန် ပိုမိုလုပ်ဆောင်နိုင်မည်ဖြစ်သည်။
Ubuntu 18.04 မှ 20.04 သို့ အပ်ဒိတ်လုပ်ခြင်း
အင်တာနက်နှေးရခြင်းအကြောင်းအရင်းမှာ အတိအကျမဟုတ်သော်လည်း Ubuntu ကို အပ်ဒိတ်လုပ်ခြင်းဖြင့်သာ ဖြေရှင်းနိုင်ပါသည်။ 18.04 မှ နောက်ဆုံးဗားရှင်း 20.04 ။ ၎င်းသည် Ubuntu မှ TLP configuration ကို ပြန်လည်သတ်မှတ်ပြီး အင်တာနက်ပြဿနာကို ဖြေရှင်းစေသည်။
သို့သော်၊ ၎င်းသည် Wi-Fi ပါဝါကို ထပ်မံဖွင့်ပေးပါမည်။ အောက်ပါတည်းဖြတ်မှုများပြုလုပ်ခြင်းဖြင့် ၎င်းကိုသင်ပိတ်ထားနိုင်သည်-
sudo nano /etc/NetworkManager/conf.d/default-wifi-power save-on.conf
The Bottom Line
Ubuntu သည် ကျွန်ုပ်တို့အား အသုံးပြုရလွယ်ကူသော Linux ဖြန့်ချီရေးစနစ်ကို ပေးဆောင်ထားသော်လည်း ၎င်းတွင် အားနည်းချက်အချို့ရှိသည်။ အဖြစ်များဆုံး ပြဿနာမှာ အင်တာနက် ချိတ်ဆက်မှု အားနည်းသော်လည်း ယခု စိတ်ပူစရာ မလိုတော့ပါ။
အထက်ဖော်ပြပါ ဖြေရှင်းချက်များဖြင့် Ubuntu ဗားရှင်းအားလုံးနီးပါးတွင် အနှောင့်အယှက်မဲ့ အင်တာနက် အတွေ့အကြုံကို အလွယ်တကူ ခံစားနိုင်မည်ဖြစ်သည်။
ထို့အပြင်၊ အထက်ဖော်ပြပါဖြေရှင်းချက်များအားလုံးသည် လိုက်နာရန်အဆင်ပြေပြီး သင့်ကွန်ပျူတာကို ထိခိုက်မှုမရှိစေပါ။ ထို့ကြောင့် ၎င်းတို့အားလုံးကို တစ်ခုပြီးတစ်ခု စမ်းကြည့်ကာ သင့်စံပြဖြေရှင်းချက်ကို ရှာဖွေပါ။