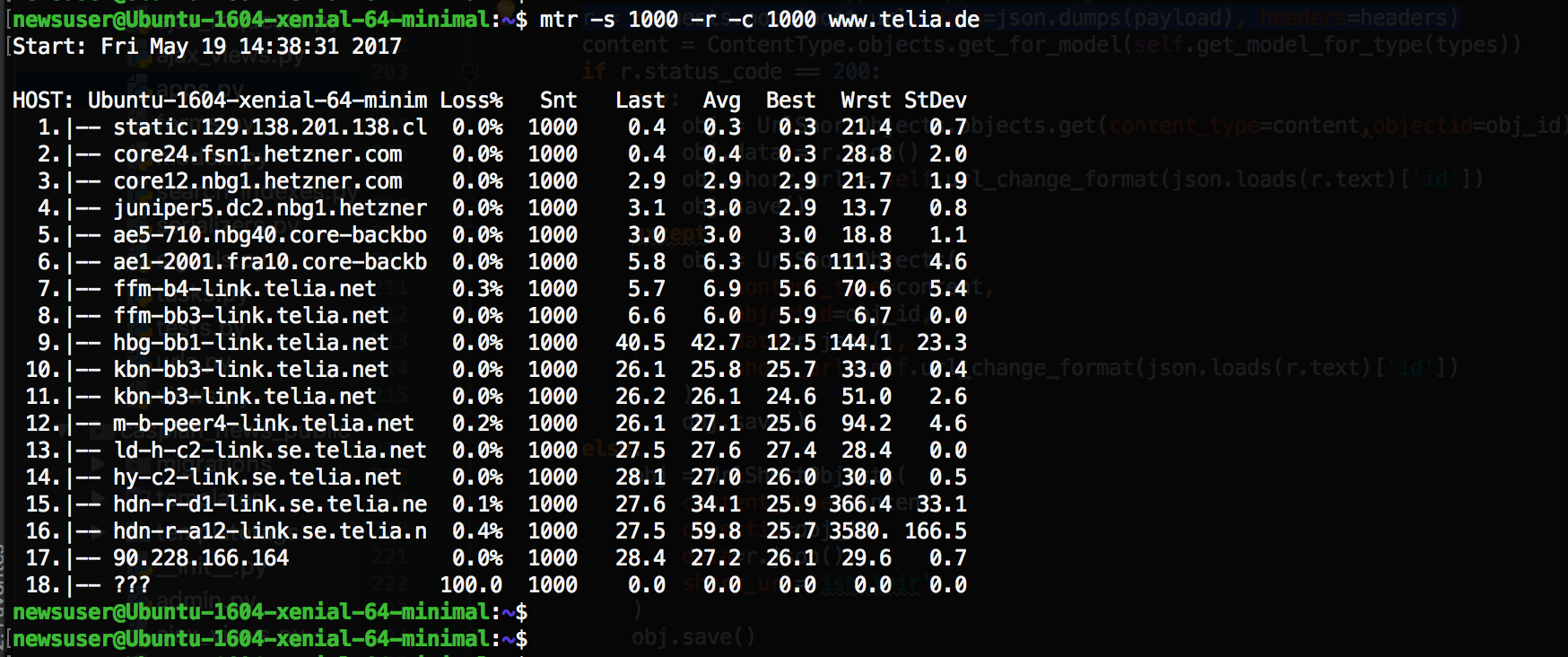جدول المحتويات
هل يمنحك Ubuntu مشكلة بطء الإنترنت مع التحديث الجديد؟ إذا كان الأمر كذلك ، فمن المحتمل أن يكون لديك اتصال إنترنت غير متسق.
ومع ذلك ، إذا كنت متأكدًا من أنها ليست المشكلة الفعلية وأن سرعة WiFi لديك جيدة ، فقد تواجه Ubuntu بعض المشكلات الفنية الأعمق.
حتى عند الاتصال باتصال إنترنت ثابت ، يعرض Ubuntu أحيانًا عدم وجود اتصال لاسلكي أو عرضه لفترة طويلة. في معظم الأحيان ، يتأرجح بين العادي والبطيء. لسوء الحظ ، هذه مشكلة شائعة في أحدث إصدار من Ubuntu 20.04.
قبل الذهاب إلى جميع خبراء التكنولوجيا ، يجب عليك التحقق من سرعة الإنترنت لديك على أجهزة متعددة لمعرفة ما إذا كانت غير متسقة فقط في نظام Ubuntu Linux أو بشكل عام.
في هذا الدليل ، سنناقش قليلاً حول التحديث الأخير في Ubuntu ، جنبًا إلى جنب مع بعض الأسباب المحتملة لبطء اتصال Ubuntu بالإنترنت. بالإضافة إلى ذلك ، سنرى أيضًا كيف يمكننا إصلاح هذه المشكلة.
فلنبدأ!
ما هو أوبونتو؟
Ubuntu هو نظام توزيع Linux مفتوح المصدر قائم على Deb. برعاية Canonical Ltd. وتعتبر توزيعًا مثاليًا للمبتدئين.
تم تصميم Ubuntu بشكل أساسي لأجهزة الكمبيوتر الشخصية ؛ ومع ذلك ، يمكنك أيضًا استخدامه على خوادم أخرى. صدر الإصدار الأول من Ubuntu - Ubuntu 4.10 - في 20 أكتوبر 2004.
اعتبارًا من اليوم ، Ubuntu 20.04 هو أحدث إصدار لأجهزة الكمبيوتر الشخصية وأجهزة الكمبيوتر المحمولة.
أعلن نظام التشغيل عن إصدار جديدالإصدار - Ubuntu 21.04 - سيصدر في غضون تسعة أشهر ، حتى يناير 2022 ، بما في ذلك تحديثات الأمان والصيانة.
لماذا يعمل Ubuntu 20.04 ببطء؟
هناك عدة أسباب تحدد سرعة الإنترنت لديك. الاحتمال الأول الذي يجب التفكير فيه هو أنه ربما يكون اتصالك بالإنترنت ضعيفًا بما يكفي لجعل عمل Ubuntu بطيئًا.
للتحقق مما إذا كان الإنترنت الخاص بك هو الجاني الفعلي أم لا ، يجب أن تحاول إعادة فتح متصفح الويب الخاص بك أو إعادة الاتصال بشبكة WiFi.
بصرف النظر عن ذلك ، قد يساعدك إذا بحثت عن هذه الأشياء:
حركة المرور المرتفعة على خادم الاتصال اللاسلكي
عادةً ما يقوم مزودو خدمة الإنترنت بإعداد اتصالات الإنترنت للجميع منازل في منطقة. على الرغم من أن الاتصالات منفصلة لكل أسرة ، فإن هذا لا يعني أنها غير متصلة على الإطلاق.
على الرغم من عدم مشاركة كابل الشبكة ، تتم مشاركة خادم الإنترنت أو قناة WiFi. هذا يعني أنه إذا كان الكثير من جيرانك يستخدمون الإنترنت في وقت واحد ، فإن قناة WiFi تواجه ازدحامًا ، مما يؤدي إلى سرعة أبطأ.
إذا كان الأمر كذلك ، فكل ما يمكنك فعله هو انتظار الوقت الذي يكون فيه عدد مستخدمي الإنترنت أقل ، مثل الصباح الباكر أو في وقت متأخر من الليل ، للحصول على سرعة إنترنت أسرع على Ubuntu.
تنزيل ملفات متعددة ودفقها في وقت واحد
إذا كنت تقوم بتنزيل ملفات متعددة على جهاز الكمبيوتر أثناء بث حلقةمن برنامجك التلفزيوني المفضل ، من المحتمل أن تتباطأ سرعة الإنترنت لديك. ومع ذلك ، إذا لم تكن أنت ، فقد يكون شخصًا آخر يستخدم العديد من التطبيقات على شبكة WiFi ، مما يتسبب في حدوث تباطؤ.
وبالتالي أثناء استخدام Ubuntu ، اجعل استخدام WiFi منخفضًا قدر الإمكان في منزلك.
إشارات Wi-Fi ضعيفة
إذا كنت لا تزال تواجه مشكلة الإنترنت البطيئة ، فهذا يعني أن المشكلة من جانب الخادم الخاص بك. تحقق من أداء شبكة WiFi الخاصة بنا من أيقونة الشبكة الموجودة في الشريط العلوي. إذا أظهر القليل من الإشارات ، يجب عليك الاتصال بمزود خدمة الإنترنت الخاص بك.
كيفية إصلاح مشكلة الإنترنت البطيئة على Ubuntu؟
إذا لم يعمل أي شيء من الحلول المذكورة أعلاه ، فيجب أن تعد نفسك لبعض الضبط في نظام التشغيل Linux. لهذا ، عليك توخي الحذر الشديد واتباع التعليمات خطوة بخطوة.
قمنا بتجميع سبعة حلول مختلفة من أجلك. لذا جربهم واحدًا تلو الآخر ، ونأمل أن تستخدم Ubuntu بنجاح بسرعة إنترنت سريعة الوتيرة.
سرعة الإنترنت البطيئة في محولات شبكة Atheros اللاسلكية
لاستكشاف أخطاء سرعة الإنترنت البطيئة في محولات الشبكة اللاسلكية Atheros وإصلاحها ، يجب عليك أولاً التأكد من أنك تستخدم محول Atheros في Linux.
- تحقق من اسم الشركة المصنعة للمحول الخاص بك عن طريق إدخال الأمر التالي في الجهاز:
lshw -C network
إذا كان مكتوبًا Atheros ، فأنت جاهز تمامًا للتحركإلى الأمام.
- الآن ، اضغط على "Ctrl + Alt + T" لفتح الجهاز في Ubuntu. بعد ذلك ، استخدم هذه الأوامر واحدًا تلو الآخر:
sudo su
echo “options ath9k nohwcrypt = 1 "& GT ؛ & GT. /etc/modprobe.d/ath9k.conf
من خلال القيام بذلك ، يمكنك تمكين وحدة تسمح لك باستخدام التشفير المستند إلى البرامج بدلاً من تشفير الأجهزة للمحول الخاص بك.
- أخيرًا ، أعد تشغيل الكمبيوتر ، ومن المحتمل أن يتم إصلاح مشكلتك.
ومع ذلك ، إذا لم يكن الأمر كذلك أو لم يكن لديك محول Atheros ، فيمكنك جرب الحلول الأخرى.
تعطيل بروتوكول 802.11n في أجهزة التوجيه القديمة
الحل التالي هو تعطيل بروتوكول 802.11n. تعمل هذه الحيلة بشكل أفضل إذا كان لديك جهاز توجيه قديم. ومع ذلك ، حتى بعد الكثير من التقدم ، لا تزال بعض أجهزة التوجيه تعمل بمعيار 802.11a و b و g.
بينما يوفر 802.11n معدل بيانات جذابًا ، لا يدعمه كل جهاز توجيه ، خاصةً القديمة منها.
وبالتالي من خلال تعطيل بروتوكول 802.11n ، يمكنك تسريع اتصال الإنترنت في نظام التشغيل Ubuntu وأنظمة التشغيل الأخرى. اتبع هذه الخطوات لجعلها تعمل بشكل مثالي:
- افتح المحطة وأدخل الأمر المكتوب أدناه:
sudo rmmod iwlwifi
sudo modprobe iwlwifi 11n_disable = 1
ملاحظة: لقد لوحظ أنه في النوى الأحدث ، لذلك أيضًا يعطل بروتوكول 802.11ac ويقصر الجهاز على 54 ميجابت في الثانية.
أنظر أيضا: جهاز التوجيه الطيفي لا يعمل وكيفية إصلاحه- إذا كنتلا ترى أي تغييرات مهمة في سرعة WiFi لديك ، أعد تشغيل الكمبيوتر للعودة إلى هذا الحل والمضي قدمًا به.
- ولكن ، إذا كانت الأوامر المذكورة أعلاه مناسبة لك ورأيت تغييرًا كبيرًا في سرعة الاتصال اللاسلكي ، فيمكنك الآن اجعل هذه التوليفات دائمة باستخدام هذه الأوامر:
sudo su
echo "options iwlwifi 11n_disable = 1 "& GT ؛ & GT. /etc/modprobe.d/iwlwifi.conf
- أخيرًا ، أعد تشغيل الكمبيوتر واستمتع بأوبونتو بأقصى سرعة.
إصلاح الخلل في Debian Avahi-daemon
يمكن أن تكون مشكلة الإنترنت البطيئة في Ubuntu ناتجة أيضًا عن خطأ أو خلل في Avahi-daemon في دبيان. نظرًا لأن معظم توزيعات Linux ، بما في ذلك Ubuntu ، تستند إلى Debian ، فإن هذا الخطأ ينتشر إلى هذه التوزيعات أيضًا.
- لإصلاح هذا الخلل ، عليك إجراء بعض الضبط في ملف تكوين nsswitch. أدخل الأمر التالي في الجهاز:
sudo gedit /etc/nsswitch.conf
- بمجرد القيام بذلك ، سيفتح ملف التكوين في gedit. لذلك يمكنك الآن تحرير الملف بسهولة في واجهة المستخدم الرسومية. بالإضافة إلى ذلك ، يمكنك أيضًا استبدال gedit بـ nano إذا كنت تريد استخدام المحطة.
ابحث عن سطر الأوامر التالي هناك:
hosts: files mdns4_minimal [ NOTFOUND = return] DNS mdns4
- استبدله بسطر الأوامر التالي:
hosts: files DNS
- احفظ التغييرات وأغلق المحطة وأعد تشغيل الكمبيوتر.
إذا استمرت مشكلتك ، يمكنك الانتقال إلى حلول أخرى.
تعطيل دعم IPv6
خلافًا للاعتقاد الشائع ، لست بحاجة إلى دعم IPv6 هذه الأيام . لذلك إذا لم يكن هناك حل مناسب لك حتى الآن ، فيمكنك بالفعل التخلي عن دعم IPv6 لتحسين سرعة Wi-Fi.
- لتعطيل IPv6 في Ubuntu ، أدخل الأوامر التالية في الجهاز الواحد تلو الآخر:
sudo sysctl -w net.ipv6.conf.all.disable_ipv6 = 1
sudo sysctl - w net.ipv6.conf.default.disable_ipv6 = 1
sudo sysctl -w net.ipv6.conf.lo.disable_ipv6 = 1
ملاحظة: تذكر أن دعم IPv6 معطل مؤقتًا هنا.
- إذا لم تنجح الخطوة الأولى ، يمكنك إعادة تشغيل الكمبيوتر لتمكين دعم IPv6 مرة أخرى. ومع ذلك ، إذا نجح الأمر ، يمكنك الآن إدخال الأمر التالي لجعل التغيير دائمًا:
sudo su
أنظر أيضا: كيفية تغيير WiFi على كاميرا Wyzeصدى "#disable ipv6" & gt؛ & gt؛ /etc/sysctl.conf
صدى "net.ipv6.conf.all.disable_ipv6 = 1" & gt؛ & gt؛ /etc/sysctl.conf
صدى "net.ipv6.conf.default.disable_ipv6 = 1" & gt؛ & gt؛ /etc/sysctl.conf
صدى "net.ipv6.conf.lo.disable_ipv6 = 1" & gt؛ & gt؛ /etc/sysctl.conf
- أخيرًا ، أعد تشغيل الكمبيوتر وسترى السحر.
أوقف تشغيل نظام إدارة طاقة المحول اللاسلكي
قد لا يكون هذا الحل هو الأكثرواحد فعال هناك ؛ ومع ذلك ، قد تجد أنه يعمل مع الإصدارات القديمة من Ubuntu وأحدث إصدار أيضًا.
يحتوي Linux Kernel على نظام إدارة طاقة مفيد في معظم الحالات. لكن بعض مستخدمي Linux يواجهون نقصًا في إمدادات الطاقة لمحولهم اللاسلكي ، مما يؤثر على أدائه.
نتيجة لذلك ، سيظل اتصالك بالإنترنت متذبذبًا بين السرعة والبطء. لحسن الحظ ، تم إصلاح هذه المشكلة في أحدث إصدارات Kernels ، بينما لا تزال بعض الإصدارات القديمة بها.
- لذلك لتعطيل نظام إدارة الطاقة ، يجب عليك فتح الجهاز وإدخال الأمر التالي:
sudo iwconfig
- سيخبرك باسم جهازك اللاسلكي. عادةً ما يكون wlan0. إذا كان الأمر كذلك ، أدخل الأمر التالي بعد ذلك:
sudo iwconfig wlan0 power off
من خلال القيام بذلك ، ستقوم بإيقاف التشغيل نظام إدارة الطاقة الخاص بالمحول اللاسلكي. سيحصل هذا على مزيد من القوة وسيعمل بدوره أكثر.
التحديث من Ubuntu 18.04 إلى 20.04
على الرغم من أن سبب بطء الإنترنت ليس نهائيًا ، لا يمكنك حله إلا عن طريق تحديث Ubuntu 18.04 إلى أحدث إصدار ، 20.04. يجعل Ubuntu يعيد ضبط تكوين TLP ويصلح مشكلة الإنترنت.
ومع ذلك ، سيؤدي هذا إلى تمكين طاقة Wi-Fi مرة أخرى. يمكنك تعطيله عن طريق إجراء التحرير التالي:
sudo nano /etc/NetworkManager/conf.d/default-wifi-power save-on.conf
الخط السفلي
بينما يمنحنا Ubuntu نظام توزيع Linux سهل الاستخدام ، إلا أنه يحتوي على بعض العيوب أيضًا. المشكلة الأكثر شيوعًا هي ضعف الاتصال بالإنترنت ، ولكن لا داعي للقلق بشأن ذلك الآن.
مع الحلول المذكورة أعلاه ، يمكنك بسهولة الاستمتاع بتجربة إنترنت غير منقطعة في جميع إصدارات Ubuntu تقريبًا.
علاوة على ذلك ، فإن جميع الحلول المذكورة أعلاه ملائمة للمتابعة ولن تسبب أي ضرر لجهاز الكمبيوتر الخاص بك. لذا جرب كل منهم واحدًا تلو الآخر واعثر على الحل المثالي.