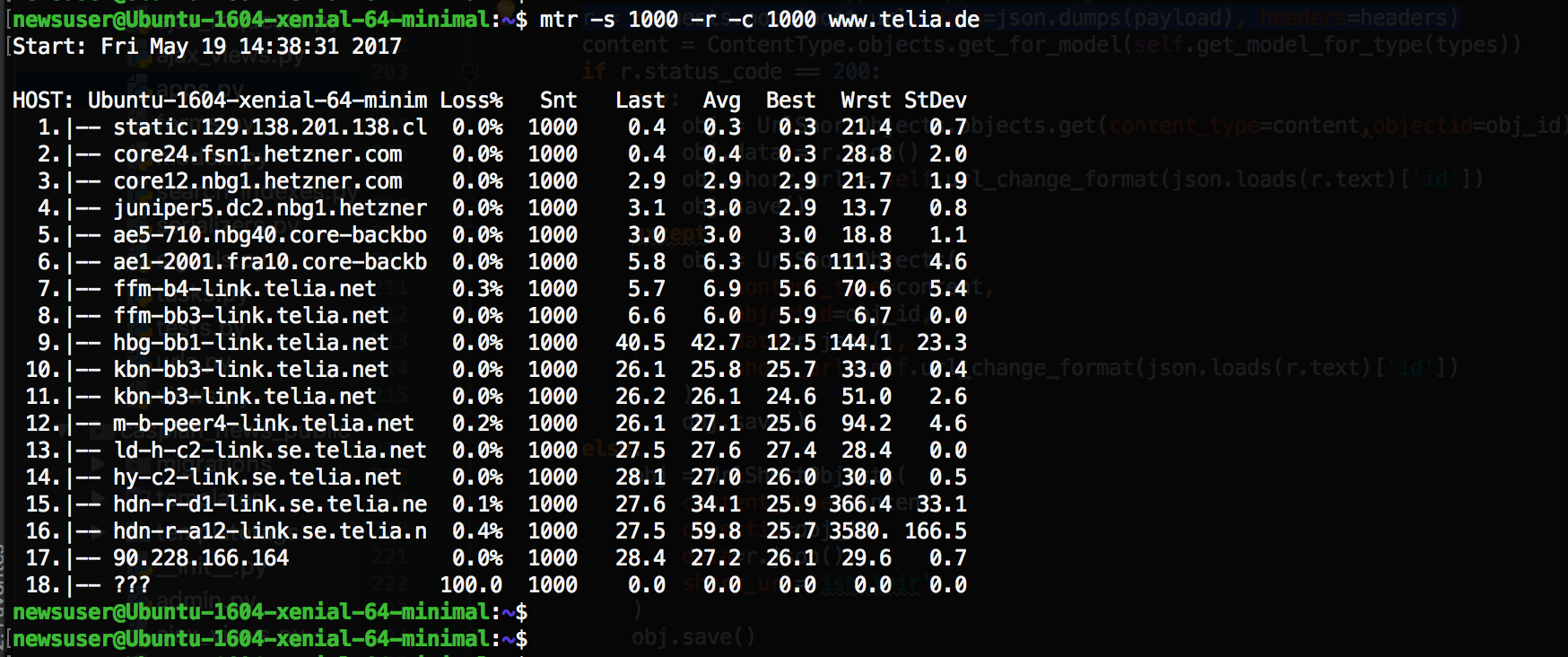สารบัญ
Ubuntu ทำให้คุณปวดหัวเรื่องอินเทอร์เน็ตช้าด้วยการอัปเดตใหม่หรือไม่ ถ้าเป็นเช่นนั้น เป็นไปได้มากว่าคุณมีการเชื่อมต่ออินเทอร์เน็ตที่ไม่สอดคล้องกัน
อย่างไรก็ตาม หากคุณแน่ใจว่านั่นไม่ใช่ปัญหาจริงและความเร็ว WiFi ของคุณดี แสดงว่า Ubuntu ของคุณอาจมีปัญหาทางเทคนิคที่ลึกกว่านั้น
แม้ว่าจะเชื่อมต่อกับอินเทอร์เน็ตที่เสถียร บางครั้ง Ubuntu ก็ไม่แสดงการเชื่อมต่อไร้สายหรือมีการเชื่อมต่อไร้สายเป็นเวลานาน ส่วนใหญ่จะผันผวนระหว่างปกติและช้า ขออภัย นั่นเป็นปัญหาทั่วไปใน Ubuntu 20.04 ล่าสุด
ก่อนที่จะเข้าใจเทคโนโลยีทั้งหมด คุณต้องตรวจสอบความเร็วอินเทอร์เน็ตบนอุปกรณ์หลายเครื่องเพื่อดูว่าไม่สอดคล้องกันเฉพาะในระบบ Ubuntu Linux หรือโดยทั่วไป
ในคู่มือนี้ เราจะพูดคุยเล็กน้อยเกี่ยวกับการอัปเดตล่าสุดใน Ubuntu พร้อมด้วยสาเหตุที่เป็นไปได้บางประการที่ทำให้ Ubuntu ของคุณมีการเชื่อมต่ออินเทอร์เน็ตที่ช้า นอกจากนี้ เราจะดูว่าเราสามารถแก้ไขปัญหานี้ได้อย่างไร
มาเริ่มกันเลย!
Ubuntu คืออะไร?
Ubuntu เป็นระบบกระจาย Linux บน Deb แบบโอเพ่นซอร์ส ได้รับการสนับสนุนจาก Canonical Ltd. และถือเป็นการเผยแพร่ที่เหมาะสำหรับมือใหม่
Ubuntu ได้รับการออกแบบมาสำหรับพีซีเป็นหลัก อย่างไรก็ตาม คุณสามารถใช้บนเซิร์ฟเวอร์อื่นได้เช่นกัน Ubuntu เวอร์ชันแรก – Ubuntu 4.10 – ออกมาเมื่อวันที่ 20 ตุลาคม พ.ศ. 2547
ณ วันนี้ Ubuntu 20.04 เป็นเวอร์ชันล่าสุดสำหรับพีซีและแล็ปท็อป
ระบบปฏิบัติการได้ประกาศใหม่รุ่น – Ubuntu 21.04 – จะออกภายในเก้าเดือนจนถึงเดือนมกราคม 2022 รวมถึงการอัปเดตความปลอดภัยและการบำรุงรักษา
เหตุใด Ubuntu 20.04 จึงทำงานช้า
มีหลายเหตุผลที่กำหนดความเร็วอินเทอร์เน็ตของคุณ ความเป็นไปได้อย่างแรกที่ต้องนึกถึงคือบางทีการเชื่อมต่ออินเทอร์เน็ตของคุณอาจอ่อนพอที่จะทำให้ Ubuntu ของคุณทำงานช้าลง
เพื่อตรวจสอบว่าอินเทอร์เน็ตของคุณเป็นตัวการที่แท้จริงหรือไม่ คุณควรลองเปิดเว็บเบราว์เซอร์ของคุณใหม่หรือเชื่อมต่อกับเครือข่าย WiFi อีกครั้ง
นอกเหนือจากนั้น จะช่วยได้ถ้าคุณมองหาสิ่งเหล่านี้:
ปริมาณการใช้งานสูงบนเซิร์ฟเวอร์การเชื่อมต่อไร้สาย
ผู้ให้บริการอินเทอร์เน็ตมักจะตั้งค่าการเชื่อมต่ออินเทอร์เน็ตสำหรับทุกคน บ้านในพื้นที่ แม้ว่าการเชื่อมต่อจะแยกจากกันสำหรับทุกครัวเรือน แต่นั่นไม่ได้หมายความว่าพวกเขาไม่ได้เชื่อมต่อเลย
แม้ว่าจะไม่ได้แชร์สายเคเบิลเครือข่าย แต่เซิร์ฟเวอร์อินเทอร์เน็ตหรือช่อง WiFi ก็แชร์ ซึ่งหมายความว่าหากเพื่อนบ้านของคุณจำนวนมากใช้อินเทอร์เน็ตพร้อมกัน ช่องสัญญาณ WiFi จะเผชิญกับความแออัด ส่งผลให้ความเร็วช้าลง
หากเป็นกรณีนี้ สิ่งที่คุณทำได้คือรอเวลาที่ผู้ใช้อินเทอร์เน็ตน้อยลง เช่น ตอนเช้าตรู่หรือตอนดึก เพื่อให้มีความเร็วอินเทอร์เน็ตที่เร็วขึ้นบน Ubuntu
การดาวน์โหลดและการสตรีมหลายไฟล์พร้อมกัน
หากคุณกำลังดาวน์โหลดไฟล์หลายไฟล์บนพีซีขณะสตรีมตอนหนึ่งๆรายการทีวีที่คุณชื่นชอบ มีโอกาสที่ความเร็วอินเทอร์เน็ตของคุณอาจช้าลง อย่างไรก็ตาม หากไม่ใช่คุณ อาจเป็นคนอื่นที่ใช้แอพหลายตัวในเครือข่าย WiFi ของคุณ ทำให้การทำงานช้าลง
ดังนั้น ขณะใช้ Ubuntu ให้ใช้งาน WiFi ที่บ้านให้ต่ำที่สุดเท่าที่จะเป็นไปได้
สัญญาณ Wi-Fi ไม่ดี
หากคุณยังคงประสบปัญหาอินเทอร์เน็ตช้า แสดงว่าปัญหามาจากฝั่งเซิร์ฟเวอร์ของคุณ ตรวจสอบประสิทธิภาพของ WiFi ของเราจากไอคอนเครือข่ายที่แถบด้านบน หากสัญญาณแสดงน้อย คุณต้องติดต่อผู้ให้บริการอินเทอร์เน็ตของคุณ
จะแก้ไขปัญหาอินเทอร์เน็ตช้าบน Ubuntu ได้อย่างไร
หากวิธีแก้ไขปัญหาข้างต้นไม่ได้ผล คุณควรเตรียมตัวสำหรับการปรับแต่งระบบปฏิบัติการ Linux สำหรับสิ่งนี้ คุณจะต้องระมัดระวังอย่างมากและปฏิบัติตามคำแนะนำทีละขั้นตอน
เราได้รวบรวมวิธีแก้ปัญหาที่แตกต่างกัน 7 วิธีสำหรับคุณ ลองใช้ทีละตัวและหวังว่าคุณจะใช้ Ubuntu ด้วยความเร็วอินเทอร์เน็ตที่รวดเร็วได้สำเร็จ
ความเร็วอินเทอร์เน็ตที่ช้าใน Atheros Wireless Network Adapters
หากต้องการแก้ปัญหาความเร็วอินเทอร์เน็ตที่ช้าใน Atheros Wireless Network Adapters ก่อนอื่นคุณต้องตรวจสอบให้แน่ใจว่าคุณใช้อะแดปเตอร์ Atheros ใน Linux
- ตรวจสอบชื่อผู้ผลิตของอแด็ปเตอร์ของคุณโดยป้อนคำสั่งต่อไปนี้ในเทอร์มินัล:
lshw -C network
หากเขียนว่า Atheros คุณก็พร้อมที่จะเคลื่อนไหวไปข้างหน้า
- ตอนนี้ กด “Ctrl+Alt+T” เพื่อเปิดเทอร์มินัลใน Ubuntu จากนั้นใช้คำสั่งต่อไปนี้:
sudo su
echo “options ath9k nohwcrypt= 1” >> /etc/modprobe.d/ath9k.conf
การทำเช่นนี้ คุณจะสามารถเปิดใช้งานโมดูลที่จะอนุญาตให้คุณใช้การเข้ารหัสบนซอฟต์แวร์แทนการเข้ารหัสฮาร์ดแวร์สำหรับอแด็ปเตอร์ของคุณ
- สุดท้าย รีสตาร์ทพีซีของคุณ และปัญหาของคุณน่าจะได้รับการแก้ไขแล้ว
อย่างไรก็ตาม หากไม่มีหรือคุณไม่มีอะแดปเตอร์ Atheros คุณสามารถทำได้ ลองใช้โซลูชันอื่นๆ
ปิดใช้งานโปรโตคอล 802.11n ในเราเตอร์เก่า
วิธีแก้ปัญหาต่อไปนี้คือการปิดใช้งานโปรโตคอล 802.11n เคล็ดลับนี้ใช้ได้ผลดีที่สุดหากคุณมีเราเตอร์รุ่นเก่า อย่างไรก็ตาม แม้ว่าจะมีความก้าวหน้าไปมาก เราเตอร์บางตัวยังคงใช้ 802.11a, b และ g
แม้ว่า 802.11n จะมีอัตราข้อมูลที่น่าสนใจ แต่เราเตอร์บางตัวก็ไม่รองรับ โดยเฉพาะเราเตอร์รุ่นเก่า
ด้วยการปิดใช้งานโปรโตคอล 802.11n คุณสามารถเพิ่มความเร็วการเชื่อมต่ออินเทอร์เน็ตใน Ubuntu และระบบปฏิบัติการอื่นๆ ทำตามขั้นตอนเหล่านี้เพื่อให้ทำงานได้อย่างสมบูรณ์:
- เปิดเทอร์มินัลแล้วป้อนคำสั่งด้านล่าง:
sudo rmmod iwlwifi
sudo modprobe iwlwifi 11n_disable=1
หมายเหตุ: มีการสังเกตว่าในเคอร์เนลที่ใหม่กว่า การทำ ดังนั้นจึงปิดใช้งานโปรโตคอล 802.11ac และจำกัดอุปกรณ์ไว้ที่ 54 Mbps
- หากคุณไม่เห็นการเปลี่ยนแปลงที่สำคัญในความเร็ว WiFi ของคุณ ให้รีสตาร์ทพีซีของคุณเพื่อย้อนกลับและก้าวไปข้างหน้าด้วยโซลูชันนี้
- แต่หากคำสั่งข้างต้นใช้ได้ผลสำหรับคุณ และคุณเห็นการเปลี่ยนแปลงที่สำคัญในความเร็วการเชื่อมต่อไร้สายของคุณ คุณสามารถทำได้ ตอนนี้ให้ปรับแต่งเหล่านี้อย่างถาวรด้วยคำสั่งเหล่านี้:
sudo su
echo “options iwlwifi 11n_disable= 1” >> /etc/modprobe.d/iwlwifi.conf
- สุดท้าย รีสตาร์ทพีซีของคุณและใช้งาน Ubuntu ด้วยความเร็วสูงสุด
แก้ไขข้อผิดพลาดใน Debian Avahi-daemon
ปัญหาอินเทอร์เน็ตช้าใน Ubuntu อาจเกิดจากจุดบกพร่องหรือความผิดพลาดใน Avahi-daemon ของ Debian เนื่องจากลีนุกซ์ส่วนใหญ่รวมถึงอูบุนตูใช้เดเบียน ข้อบกพร่องนี้จึงแพร่กระจายไปยังการกระจายเหล่านี้ด้วย
- ในการแก้ไขข้อผิดพลาดนี้ คุณต้องทำการปรับแต่งบางอย่างในไฟล์การกำหนดค่า nsswitch ป้อนคำสั่งต่อไปนี้ในเทอร์มินัล:
sudo gedit /etc/nsswitch.conf
- เมื่อคุณทำสิ่งนี้ มันจะเปิดไฟล์การกำหนดค่าใน gedit ตอนนี้คุณสามารถแก้ไขไฟล์ได้อย่างง่ายดายใน GUI นอกจากนี้ คุณยังสามารถแทนที่ gedit ด้วย nano หากคุณต้องการใช้เทอร์มินัล
ค้นหาบรรทัดคำสั่งต่อไปนี้ที่นั่น:
hosts: files mdns4_minimal [ NOTFOUND=return] DNS mdns4
- แทนที่ด้วยบรรทัดคำสั่งต่อไปนี้:
hosts: files DNS<12
ดูสิ่งนี้ด้วย: สุดยอด Mesh WiFi สำหรับบ้าน - คู่มือรีวิว- บันทึกการเปลี่ยนแปลง ปิดเทอร์มินัล และรีสตาร์ทพีซีของคุณ
หากปัญหาของคุณยังคงอยู่ คุณสามารถเปลี่ยนไปใช้โซลูชันอื่นได้
ปิดใช้งานการสนับสนุน IPv6
ตรงกันข้ามกับความเชื่อทั่วไป คุณไม่จำเป็นต้องรองรับ IPv6 ในปัจจุบัน . ดังนั้น หากยังไม่มีวิธีแก้ไขปัญหาใดที่เหมาะกับคุณ คุณสามารถทิ้งการสนับสนุน IPv6 ได้เลยเพื่อปรับปรุงความเร็ว Wi-Fi ของคุณ
- หากต้องการปิดใช้งาน IPv6 ใน Ubuntu ให้ป้อนคำสั่งด้านล่างในเทอร์มินัลทีละคำสั่ง:
sudo sysctl -w net.ipv6.conf.all.disable_ipv6=1
sudo sysctl - w net.ipv6.conf.default.disable_ipv6=1
sudo sysctl -w net.ipv6.conf.lo.disable_ipv6=1 <13
หมายเหตุ: โปรดทราบว่าการสนับสนุน IPv6 ถูกปิดใช้งานชั่วคราวที่นี่
- หากขั้นตอนแรกไม่ได้ผล คุณสามารถรีบูตพีซีของคุณเพื่อเปิดใช้งานการรองรับ IPv6 อีกครั้ง อย่างไรก็ตาม หากได้ผล คุณสามารถป้อนคำสั่งต่อไปนี้เพื่อทำการเปลี่ยนแปลงอย่างถาวร:
sudo su
echo “#disable ipv6” >> /etc/sysctl.conf
echo “net.ipv6.conf.all.disable_ipv6 = 1” >> /etc/sysctl.conf
ดูสิ่งนี้ด้วย: วิธีเชื่อมต่อ Vizio Tv กับ Wifi - คำแนะนำทีละขั้นตอนecho “net.ipv6.conf.default.disable_ipv6 = 1” >> /etc/sysctl.conf
echo “net.ipv6.conf.lo.disable_ipv6 = 1” >> /etc/sysctl.conf
- สุดท้าย รีสตาร์ทคอมพิวเตอร์ แล้วคุณจะพบกับความมหัศจรรย์
ปิดระบบจัดการพลังงานของ Wireless Adapter
วิธีแก้ปัญหานี้อาจไม่ใช่วิธีที่ดีที่สุดที่มีประสิทธิภาพที่นั่น; อย่างไรก็ตาม คุณอาจพบว่ามันใช้งานได้กับ Ubuntu เวอร์ชันเก่าและเวอร์ชันล่าสุดเช่นกัน
Linux Kernel มีระบบการจัดการพลังงานที่เป็นประโยชน์ในกรณีส่วนใหญ่ แต่ผู้ใช้ Linux บางรายต้องเผชิญกับแหล่งจ่ายไฟไม่เพียงพอสำหรับอแด็ปเตอร์ไร้สาย ซึ่งส่งผลต่อประสิทธิภาพการทำงาน
ด้วยเหตุนี้ การเชื่อมต่ออินเทอร์เน็ตของคุณจะผันผวนระหว่างเร็วและช้า โชคดีที่ปัญหานี้ได้รับการแก้ไขแล้วในเคอร์เนลล่าสุด ในขณะที่เวอร์ชันเก่าบางเวอร์ชันยังคงมีอยู่
- ดังนั้นหากต้องการปิดใช้งานระบบการจัดการพลังงาน คุณต้องเปิดเทอร์มินัลแล้วป้อนคำสั่งต่อไปนี้:
sudo iwconfig
- จะบอกชื่ออุปกรณ์ไร้สายของคุณ โดยปกติจะเป็น wlan0 ถ้าใช่ ให้ป้อนคำสั่งต่อไปนี้:
sudo iwconfig wlan0 power off
การทำเช่นนี้ คุณจะปิด ระบบการจัดการพลังงานของอแด็ปเตอร์ไร้สายของคุณ สิ่งนี้จะได้รับพลังงานมากขึ้นและจะทำงานมากขึ้น
การอัปเดตจาก Ubuntu 18.04 เป็น 20.04
แม้ว่าสาเหตุของอินเทอร์เน็ตช้าจะยังไม่เป็นที่แน่ชัด แต่คุณสามารถแก้ไขได้โดยการอัพเดต Ubuntu เท่านั้น 18.04 เป็นเวอร์ชันล่าสุด 20.04 ทำให้ Ubuntu รีเซ็ตการกำหนดค่า TLP และแก้ไขปัญหาอินเทอร์เน็ต
อย่างไรก็ตาม จะเป็นการเปิดใช้งาน Wi-Fi อีกครั้ง คุณสามารถปิดใช้งานได้โดยทำการแก้ไขต่อไปนี้:
sudo nano /etc/NetworkManager/conf.d/default-wifi-power save-on.conf
The Bottom Line
แม้ว่า Ubuntu จะให้ระบบการแจกจ่าย Linux ที่ใช้งานง่ายแก่เรา แต่ก็มีข้อเสียอยู่บ้างเช่นกัน ปัญหาที่พบบ่อยที่สุดคือการเชื่อมต่ออินเทอร์เน็ตที่สัญญาณอ่อน แต่ตอนนี้คุณไม่ต้องกังวล
ด้วยวิธีแก้ปัญหาที่กล่าวถึงข้างต้น คุณจะสามารถเพลิดเพลินกับประสบการณ์อินเทอร์เน็ตที่ไม่ขาดตอนใน Ubuntu เกือบทุกเวอร์ชันได้อย่างง่ายดาย
ยิ่งไปกว่านั้น วิธีแก้ปัญหาทั้งหมดที่กล่าวมาข้างต้นยังสะดวกต่อการปฏิบัติและไม่ก่อให้เกิดอันตรายต่อคอมพิวเตอร์ของคุณ ลองทั้งหมดทีละรายการและค้นหาโซลูชันที่เหมาะสมที่สุดของคุณ