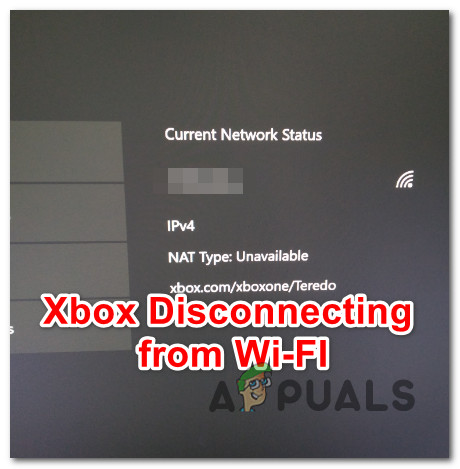မာတိကာ
စတင်ရောင်းချချိန်မှစ၍ Microsoft သည် မကြာသေးမီက Xbox Series X နှင့် S ဖြစ်သည့် ကွန်ဆိုးလ်မျိုးဆက် လေးခုကို ထုတ်ပြန်ခဲ့သည်။ အဆိုပါ ကွန်ဆိုးလ်သည် Sony ၏ PlayStation နှင့် အမြဲတမ်းပြိုင်ဆိုင်နေပါသည်။ သို့သော်၊ အသစ်ထွက်ရှိထားသော ကွန်ဆိုးလ်များသည် ကုမ္ပဏီမှ ရောင်းအားအကောင်းဆုံးယူနစ်များဖြစ်သောကြောင့် ပြဿနာများစွာကို မျှဝေခံစားလာရသည်။
တည်ငြိမ်သောအင်တာနက်ချိတ်ဆက်မှုများသည် ဂိမ်းကစားသူများအတွက် အရေးကြီးပါသည်။ ကံမကောင်းစွာပဲ၊ ကမ္ဘာတစ်ဝှမ်းရှိ အသုံးပြုသူများသည် ၎င်းတို့၏ Xbox နှင့် အင်တာနက်ချိတ်ဆက်မှု ပြဿနာများကို အခါအားလျော်စွာ အစီရင်ခံခဲ့ကြသည်။ သင်၏ Xbox WiFi အချက်ပြပြဿနာများကို မည်သို့ဖြေရှင်းရမည်ကို ကြည့်ကြပါစို့။
Xbox သည် အဘယ်ကြောင့် WiFi လိုအပ်သနည်း။
Microsoft Xbox သည် ဘက်စုံလုပ်ဆောင်နိုင်စွမ်းကို ပံ့ပိုးပေးရန်အတွက် အထူးဒီဇိုင်းထုတ်ထားပြီး ၎င်း၏စတိုးဆိုင်မှ ဗီဒီယိုဂိမ်းများကို ဒေါင်းလုဒ်လုပ်ကာ နှစ်သက်ခံစားနိုင်သောကြောင့် လူကြိုက်အများဆုံး အင်္ဂါရပ်ဖြစ်သည်။
ထို့ပြင် Xbox One အသုံးပြုသူများသည် ရိုးရာဂိမ်းများကို ဝယ်ယူနိုင်သည်။ ၎င်းတို့ကို အွန်လိုင်းတွင် ကစားပါ။ ဟုတ်ပါတယ်၊ သင်သည် ကြိုးတပ်ချိတ်ဆက်မှုအတွက်လည်း အခြေချနိုင်သော်လည်း ကြိုးမဲ့ချိတ်ဆက်မှုသည် Ethernet ကြိုး၏အခက်အခဲမှ သင့်ကို သက်သာစေပါသည်။
ထို့အပြင် Fifa၊ Grand Theft Auto၊ Fortnite၊ Call of Duty နှင့် ဂိမ်းများကဲ့သို့သော ဂိမ်းအမျိုးမျိုး၊ ၎င်းတို့၏ multiplayer အင်္ဂါရပ်များအတွက် အင်တာနက်ချိတ်ဆက်မှု ပိုမိုလိုအပ်ပါသည်။ ထို့ကြောင့်၊ အသုံးပြုသူများသည် Wi-Fi မပါရှိသော Xbox ဖြင့် နေထိုင်နိုင်သော်လည်း ၎င်းတို့သည် ၎င်းတို့၏ ကွန်ဆိုးလ်မှ အကောင်းဆုံးကို ရရှိမည်မဟုတ်ပါ။
Xbox တွင် WiFi ချိတ်ဆက်နည်း။
သင့် Xbox နှင့် WiFi ချိတ်ဆက်ရန် မှန်ကန်သောအဆင့်များအတိုင်း လုပ်ဆောင်နေသည်မှာ သေချာပါသလား။ ဒီမှာ အဆင့်ဆင့်သင့်ကွန်ဆိုးလ်အား WiFi အချက်ပြတစ်ခုသို့ ချိတ်ဆက်နည်းကို လမ်းညွှန်ပါ။
- သင်၏ Xbox တွင် ပါဝါဖွင့်ပြီး သင့်ထိန်းချုပ်ကိရိယာရှိ Xbox ခလုတ်ကို နှိပ်ပါ။
- Xbox လမ်းညွှန်မီနူးသို့ ဦးတည်ပါ။
- ညာဘက်သို့ ရွှေ့ပြီး ဆက်တင်များကို နှိပ်ပါ။
- “အထွေထွေ” ကို ရွေးပြီး “ကွန်ရက် ဆက်တင်များ” ကို ရွေးပါ။
- နောက်တစ်ခု၊ “ကြိုးမဲ့ကွန်ရက်ကို စနစ်ထည့်သွင်းပါ။”
- ကို ရွေးပါ။ သင်၏ Xbox နှင့် ချိတ်ဆက်လိုသော ကြိုးမဲ့ချိတ်ဆက်မှုကို ရှာပါ။
- အမှာစာတွင်၊ Wi-Fi စကားဝှက်ကို ရိုက်ထည့်ပါ။
- Wi-Fi ချိတ်ဆက်ရန် စောင့်ပါ။
- ချိတ်ဆက်မှုတည်ဆောက်ပြီးသည်နှင့်၊ သင်သည်သင်၏ multiplayer အတွေ့အကြုံကိုခံစားနိုင်သည်။
အဘယ်ကြောင့် Xbox WiFi သည် ချိတ်ဆက်မှုပြတ်တောက်နေသနည်း။
ယခုအခါ သင်သည် သင်၏ Xbox နှင့် သင့် WiFi အကြား ချိတ်ဆက်မှုတစ်ခုကို ထူထောင်လိုက်ပြီဖြစ်ပြီး၊ သင့်ကွန်ဆိုးလ်သည် အဘယ်ကြောင့် ကွန်ရက်နှင့် ဆက်နွှယ်နေသနည်း။ ကံမကောင်းစွာဖြင့်၊ ၎င်းသည် Microsoft ဂိမ်းကွန်ဆိုးလ်ပရိသတ်များစွာနှင့် နေထိုင်ရမည့်မေးခွန်းဖြစ်သည်။
WiFi အကွာအဝေး သို့မဟုတ် အနှောင့်အယှက်များကဲ့သို့ အဆင်မပြေမှုကြောင့် သင့်ကွန်ဆိုးလ်သည် ချိတ်ဆက်မှုပြတ်တောက်သွားနိုင်သည်။ အားနည်းသော အချက်ပြမှုများကြောင့် သို့မဟုတ် သင့်အင်တာနက်ဝန်ဆောင်မှုပေးသူနှင့် ပြဿနာဖြစ်နိုင်သည်။ သင့် router ဆက်တင်များနှင့်အတူ ဆော့ကစားရန်ပင် လိုအပ်နိုင်သည်။
သို့သော် ဤပြဿနာကို မည်သို့ဖြေရှင်းသနည်း။ တစ်ချက်ကြည့်လိုက်ရအောင်-
သင်၏ Xbox အင်တာနက်ချိတ်ဆက်မှုကို ပြဿနာဖြေရှင်းပါ
Router ပြဿနာ
ပြဿနာသည် ကွန်ဆိုးလ်အစား Router သို့မဟုတ် အင်တာနက်အတွင်းတွင် မကြာခဏ တည်ရှိနေပါသည်။ သင်၏ Xbox သည် သင့်အင်တာနက်မှ အဆက်မပြတ် ချိတ်ဆက်နေပါက၊ သင်၏ router ဆက်တင်များကို သတ်မှတ်ခြင်းရှိမရှိ စစ်ဆေးကြည့်ပါ။ညာဘက်။
မှားယွင်းနေသည့်ရောက်တာ၏ ညာဘက်လက္ခဏာများထဲမှတစ်ခုမှာ သင့်ချိတ်ဆက်မှုတွင် တည်ငြိမ်မှုကို မပေးနိုင်ခြင်းပင်ဖြစ်သည်။ ထို့ကြောင့် သင့် Router တွင် မှားယွင်းနေပါက အစားထိုးလဲလှယ်ရန် လိုအပ်ပါသည်။
ကြိုးတပ်ချိတ်ဆက်မှု
အခြားအချိန်များတွင် သင့် Router နှင့် consoles များသည် ကောင်းမွန်သော်လည်း သင့် Router အနည်းငယ် ပြတ်တောက်သွားနိုင်ပါသည်။ ပထမဦးစွာ Router ကို Ethernet ကြိုးဖြင့်ချိတ်ဆက်ပြီး အလုပ်လုပ်ခြင်းရှိမရှိ စစ်ဆေးကြည့်ပါ။ ရလဒ်များ ကောင်းမွန်ပါက သင့် Router ကို ရွှေ့ကြည့်ပါ။
နောက်ဆုံးအနေနှင့်၊ သင့် Router ၏ အင်တာနက်အမြန်နှုန်းကို အကောင်းဆုံးနေရာဖြစ်ကြောင်း သေချာစေရန်အတွက် သင့် Router ၏ အင်တာနက်အမြန်နှုန်းကို speed test ဖြင့် စစ်ဆေးသင့်ပါသည်။
ဆာဗာပြဿနာများ
ဂိမ်းဆာဗာများသည် သင့်ချိတ်ဆက်မှုအပါအဝင် ပြဿနာအမျိုးမျိုးအတွက် အရင်းအမြစ်တစ်ခုအဖြစ် ၎င်းတို့ကို ဒေတာများဖြင့် ထုပ်ပိုးထားသည်။ ဂိမ်းဆာဗာများတွင် ချို့ယွင်းချက်တစ်ခုက သင့်ပြဿနာများကို ဖြစ်စေနိုင်ချေ မြင့်မားပါသည်။
သင့်ပြဿနာသည် ဆာဗာမှဖြစ်ကြောင်း သေချာစေရန်၊ ဂိမ်းမှချိတ်ဆက်မှုဖြုတ်ပြီး သင့် Xbox Live ဆာဗာ၏ ချိတ်ဆက်မှုအခြေအနေကို စစ်ဆေးပါ။ ချိတ်ဆက်မှု အဆင်ပြေပုံပေါ်သလား။
ဆော့ဖ်ဝဲလ်ပြဿနာများ
ရှားရှားပါးပါး ကိစ္စများတွင်၊ Xbox အသုံးပြုသူများသည် ၎င်းတို့၏စနစ်များတွင် ဆော့ဖ်ဝဲလ်ချို့ယွင်းချက်များကို အစီရင်ခံထားသည်။ ကွန်ဆိုးလ်အား 5 GHz Wi-Fi နှင့် ချိတ်ဆက်သောအခါတွင် ချို့ယွင်းချက်သည် WiFi ပြဿနာအချို့ကို ဖြစ်စေနိုင်သည်။
ကြည့်ပါ။: Ubuntu 20.04 Wifi အလုပ်မလုပ်ခြင်းနှင့် ၎င်းကိုမည်သို့ပြုပြင်မည်နည်း။Microsoft မှ ၎င်းတို့၏ ကျွမ်းကျင်သူများက အခြေအနေကို ဖြေရှင်းရန် လုပ်ဆောင်နေသည်ဟု ဆိုသော်လည်း ယခု သင်လုပ်နိုင်ဆုံးအရာမှာ သင်၏ Wi-Fi ဆက်တင်များကို ပြောင်းလဲခြင်း။
ဟာ့ဒ်ဝဲချို့ယွင်းမှု
ဟာ့ဒ်ဝဲပြဿနာမှ သံသယဖြစ်ဖွယ်၊Microsoft သည် သင်၏ချိတ်ဆက်မှုပြဿနာကို ဖြစ်စေသည်။ သို့သော်၊ ၎င်းသည် ယခင်ကဖြစ်ခဲ့ပြီး၊ သင့်ပြဿနာကို အာမခံချက်အတွင်း အပြီးဖြေရှင်းနိုင်မည်ဖြစ်သည်။
ထို့ပြင်၊ ဟာ့ဒ်ဝဲပြဿနာသည် သင်၏ Router၊ modem သို့မဟုတ် အခြားစက်ပစ္စည်းတွင် ရှိနေနိုင်သောကြောင့် ၎င်းတို့ကို စစ်ဆေးကြည့်ပါ။
ကြည့်ပါ။: Laptop ကို WiFi Hotspot အဖြစ်သို့ပြောင်းလဲနည်းRouter ကို ပြန်လည်စတင်ပါ
အင်တာနက်အမြန်နှုန်း နှေးကွေးခြင်းကို တွေ့ကြုံနေရပါက၊ ပထမဆုံး လုပ်ဆောင်ရမည့်အရာမှာ သင်၏ Wi-Fi router ကို ပြန်လည်စတင်ပါ။ လုပ်ငန်းစဉ်သည် အတော်လေးရိုးရှင်းပြီး စက္ကန့် 30 နီးပါးကြာပါသည်။
- ပါဝါကြိုးနှင့် Ethernet ကြိုးကို Router မှ ပလပ်ဖြုတ်ပါ။
- မီးများအားလုံးပိတ်သည်အထိစောင့်ပါ။
- 10-15 စက္ကန့်ခန့်စောင့်ပါ။
- ကြိုးများအားလုံးကို ပြန်တပ်ပါ။
- သင့် router ကို ပြန်လည်စတင်ပြီး သင်၏ Xbox Live သို့ ချိတ်ဆက်ပါ။
ပြန်လည်စတင်ပါ။ Xbox
သင့် Router ကို ပြန်လည်စတင်သော်လည်း သင်၏အင်တာနက်ပြဿနာ ဆက်လက်ရှိနေသည်နှင့်တပြိုင်နက် သင်၏ ကွန်ဆိုးလ်ကို ပြန်လည်စတင်ရန် နောက်တစ်ဆင့်ဖြစ်သင့်သည်။ ၎င်းကိုပြုလုပ်နည်းမှာ အောက်ပါအတိုင်းဖြစ်သည်-
- သင်၏ Xbox ကို ပါဝါပိတ်လိုက်ပါ။
- ၎င်းသည် အိပ်စက်ခြင်းမုဒ်တွင် ရှိနေကြောင်း သေချာပါစေ။
- စက္ကန့် 30 ခန့်စောင့်ပါ။
- ၎င်းကိုပြန်ဖွင့်ပါ။
- အင်တာနက်ချိတ်ဆက်မှုကိုစစ်ဆေးပါ။
Router ကို Xbox နှင့်ပိုမိုနီးကပ်စွာထားရန်
သင့် Wi-Fi ထားရှိရန် အကြံပြုလိုပါသည်။ အနှောင့်အယှက်မဖြစ်စေရန် သင်၏ Xbox အနီးရှိ router ကွန်ရက်ပေါ်ရှိ စက်ပစ္စည်းများစွာဖြင့်၊ ကြိုးမဲ့အချက်ပြမှုများတွင် အဆက်မပြတ်ဝင်ရောက်စွက်ဖက်မှုရှိနိုင်သည်။ သို့သော်၊ သင်သည် သင်၏ Router ကို ကွန်ဆိုးလ်နှင့် အနည်းငယ် နီးကပ်စွာထားလျှင် သင့်ဂိမ်းသို့ ပြန်ရောက်ရှိရန် ကောင်းမွန်သင့်သည်။
5.0 GHz Band – သုံးပါ သို့မဟုတ် ပိတ်ပါ။
သင့်တွင် 5 ရှိသည်။GHz ကြိုးဝိုင်း WiFi အချက်ပြမှု ရနိုင်သည်၊ ၎င်းတွင် သင့်ကွန်ရက်ကို စမ်းကြည့်ကာ ၎င်းသည် အထောက်အကူဖြစ်မဖြစ် ကြည့်ရှုပါ။ သို့သော် ဤတီးဝိုင်းကို အသုံးပြုရန် မစီစဉ်ထားပါက ၎င်းကို ပိတ်လိုက်ခြင်းက ပိုကောင်းပါသည်။ သင့် Router သည် သင့် console တွင် bandwidth ပြဿနာရှိနိုင်သည်။ ၎င်းကိုပြုလုပ်နည်းမှာ ဤတွင်-
- သင်၏ Laptop သို့မဟုတ် ဖုန်းမှ Router ဆက်တင်များသို့သွားပါ။
- သင့် Router ပေါ်တွင်လည်ပတ်နေသည့် bands စာရင်းကိုဖွင့်ပါ။
- ၎င်းသည်ဆိုလျှင်၊ 2.4 GHz ကို ရွေးထားပြီး၊ ဖြစ်ပါစေ။
- သို့သော်၊ ၎င်းသည် 5 GHz ရှိလျှင် ၎င်းကို 2.4 GHz သို့ ပြန်ပြောင်းပါ။
- ဤအဆင့်သည် အနှောင့်အယှက်ကို ရပ်တန့်သွားနိုင်သည်။
DNS ဆက်တင်များကို ပြင်ဆင်ခြင်း
ရွေးချယ်ခွင့်မှာ ကြိုးမဲ့အချက်ပြမှုဖြင့် Xbox အတွက် DNS ဆက်တင်များကို ပြောင်းလဲရန်ဖြစ်သည်။ ရိုးရှင်းသော်လည်း ထိရောက်သောအဆင့်သည် သင်၏ Wi-Fi အချက်ပြမှုများကို သိသိသာသာ တိုးတက်စေနိုင်သည်။ ၎င်းကိုပြုလုပ်နည်းမှာ အောက်ပါအတိုင်းဖြစ်သည်-
- ဦးစွာ၊ သင်၏ Xbox ပေါ်ရှိ ဆက်တင်များသို့သွားပါ။
- အထွေထွေဆက်တင်များကို ရွေးပါ။
- အဆင့်မြင့်ဆက်တင်များသို့ သွားပါ။
- IPv4 ရွေးချယ်မှုအောက်တွင် “Manual” ကိုနှိပ်ပါ။ သင်ရှာဖွေနေသော ချန်နယ်နံပါတ်ကို ထည့်ပါ။ Google သို့မဟုတ် Cloudflare ၏ DNS တစ်ခုခုကို အသုံးပြုရန် သင့်အား ကျွန်ုပ်တို့ အကြံပြုအပ်ပါသည်။
အခြားကြိုးမဲ့ချိတ်ဆက်မှုသို့ ချိတ်ဆက်ပါ
နောက်ဆုံးနည်းလမ်းအနေဖြင့်၊ သင်နိဂုံးမချုပ်မီ၊ သင့်ကွန်ဆိုးလ်ကို အခြားရောက်တာတစ်ခုနှင့် ချိတ်ဆက်ရန် ကြိုးစားပါ။ အထက်ဖော်ပြပါအဆင့်များ။ သင့် Xbox သည် ကောင်းမွန်စွာလည်ပတ်နေပုံရပါက၊ ပြဿနာသည် သင့် Router အတွင်းတွင် ရှိနေနိုင်ပြီး အသစ်တစ်ခုရယူရန် အချိန်တန်ပြီဖြစ်သည်။
Ethernet Cable ကိုချိတ်ဆက်ပါ
အထက်တွင်ဖော်ပြထားသည့်အတိုင်း Ethernet ချိတ်ဆက်မှု ဒီအပေါ်မှာ သင်ဘယ်မှာရပ်တည်နေလဲဆိုတာ စစ်ဆေးဖို့ မကောင်းတဲ့အကြံတစ်ခုတော့ မဟုတ်ပါဘူး။အင်တာနက်ပြဿနာ။ အကယ်၍ သင်သည် သင်၏ ကွန်ဆိုးလ်အား ကွန်ရက်ကြိုးနှင့် ချိတ်ဆက်ပြီး ကြိုးမဲ့အချက်ပြမှု ပြဿနာဖြစ်ပုံရပါက၊ သင်သည် သင်၏ Xbox ကို စစ်ဆေးသင့်ပါသည်။
သို့သော် သင်၏ Xbox Live အလုပ်မလုပ်သေးပါက သင့်အင်တာနက်ဝန်ဆောင်မှုပေးသူကို ဆက်သွယ်သင့်ပါသည်။ ကွန်ရက်ကြိုးကို ပလပ်ထိုးထားခြင်းဖြင့်။
နိဂုံးချုပ်
ထိုနေရာတွင် ပြီးပြည့်စုံသော gadget မရှိပါ။ Xbox ဝန်ဆောင်မှုများသည် တစ်ခါတစ်ရံတွင် ပြဿနာများနှင့် ရင်ဆိုင်ရနိုင်ပါသည်။ ကြိုးမဲ့ကွန်ရက်များနှင့် တည်ငြိမ်သောချိတ်ဆက်မှုတစ်ခုထူထောင်ရန် မတူညီသောနည်းလမ်းများကို သင်ကြိုးစားနိုင်သော်လည်း ထိုသို့လုပ်ဆောင်ရန် ပျက်ကွက်ပါက Xbox ပံ့ပိုးရေးဝန်ထမ်းများထံ ဆက်သွယ်သင့်ပါသည်။
ပြင်ဆင်မှုတစ်ခုစီသည် အခြေအနေတစ်ခုနှင့်တစ်ခုထူးခြားပြီး သတိဖြင့်လုပ်ဆောင်သင့်သည်။ အရေးကြီးသောဒေတာများကို မဆုံးရှုံးစေရန် အဆင့်များမလုပ်ဆောင်မီတွင် အရေးကြီးသောဒေတာများကို မိတ္တူကူးထားကြောင်း သေချာပါစေ။ သင်သည် မကြာမီတွင် အွန်လိုင်း အများအပြား ကစားနိုင်သော ဂိမ်းများသို့ ပြန်လည်ရောက်ရှိရန် မျှော်လင့်ပါသည်။