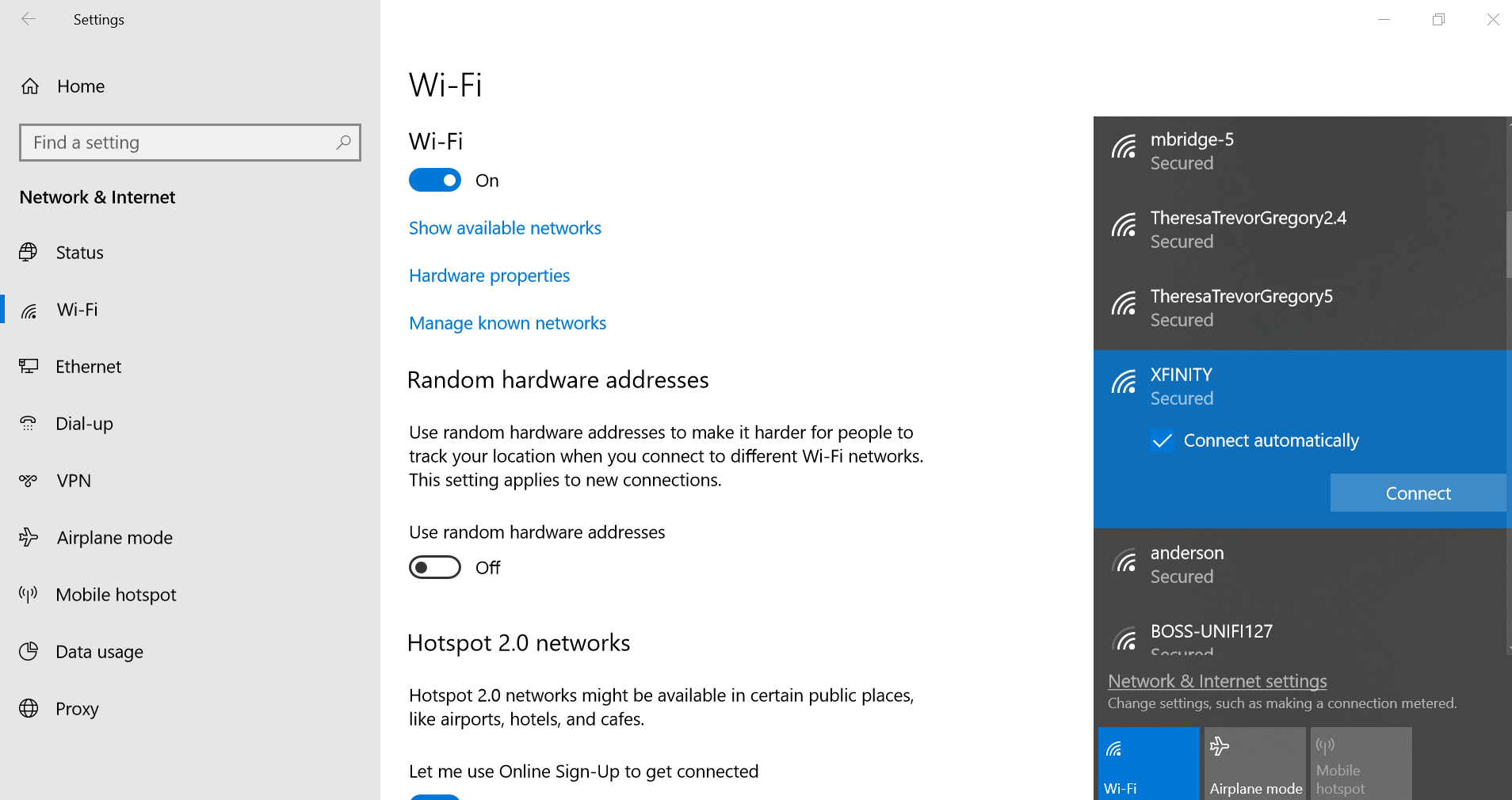Innholdsfortegnelse
Endring av WiFi-nettverksnavn og passord kan være nyttig hvis du mistenker at andre har tilgang til Internett-tilkoblingen din. Det er også nyttig å beskytte WiFi-tjenesten din mot å bli hacket. Imidlertid har Xfinity-rutere vanligvis et standard WiFi-nettverksnavn eller SSID som kan være vanskelig å huske eller identifisere.
Heldigvis er prosessen enkel og involverer bare noen få trinn. Du kan også endre ruteren eller WiFi-navnet ved å bruke forskjellige metoder. Du kan for eksempel besøke Xfinity-nettstedet eller logge på Xfinity-mobilappen din.
La oss begynne å lære disse metodene for å endre Xfinity WiFi-navn og passord.
Ulike metoder for å endre Xfinity WiFi-navn
Du kan endre Xfinity WiFi-navnet ditt ved å følge tre metoder. Ta en titt her:
Gjennom ruterpålogging
Du kan logge på Xfinity-ruteren og endre navnet på WiFi-nettverket. Følg disse trinnene:
- Åpne en nettleser.
- I adressefeltet skriver du inn 10.0.0.1.
- Når du besøker siden, skriv inn riktig legitimasjon , inkludert Comcast Xfinity-ruterens brukernavn og standardpassord.
- Naviger til Gateway.
- Velg alternativet for Tilkobling.
- Trykk på WiFi.
- Klikk på EDIT-knappen ved siden av WiFi-navnet ditt.
- Endre SSID eller trådløst nettverksnavn.
- Klikk på Lagre for å implementere nye innstillinger.
Når du har endret nettverksnavnet, blir alle enhetene dinekoblet fra. Du må logge på med hver enhet for å få tilgang til Internett-tjenester.
Bruk Xfinity "Min konto"-appen
Comcast Xfinity-mobilappen kan hjelpe deg med å endre navnet på WiFi-nettverket. For dette formålet bør du følge disse trinnene:
- Først last ned Xfinity My Account-appen på enheten din.
- Åpne appen.
- Logg på Comcast-kontoen din ved å bruke det relevante administratorpassordet og Xfinity-brukernavnet.
- Klikk på Internett.
- Velg Wireless Gateway.
- Trykk på alternativet for å endre WiFi-innstillinger.
- Rediger eller trådløst nettverksnavn eller skriv inn et nytt navn.
- Klikk på Lagre for å implementere WiFi-innstillinger.
Besøk Xfinity WiFi-nettstedet
Du kan besøke Xfinity-nettstedet hvis du ikke har en mobilenhet for å endre navnet på WiFi-nettverket. Følg denne veiledningen:
- Åpne en foretrukket nettleser.
- Naviger til Xfinity-nettstedet eller åpne siden "Min konto".
- Skriv inn ditt Xfinity-brukernavn og administratorpassord for å logge på kontoen din.
- Gå til Innstillinger.
- Velg Internett.
- Velg alternativet for WiFi-legitimasjon.
- Klikk på Rediger nåtid på høyre side av skjermen.
- Skriv inn et nytt privat WiFi-nettverksnavn eller rediger det forrige navnet.
- Klikk på Lagre innstillinger.
Ditt nye WiFi-nettverk skal vises innen noen få minutter, og du kan begynne å bruke internett.
Se også: Hvordan fungerer en brannmur? (Detaljert veiledning)Hvordan redigerer jeg ditt Xfinity Internett-passord?
InternettTjenesteleverandører setter ofte opp Xfinity-rutere med lange og vanskelige å huske passord for Internett-nettverk. Disse kan forårsake problemer når du logger på nettverket med forskjellige enheter. Å dele lange passord kan også være ganske utfordrende.
Derfor bør du endre passordet ditt for å huske det enkelt. I tillegg kan endring av passordet for WiFi-nettverket gjøre internettforbindelsen din sikrere.
Du kan bruke en av følgende metoder for å endre Wi-Fi-passordet.
Logg på IP-adressen til Xfinity WiFi-ruteren
Du kan logge på Xfinity WiFi-ruteren for å angi et nytt passord.
Alt du trenger å gjøre er å følge disse trinnene:
- Åpne en nettleser og gå til 10.0.0.1.
- Skriv inn Wi-Fi-nettverkslegitimasjon.
- Naviger til Xfinity Wireless Gateway.
- Klikk på Connection.
- Velg alternativet for WiFi.
- Velg EDIT ved siden av navnet på Internett-nettverket.
- Endre passordet ditt.
- Klikk på alternativet for Lagre for å bruke nye innstillinger.
Når du har angitt det nye passordet ditt, må du logge på WiFi-nettverket fra alle tilkoblede enheter.
Bruk Min konto Xfinity-appen
Xfinity-appen er en enkel tilnærming for å angi ditt nye Wi-Fi-passord. For dette formålet kan du følge disse trinnene:
Sørg for at du har Xfinity My Account-appen installert på enheten din. Hvis ikke, kan du laste den ned fra appbutikken
- Åpne MyKontoapp.
- Logg på kontoen din med et gyldig passord og brukernavn.
- Velg Internett.
- Klikk på Wireless Gateway.
- Trykk på alternativet for å endre eller redigere WiFi-innstillinger.
- Angi ditt nye passord for Internett-tilkobling.
- Velg alternativet for Lagre for å bruke det nye passordet.
Besøk Xfinity-nettstedet
Du kan besøke Comcast Xfinity-nettstedet for å endre passordet for WiFi-nettverket ditt online. Følg disse instruksjonene:
Se også: Hvordan endre WiFi-navn på det trådløse nettverket- Åpne en nettleser.
- Bruk riktig Xfinity-passord og brukernavn og logg på Xfinity-kontoen din.
- Naviger til Innstillinger.
- Velg alternativet for Internett.
- Velg WiFi-legitimasjon.
- Klikk på alternativet for Rediger på skjermens høyre side.
- Angi ditt nye passord.
- Trykk på Lagre for å bruke det nye passordet.
Hva om du glemmer ditt gamle passord?
Hvis du glemmer det forrige WiFi-passordet ditt, kan du tilbakestille passordet ved å tilbakestille modemet eller ruteren.
Å tilbakestille modemet kan slette alle ruterinnstillingene dine, for eksempel Xfinity-ruterens påloggingsinformasjon, nettverksnavn og passord. Den gjenoppretter ruteren til fabrikkinnstillingene. Dermed kan du angi et nytt passord og logge på WiFi-tilkoblingen din.
Prosessen er annerledes enn å starte ruteren på nytt. Så du bør følge alle instruksjonene nøye.
Finn tilbakestillingsknapp for ruteren
Du finner tilbakestillingsknappen for ruteren påruterens bakside. Knappen er forsenket og liten for å forhindre at du trykker på den ved et uhell.
Du kan identifisere den med dens distinkte farge sammenlignet med alle enhetsknapper.
Vanligvis kan tilbakestillingsknapper være gule eller oransje for å gjøre dem lettere å oppdage.
Hold tilbakestillingsknappen
Det ville hjelpe om du tok et skarpt verktøy for å trykke og holde nede tilbakestillingsknappen for ruteren. Du kan for eksempel bruke en penn eller binders og trykke litt på tilbakestillingsknappen. Deretter holder du knappen inne i noen sekunder til ruterlysene slår seg av.
Når du er ferdig, kan du slippe tilbakestillingsknappen.
Tillat at ruteren tilbakestilles
Det ville hjelpe om du ventet noen minutter før ruteren ble slått på, siden enheten kan ta en stund å reinitialisere. Så, når alle lysene vises igjen, kan du angi et nytt passord ved å bruke hvilken som helst metode nevnt ovenfor.
Tips for å angi et godt WiFi-navn
De fleste angir WiFi-navnene sine uten mye omtanke. Vi finner ofte morsomme WiFi-navn som "HotDogWifi" eller "MarryMeElsa." WiFi-navn er selvfølgelig ikke så viktige. Imidlertid ville det hjelpe hvis du forsto noen få grunnleggende fakta om gode WiFi-navn. Følg disse tipsene for å velge et godt WiFi-nettverksnavn:
Unngå å gi bort personlige data
WiFi-navn som inkluderer personlig informasjon som navn, fødselsdager eller tall kan lett identifiseres. Så folk i nabolaget ditt har lett tilgangWiFi-nettverket ditt med noen få tekniske triks.
De kan gjøre WiFi-en din ubrukelig og forårsake mye skade ved å misbruke internett. Unngå derfor å legge til personlige data i WiFi-navnet ditt for å gjøre dem så trygge som mulig.
Ikke bruk kjente navn
Å angi WiFi-navnene dine som ser mer ut som en offentlig hotspot, kan føre til at du blir dårlig. internetthastigheter. Hvis du for eksempel angir navnet på WiFi-nettverket som "KFC WIFI", vil de fleste prøve å bryte seg inn i nettverket ditt. Selv om de ikke har tilgang til WiFi-en din, vil ruteren din svare på slike forsøk og etterlate deg tregt internett.
Prøv derfor å bruke mindre kjente navn som kan opprettholde personvernet.
Unngå å bruke plagsomme navn
Apper som genererer WiFi-navn kan være nyttige for å angi et WiFi-navn. Imidlertid kan de fleste morsomme WiFi-navn forårsake problemer. For eksempel ble et Qantas-fly forsinket på grunn av at en passasjer hadde «Phone Detonator» som WiFi-nettverksnavn.
Det uheldige navnet skapte overskrifter, og flyet kunne ikke ta av før flyet ble gjennomsøkt. Så det er bedre å angi WiFi-navnet ditt for mer fornuftige WiFi-navn.
Ikke angi samme WiFi-navn for forskjellige nettverk
WiFi-navn kan hjelpe deg med å identifisere ett nettverk fra det andre. Så hvis du angir et lignende navn for alle WiFi-nettverkene dine, kan det være vanskelig å finne ut hvilket nettverk du for øyeblikket er koblet til. Prøv heller å brukeforskjellige navn for flere Internett-tilkoblinger. Dette kan forhindre at WiFi-nettverkene dine blir overbrukt. I tillegg kan du nyte bedre internetthastigheter.
Tips for å velge et sterkt passord
Sterke passord kan gjøre WiFi-nettverket ditt sikkert. Men hvis WiFi-passordet ditt er forutsigbart og enkelt, kan hackere enkelt få tilgang til internettforbindelsen din. I tillegg bør ikke WiFi-passordet ditt være for komplekst, da det gjør det vanskelig å huske. Hvis du fortsetter å glemme passordet ditt, må du tilbakestille ruteren hver gang og konfigurere alle innstillingene på nytt.
Derfor bør du følge disse tipsene for å velge et sterkt WiFi-passord:
Bruk kombinasjonspassord
Passordet ditt bør inneholde en unik blanding av tall, bokstaver og symboler. Det er fordi bruk av vanlige ord kan være forutsigbart og svekke internettsikkerheten din. Prøv heller å sette passord som "xyz12!" eller "abc5xyz?" for å gjøre passordene dine minneverdige, men likevel unike.
Unngå å bruke vanlige passord
Noen ganger kan passord som inneholder symboler, tall og bokstaver også være svake. Lurer du på hvorfor?
Hvis passordet ditt inneholder vanlige ord, kan ethvert geni forutsi passordet ditt for å bruke WiFi. Så unngå å bruke vanlige passord og utvikle en spesiell kombinasjon av ord.
Ikke bruk et kort passord
For å gjøre passordet ditt sterkere, bør du bruke mer enn 12 tegn. Dessverre kortpassord kan ikke beskytte deg mot brute-force-angrep og kan risikere WiFi-sikkerheten din.
Bruk unike passord for alle nettverk
Bruk av samme passord for alle nettverk kan gjøre forbindelsene dine sårbare for hackere. For eksempel, hvis noen bryter seg inn i et av dine WiFi-nettverk, kan de bruke det samme passordet for alle andre tilkoblinger. Så, angi et annet passord for alle nettverk. Men hvis du frykter å glemme flere passord, kan du bruke passordbehandlere for å lette jobben din.
Ikke del WiFi-passord
Deling av WiFi-passordet ditt kan sette deg i trøbbel ettersom alle kan lekke legitimasjonen din. Derfor må du alltid prøve å skjule WiFi-passordene dine så mye som mulig. Du kan sette opp et gjestenettverk hvis du har besøkende ofte for å beskytte WiFi-tilkoblingen din.
Siste tanker
Det er enkelt å endre WiFi-nettverksnavn og passord. Du kan velge mellom ulike metoder og bruke den mest praktiske. Du kan for eksempel bruke koblingen administrer WiFi-innstillinger eller ruterens IP-adresse for å logge på enheten.
Men hvis du glemmer passordet ditt, bør du tilbakestille ruteren for å konfigurere ruterinnstillingene fra bunnen av.
I tillegg kan du lære mange verdifulle tips om å angi et godt WiFi-nettverksnavn og passord. Disse tipsene kan hjelpe deg med å beskytte internettforbindelsen din og nyte streaming med store hastigheter.