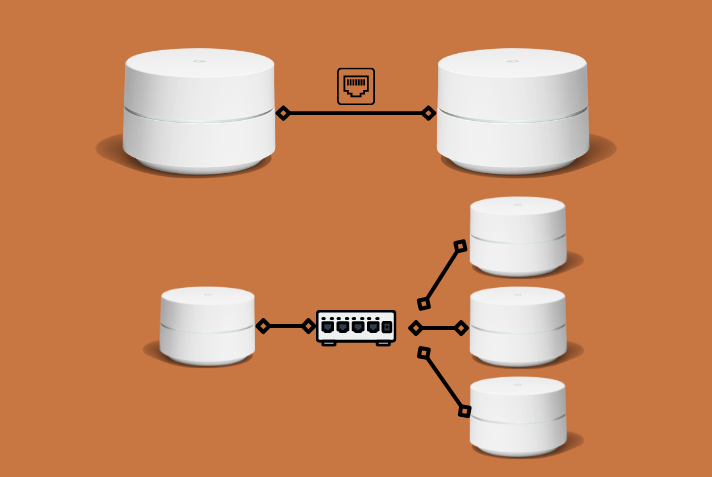Innholdsfortegnelse
Kunder foretrekker hovedsakelig å koble wifi-systemer som Google wifi for sine moderne funksjoner og trådløst oppsettsystem. Vi kan alle være enige om at den trådløse oppsettsteknologien til disse ruterne er deres viktigste salgsargument.
Dette forklarer hvorfor mange brukere ikke er klar over å koble til Google Wifi. Siden Google selv anbefaler å bruke Google wifi med trådløs teknologi, vet ikke kundene hvordan de kobler til Google Wifi.
Hvis du vil bytte Google Wifi-innstillingene fra trådløst til fastnett, fortsett å lese følgende innlegg.
Kan jeg koble til Google Wifi?
Ja, du kan koble til Google Wifi.
Hvis du blar gjennom Google Wifis håndbok og instruksjoner, vil du anta at det er vanskelig å konfigurere det via Ethernet. Dette er ikke tilfelle, selv om det er sant at Google ikke anbefaler å koble til sine mesh-rutersystemer.
I følge Google bør du sette opp det primære tilgangspunktet med kabel/ethernet og kjøre andre tilgangspunkter helt trådløst . Husk; dette er den foretrukne innstillingen/arrangementet foreslått av Google.
Heldigvis lar Google Wifis allsidige system deg sette opp alle ekstra tilgangspunkter via et ethernet-system.
I tillegg vil du få bedre gjennomstrømning ettersom punktene vil kommunisere via en gigabyte Ethernet-tilkobling i stedet for trådløst.
Tilkobling Google Wifi kan være nyttig der avstanden mellom hovedpunktet ogtilgangspunktene er for store.
I slike situasjoner, hvis du ikke klarer å koble til maskerutersystemet ditt, vil signalstyrken være svak og trengende.
Kort sagt, fastkobling av Google wifi vil ha positive effekter og maksimer tilkoblingshastigheten.
Hvordan kobler jeg til Google Wifi?
Google Wifi og Google Nest Wifi er kjent for å være trådløse mesh wifi-rutere. Heldigvis kan du justere innstillingene til disse ruterne og koble dem til selv.
Følg disse trinnene for å koble til Google Wifi og Google Nest Wifi:
Koble flere Google Nest Wifi- eller Google Wifi-punkter sammen
Ved å bruke disse trinnene kan du koble forskjellige Google Wi-Fi-punkter med kablet Ethernet:
- Koble modemets LAN-port til Google Wifi-primærpunktets tilgangsport via kablet Ethernet.
- Koble Google Wifi-primærpunktets LAN-port til Google Wifis WAN- eller LAN-port via kablet ethernet.
Legg til en bryter nedstrøms for Google Nest Wifi-ruter eller primært Wifi-punkt
brytere er nettverksenheter som lar enheter som skrivere, datamaskiner koble seg til. Disse bryterne fungerer som kontrollere og lar flere enheter kommunisere mens de bruker samme internettforbindelse.
Husk at du kan koble til brytere og Google wifi-punkter i hvilken som helst rekkefølge. På samme måte må du ikke glemme å legge til nedstrøms fordi det lar primære Google wifi-punkter administrere wifi-punkter overkablet ethernet.
Bruk følgende trinn for å legge til en svitsj nedstrøms:
- Koble modemets LAN-port til det primære Google Wifi-punktets WAN-port via kablet ethernet.
- Link primært wifi-punkts LAN-port med bryterens WAN eller koble opp porten via kablet ethernet.
- Koble bryterens LAN-port med Google wifi-punktets WAN-port via kablet ethernet.
Du kan angi denne tilkoblingen i disse rekkefølgene (–> betyr å koble til via kablet Ethernet):
- Modem–>Google Nest wifi-ruter eller Google Wifi-primærpunkt–>Bytt–>Google Wifi-punkter.
- Modem–>Google Nest wifi-ruter eller Google Wifi-primærpunkt–>Bytt–>Google Nest wifi-ruter eller Google Wifi-primærpunkt
- Modem–>Google Nest wifi-ruter eller Google Wifi primært punkt–>Google Wifi-punkt–>Bytt–>Google Wifi-punkt–>Google Wifi-punkt.
Legg til en tredjepartsruter oppstrøms for det primære Wifi-punktet
Du kan også koble en tredjepartsruter som en svitsj; dette vil spare deg for kostnadene ved å kjøpe en ny svitsj.
Bruk følgende trinn for å koble en tredjepartsruter som en svitsj:
- Koble modemets LAN-port til tredjeparts WAN-port via kablet Ethernet.
- Koble tredjepartens LAN-port til det primære Wifi-punktets WAN-port via kablet Ethernet.
- Koble Google Wifis LAN-port til en hvilken som helst Google Wifis WAN-port via kablet Ethernet. .
Denne ordningen kan resultere i endobbelt NAT-system som kan forårsake noen problemer.
For å fikse disse problemene bør du sette tredjepartsruteren i bromodus og slå av wifi-en til tredjepartsruteren.
Feil For å unngå
For å koble Google Wifi på en vellykket måte, bør du unngå følgende feil:
Se også: Slik kobler du Google Mini til Wifi - enkel veiledningKoble Google Wifi-primærpunkt til andre punkter i samme bryter
For å lage maskepunktet ditt funksjonell, bør du beholde Google Wifi-punktet på hovedruterens nettverksadresseundernett. Enkelt sagt bør wifi-punktet kobles nedstrøms fra primærruteren.
Følgende mesh-system vil ikke fungere ettersom Google Wifi-punktet ikke klarer å få en IP-adresse fra primærruteren.
Den primære ruteren og Wifi-punktet får IP-adresser fra oppstrømsmodemet, noe som forårsaker problemer for mesh-systemet.
Se også: Hvordan finner jeg trådløst kort på min MacBook Pro?Modem–>Bytt–>ruter eller primært Wifi-punkt–>Google Wifi-punkt
Modem–>Tredjepartsruter–>Bytt–>Google Nest Wifi eller primært wifi-punkt–>Google Wifi-punkt
For riktig innstilling bør det primære Wifi-punktet være koblet til modem og bryter. På samme måte kan du koble til Wifi-punktet nedstrøms for ruteren eller det primære Wifi-punktet.
Modem–>Google Nest Wifi eller primært Wifi-punkt–>Bytt–>Google Wifi-punkt.
Modem–>Bytt–>ruter eller primært wifi-punkt–>Google Wifi-punkt.
Koble til en tredjepartsruter nedstrøms forGoogle Primary Wifi Point
Hvis du kobler til en tredjepartsruter som ikke er i bromodus, vil Google Wifi-punktene ikke kommunisere med den primære ruteren.
Dette vil skje fordi tredjeparts ruter NAT vil danne et eget undernett.
For å få de beste resultatene bør du sette tredjepartsruteren til bromodus eller erstatte den med en svitsj eller fjerne den fra systemet.
Ta en titt på følgende diagram for å få en bedre ide om riktig oppsett:
Modem–>Google Nest Wifi eller primært Wifi-punkt–>Google Wifi-punkt.
Modem–>Google Nest Wifi eller primært Wifi-punkt–>Switch–> Google Wifi-punkt
Koble Wifi-punkter til samme tredjepartsruter
Modem–>Tredjepartsruter–>Google Nest Wifi-ruter eller primært Wifi-punkt–>Google Wifi-punkt
Hvis du kobler det primære wifi-punktet og andre Google wifi-punkter til den samme tredjepartsruteren (som vist i diagrammet ovenfor), vil tilkoblingen mislykkes.
I stedet bør du koble til Google Wifi-punktet er nedstrøms for Nest Wifi-ruteren eller det primære wifi-punktet.
Ta en titt på følgende diagram for å forstå riktig innstilling:
Modem–>tredjepartsruter–> ;Google Nest Wifi-ruter eller primært Wifi-punkt–>Google Wifi-punkt
Konklusjon
Selv om det kan høres rart ut å koble til et innovativt mesh-system som Google Wifi, vil det fortsatt økeytelsen til hjemmenettverket ditt. I tillegg kan det være den beste løsningen på alle tilkoblingsproblemene dine, spesielt hvis du bor i et stort hus.