Innholdsfortegnelse
Er du en av de mange som kjøpte en Google Home Smart Speaker? I så fall lurer du sannsynligvis på hvordan du kan bruke den skinnende nye Google Home-enheten din. Ikke stress! Vi er her for å veilede deg gjennom konfigurasjonsprosessen.
Som du sikkert allerede vet, er Google Home en stemmestyrt enhet drevet av Google Assistant. Men hva kan Google Home gjøre for deg?
Google Home kan koble til alle smarthusteknologiene dine, strømme musikk og surfe på internett for informasjon om trafikk, nyheter, vær og mye mer! Så, hva venter du på? Les denne artikkelen for å finne ut hvordan du kan komme i gang med neste generasjons enhet.
Systemkrav for Google Home
La oss først snakke om alt du trenger for å konfigurere enhet. Ta deretter en titt på disse systemkravene for å sikre at du har alt du trenger.
De grunnleggende systemkravene er:
- En Google-konto
- Det siste versjon av Google Home-appen
- Den nyeste versjonen av Google-appen
- En iOS- eller Android-enhet
- Tilgang til et WiFi-nettverk
Koble Google Home til WiFi
Google Home kommer med upåklagelige funksjoner som garantert vil hjelpe deg hele dagen. Alt du trenger å gjøre er å konfigurere Google Home og koble den til et nytt Wi-Fi-nettverk for å begynne å bruke disse fantastiske funksjonene!
Hvis du har problemer med å konfigurere enheten,ikke bekymre deg. Vi har satt sammen denne korte guiden for å hjelpe deg med WiFi-oppsettprosessen og hvordan du håndterer andre mindre problemer du kan møte.
Denne guiden hjelper deg med å komme i gang på kort tid! Så nå som du vet om de grunnleggende kravene for å konfigurere Google Home, la oss se på hvordan du kan konfigurere enheten din!
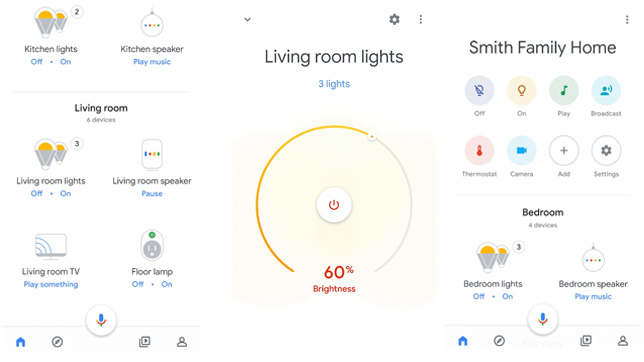
Koble Google Home til et Wi-Fi-nettverk: Trinn for trinn
Her er de kritiske trinnene i prosessen:
1. Appen
Det første du må gjøre er å åpne Google Home-appen på iOS- eller Android-enheten din.
2. Google-konto
Se også: Løst: Hvorfor vil ikke telefonen min forbli koblet til WiFi?Deretter skriver du inn eller velger Google-kontoen du vil koble til Google Home. Deretter, hvis appen tillater det, aktiverer du Bluetooth.
3. Gjenkjenning
Når du har valgt kontoen din, vil Google Home-appen gjenkjenne det nye Google Home-elementet du prøver å konfigurere.
4. Varsling
Etter gjenkjenning vil høyttaleren spille av en lyd. Trykk på «Ja» så snart du hører dette lydvarselet.
5. Plassering
Nå må du velge rommets plassering der enheten din skal oppbevares.
6. Gi enheten et navn
Dette er tiden du gir Google Home-høyttaleren et unikt navn.
Se også: Google WiFi Static IP: Alt du trenger å vite!7. Koble til et Wi-Fi-nettverk
Nå vil en liste over nettverk vises på skjermen. Først må du velge Wi-Fi-nettverket du vil at Google Home-høyttaleren skal koble til, og deretter klikke«Neste.»
8. Angi et passord
Når du har valgt Wi-Fi-nettverket du vil koble til, skriv inn passordet til det Wi-Fi-nettverket for å opprette en tilkobling.
Nå bør du være tilkoblet til WiFi via Google Home-høyttaleren.
Hva du skal gjøre når Google Home ikke vil kobles til et trådløst nettverk
Med trinnene ovenfor vil du koble til Google Home-høyttaleren din. til ditt trådløse nettverk. Likevel kan teknologi noen ganger være vanskelig. Så hvis Google Home-høyttaleren din ikke kobles til det trådløse nettverket ditt, er her noen ting du kan gjøre for å hjelpe situasjonen.
Start ruteren og Google Home-høyttaleren på nytt
Den mest grunnleggende løsningen på ethvert WiFi-tilkoblingsproblem er å starte enhetene på nytt. For eksempel kan omstart av både Google Home-høyttaleren og ruteren umiddelbart løse problemet. For å starte Google Home-elementet på nytt, kan du bruke Google Home-appen.
Slik gjør du nettopp det:
- På Google Home-appen trykker du på enheten du vil start på nytt
- Velg deretter innstillinger
- Velg menyen med tre prikker
- Trykk på Start på nytt.
Sørg for at du har en sikker Wi-Fi-tilkobling.
Et av de vanligste problemene mange møter når de bruker internett, er å etablere en stabil og sikker Wi-Fi-tilkobling. Du bør for eksempel vite at Google Home-høyttaleren din ikke fungerer med mindre dukoble enheten manuelt til Wi-Fi via Google Home-appen.
Så hvis du ikke allerede har installert Google Home-appen på Android- eller iOS-telefonen din, gjør dette umiddelbart! Appen er tilgjengelig på App Store for iOS-enheter og Google Play for Android-enheter.
Sjekk Wi-Fi-detaljene
Dette kan virke som en nybegynnerfeil, men er et vanlig problem når du kobler til Google-enhet til Wi-Fi. Du må sørge for at Wi-Fi-passordet du skrev inn er riktig.
Hvis du vil være sikker på at du bruker riktig Wi-Fi-passord, kan du prøve å koble en annen enhet til det samme Wi-Fi-nettverket med passordet du brukte for å prøve å koble Google Home-enheten til Wi-Fi. Hvis passordet fungerer med den andre enheten, er ikke dette problemet.
Flytt Google Home-enheten din nærmere ruteren
Du vet sannsynligvis allerede at ruteren din er mellommannen mellom Internett og Google Home-enheten din hvis du leser denne artikkelen. Derfor er det viktig å sørge for at ruteren er nær nok til å etablere en solid og sikker tilkobling.
Du kan prøve å flytte Google Home-høyttaleren nærmere ruteren for å sjekke om tilkoblingen blir bedre.
Flytt enheten vekk fra andre nettverksenheter
Dette er en annen grunnleggende løsning på et tilbakevendende problem. Du kan flytte Google Home-enheten bort fra andre nettverksenheter for å forbedreInternett-tilkobling. Hvis du har flere enheter koblet til det samme WiFi-nettverket, vil du sannsynligvis få problemer med tilkoblingen din.
Så flytting av høyttaleren fra enheter som kan forårsake nettverksinterferens kan bidra til å løse problemet. Du kan til og med slå av andre nettverksenheter som bruker det samme WiFi-nettverket for å øke tilkoblingen.
Tilbakestill til fabrikkinnstillinger
Hvis alt annet mislykkes, kan du prøve alternativet for tilbakestilling av fabrikk. En tilbakestilling til fabrikkstandard vil tilbakestille alle innstillingene for Google Home-elementet ditt til standardinnstillingene.
Slik kan du gjøre dette:
- Trykk og hold inne tilbakestillingsknappen. Denne knappen er under strømledningen på undersiden av Google Home-enheten.
- Google-assistenten vil nå vise at enheten din tilbakestilles.
- Husk at du ikke kan bruke Google Home-appen eller stemmen din for å tilbakestille Google Home-enheten. Du må gjøre det manuelt.
Hvordan endre WiFi-nettverket
Hvis du vil koble til det samme WiFi-nettverket med et oppdatert passord eller ønsker å koble til et annet WiFi-nettverk, her er hva du må gjøre:
- Til å begynne med bør du koble enheten til det samme WiFi-nettverket som Google Home-enheten.
- Åpne Google Hjem-appen på mobilen eller nettbrettet.
- Trykk på Google-enheten for å koble til det nye WiFi-nettverket fra listen som vises på skjermen.
- VelgInnstillinger'.
- Når innstillingene er åpne, trykk på 'WiFi'.
- Klikk på 'glem nettverk'.
- Når du har glemt nettverket, blir du sendt tilbake til startskjermen for Google Home-appen.
- Følg trinnene gitt i første del av denne artikkelen for å konfigurere Google Home-enheten din med et nytt WiFi-nettverk.
Endelig Ord
En Google Home-enhet er et vakkert tillegg til ethvert smarthjem. Det gjør livet ditt enklere og alt mye mer praktisk. Ved hjelp av denne korte veiledningen håper vi at du nå har konfigurert Google Home-enheten din.
Noen ganger kan Google Home-enheter ha tilkoblingsproblemer. Men du trenger ikke bekymre deg for det lenger. Ved hjelp av guiden vår trenger du ikke bruke mye tid på å sette opp enheten. Men hvis du fortsatt har problemer, kan du gå til Googles oppsett- og hjelpeside for ytterligere hjelp.
Så, hva venter du på? Sett opp Google Home-enheten din og nyt det!


