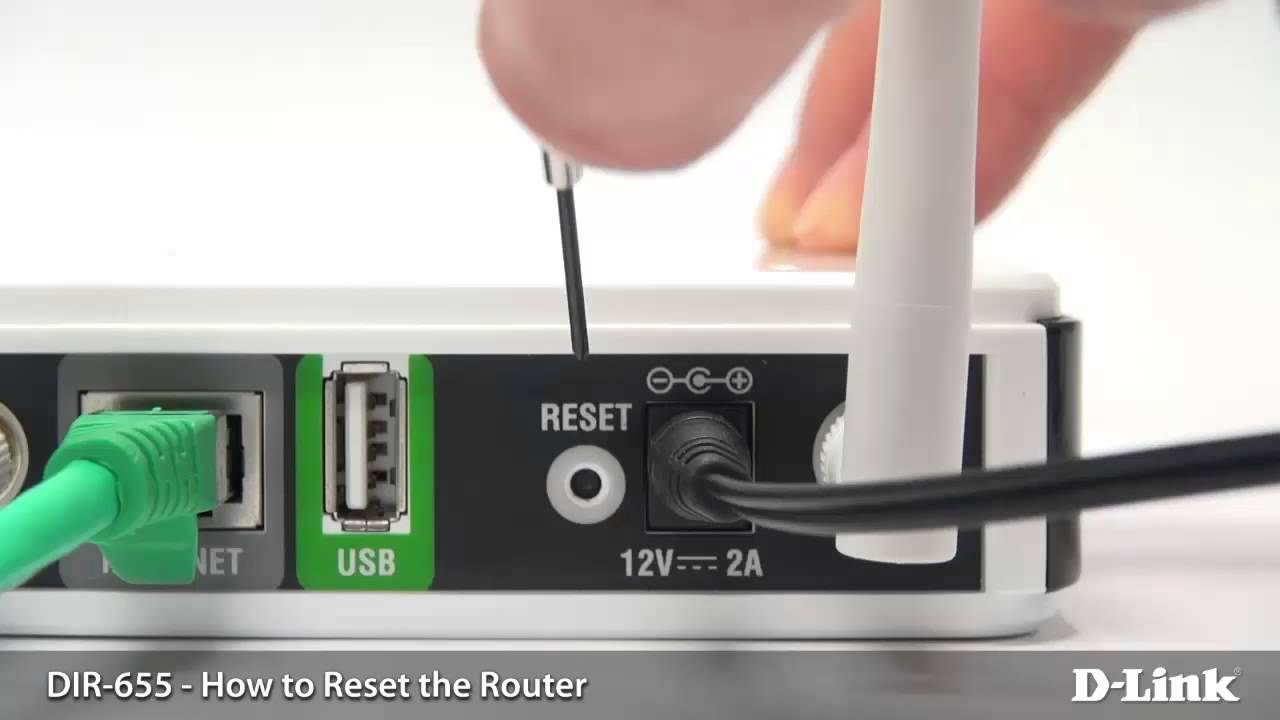Innholdsfortegnelse
Når vi har satt opp hjemmeruteren vår, tar vi vanligvis ikke hensyn til den – i hvert fall ikke før noe går galt med internett vårt. Uansett hva slags problem du har, kan en tilbakestilling av ruteren være en effektiv kortsiktig løsning. Det er også en god metode for å håndtere skadelig programvare.
Finn ut om det passer for deg før du tilbakestiller ruteren. Vi inkluderer råd om hvordan du tilbakestiller ruteren og starter på nytt etter dette innlegget.
Innholdsfortegnelse
- Hva er en ruter?
- Indikatorer på at ruteren er fungerer ikke
- Hvordan starte den trådløse ruteren på nytt
- Følg trinnene for å starte en ruter på nytt:
- Hvordan tester du Internett-tilkoblingen
- Hvordan tilbakestille en Wifi-ruter
- Følg trinnene for å tilbakestille ruteren for å gjenopprette fabrikkinnstillingene:
- Hva skal gjøres etter at ruteren er tilbakestilt.
- Sikkerhet for ruteren din
- Følg trinnene for å sikre ruteren:
Hva er en ruter?
En ruter er et medium mellom datanettverk som mottar og sender data. Enheter sender datapakker til en ruter, som ruter pakkene til destinasjonen. Rutere bruker ofte IP-adresser for å vite hvor de skal lete etter informasjon; nettverksadministratorer bruker også et nettverksverktøy kalt traceroute, en kommandolinje som brukes til å spore antall hopp det tar for en pakke å nå målet.
Datamaskinene dine kan bruke rutere for å koble tiltil internett og last ned filer fra servere. I tillegg sikrer den at informasjonen returneres til den opprinnelige rekvirenten.
Indikatorer på at ruteren ikke fungerer
Det første trinnet før du tilbakestiller ruteren er å gjøre en foreløpig vurdering av ruteren. Vi må finne ut hva som har forhindret ruteren i å fungere.
For å sjekke om indikatorene til ruteren har sluttet å fungere, er det ved å se internettlyset. Hvis internettlyset konstant blinker, er det et problem med internett, som har en tverrgående effekt på Wi-Fi-signalet. Dessuten må vi se strømlampen og indikatorene som viser at ruteren ikke får strøm hvis den blinker eller rødt.
Se også: Topp 10 amerikanske stater med den raskeste WiFiSlik starter du den trådløse ruteren på nytt
Hvis du tror at noe er feil med nettverket, start ruteren på nytt. Kanskje favorittappen din stopper midtveis, nettsider lastes ikke inn, eller smarthøyttalerne dine slutter brått å spille musikk. Ruteren kan kjøle seg ned og tømme minnet etter omstart.
Følg trinnene for å starte en ruter på nytt:
- Koble fra ruteren, modemet eller en annen nettverksenhet, for eksempel svitsjer , fra strømuttaket.
- Vent minst 30 sekunder. Dette vil tillate enheten å oppdatere og rydde ut hurtigbufferen, ofte referert til som en strømsyklus.
- Sørg for at modemet er koblet til igjen, og hvis strømmen ikke vises, trykk på strømknappenknapp.
- Når modemet er koblet til, vent i 1 minutt; deretter kan du koble til ruteren.
- Vent i to minutter. Som et resultat har ruteren tid til å starte opp. I tillegg gir det tid til at nytildelte IP-adresser kan tildeles via ruterens DHCP-tjeneste til PC-er, smarttelefoner og en annen nettverkstilkoblet enhet.
- Før du sjekker internettforbindelsen, vent til alle panelene lyser på kabelmodemet blir grønt.
Slik tester du Internett-tilkoblingen din
- Du kan teste tilkoblingen til Internett-tilkoblingen din ytterligere ved å gjøre en ping-test på IP-adressen din eller en nettsted.
- Du kan gjøre ytterligere tester ved å gjøre en hastighetstest av hjemmenettverket ditt. Dette vil indikere hvor mye du får fra din internettleverandør (ISP) og styrken til det trådløse nettverket ditt.
Hvis du fortsatt har problemer med hjemmenettverket ditt, er det ideelt å kontakte internett. tjenesteleverandør (ISP), som vil hjelpe deg med nettverksproblemer; de kan tilby en erstatning med en ruter med et sterkere Wi-Fi-signal.
Hvordan tilbakestille en Wifi-ruter
Nå er det en forskjell mellom tilbakestilling og omstart. En omstart vil bare starte ruteren og modemet på nytt, og ingen innstillinger vil bli endret. I motsetning til dette vil en tilbakestillingsruter bety at ruteren blir fullstendig utslettet.
Så i hovedsak er det en tilbakestilling av fabrikken av ruteren din, som vil utslettes.alle dine tilpassede innstillinger; nettverksnavnet og passordet ditt tilbakestilles til fabrikkinnstillingene, lagrede Wi-Fi-innstillinger slettes, inkludert nettverksnavn og passord du opprettet, og Wi-Fi-nettverket ditt vil ikke være tilgjengelig før ruteren er konfigurert på nytt.
Se også: Fix: DNS-serveren svarer ikke i Windows 10Du vil bare tilbakestille ruteren til fabrikkinnstillingene når du glemmer passordet ditt, ikke får tilgang til ruteren eller ønsker å starte fra bunnen av.
Følg trinnene for å tilbakestille ruteren for å gjenopprette fabrikkinnstillingene innstillinger:
- Sørg for at ruteren er slått på, og sjekk siden av ruteren for en tilbakestillingsknapp. Tilbakestillingsknappen vil enten være på baksiden eller bunnen.
- Hold tilbakestillingsknappen nede i 30 sekunder.
- Slipp tilbakestillingsknappen og vent til ruteren er fullstendig tilbakestilt og slås på igjen.
Hva du skal gjøre etter at ruteren er tilbakestilt.
- Finn ruterens IP-adresse, avhengig av internettleverandøren din. Du kan sjekke på nettet ved å søke etter Internett-leverandørens IP-adresse.
- Finn ruterens brukernavn og passord; du kan finne detaljene fra baksiden av ruteren.
- Skriv inn IP-adressen i nettleseren
- Skriv inn ruterens brukernavn og passord.
- Du vil da bli logget på på admin-siden og konfigurerte ruterens egendefinerte innstillinger på nytt, for å sikre at fastvaren er oppdatert og se det trådløseinnstillinger.
Sikkerhet for ruteren din
Det er viktig at sikkerheten til ruteren er din høyeste prioritet. Hvis det ikke er noen sikkerhet på plass, kan ruteren være sårbar for cyberangrep fra kriminelle.
Følg trinnene for å sikre ruteren:
- Sørg for at du ser etter ruterens fastvareoppdateringer og regelmessig oppdater ruterens fastvare, da dette retter opp eventuelle tidligere sårbarheter i ruteren.
- Sørg for at passordet for ruteren følger retningslinjene for passordsikkerhet, som er 12 tegn, en kombinasjon av store bokstaver, små bokstaver bokstaver, tall og symboler, og ikke et vanlig ord.
- Bruk WPA2, en vanlig nettverkssikkerhetsteknologi for trådløse rutere.
Hvis du har funnet denne artikkelen nyttig, vennligst følg med for siste teknologinyheter.