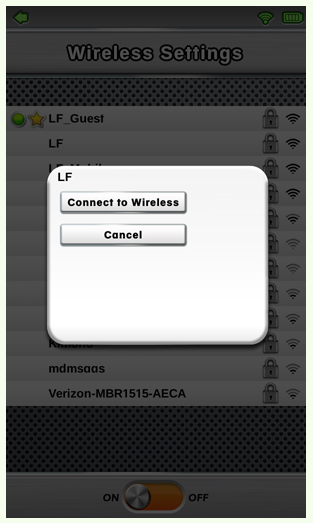INHOUDSOPGAWE
Leappad platinum is 'n wonderlike leertablet vir kinders wat deur Leapfrog ontwerp en vervaardig is. Dit het 'n paar skoon en pragtige grafika met 'n sterk verwerker.
Leappad platinum bied meer as 1000+ speletjies en leerprogramme wat almal ontwerp of goedgekeur is deur Leapfrog-opvoeders. Jy sal gratis en betaalde speletjies en toepassings vir jou LeapPad Platinum kry deur op die verskafde webwerwe op die blad te soek.
Sien ook: Hoe om WiFi-enkripsie aan te skakelLeappad platinum kom met 'n robuuste stelsel met 'n ouerinstellingskieslys sodat jy altyd beheer het oor wat jy wil hê jou kinders moet leer. Jy kan ouerslot aan die stelsel gee sodat jou kinders nie altyd tyd met die tablet spandeer nie.
Dit het die kenmerk om aan jou wi-fi te koppel, en jy kan meer speletjies en leertoepassings vir jou kinders. Dit is dus 'n wonderlike hulpmiddel wat jou kinders kan gebruik om te speel sowel as om te leer.
Nou, met alles wat gesê word, het baie mense gerapporteer dat hulle probleme met WiFi-verbindings op hul LeapPad ondervind. Mense probeer oplossings vind vir hoekom hul LeapPad nie aan die draadlose netwerk koppel nie of instellings op hul LeapPad herskep sonder om 'n rekenaar te gebruik.
Hierdie artikel sal jou help om 'n oplossing te vind vir hoekom jou LeapPad nie aan jou koppel nie. wifi netwerk. Hou dus aan om te lees vir meer besonderhede.
Hoe om LeapPad aan jou Wi-fi te koppel
Dit is eenvoudig om jou LeapPad platinum aan jou draadloos te koppelinternet konneksie. Jy moet die stappe hieronder volg om jou LeapPad aan die WiFi-netwerk te beveilig.
- Skakel die LeapPad aan en druk die blou ikoon van 'n ouer en kind.
- Volgende, druk die "Teken in"-knoppie onderaan die skerm.
- Jy sal 'n kennisgewing kry om 'n viersyfer-ouerslot-kode in te voer wat jou sal toelaat om toegang tot ouermodus te kry.
- Nadat jy gegee het jou Ouerslot-kode, sal 'n Ouerinstellings-kieslys oopmaak. Druk hier die draadlose opstelling-ikoon.
- Kyk vir die Aan/Af-skakelaar aan die onderkant. Maak seker dat jy dit aanhou.
- Nou sal jy al die wifi-netwerke wat beskikbaar is binne jou LeapPad-reeks kan sien.
- Klik op die draadlose netwerk waaraan jy wil koppel en gee jou Wi -Fi-wagwoord indien nodig.
Hierdie is die stappe om te volg om jou LeapPad op te stel en aan jou wi-fi-netwerk te koppel. Nadat jy al die stappe gevolg het, as jou LeapPad steeds nie aan jou draadlose netwerk koppel nie, moet jy Wi-Fi-foutsporing doen en die probleem herken.
Hou aan om die artikel te lees, want ons het ander oplossings wat sal help jy foutspoor jou LeapPad en koppel aan jou draadlose netwerk.
Oplossings vir LeapPad Wifi-verbinding
Die geel sirkel is een van die mees algemene probleme waarmee jy LeapPad ultra aan jou Wi-Fi-netwerk koppel.
Dit dui aan dat jou toestel jou roeteerder bespeur en daarmee gekommunikeer het, maar nie kan niekry 'n internetverbinding. Om hierdie probleem op te los, kan jy die volgende stappe probeer en verbind word.
Vergeet die netwerk en probeer weer aan die netwerk koppel
Jou Wi-Fi-netwerknaam kan 'n ster en 'n sirkel langsaan hê. Dit beteken die LeapPad onthou jou netwerk.
Wat jy kan doen, is om op jou netwerknaam te tik en "Vergeet hierdie netwerk" te druk. Probeer nou om jou toestel weer aan jou draadlose netwerk te koppel. Dit los dikwels jou probleem op.
Probeer om die roeteerder te herbegin.
Soms kan die hoofprobleem die roeteerder self wees, selfs al werk dit goed met ander toestelle.
In hierdie situasie kan jy jou router herbegin. Koppel net jou roeteerder uit die kragsok, wag vir 10-20 sekondes, koppel dan weer in en skakel jou roeteerder aan.
Sodra jy jou roeteerder aangeskakel het, gaan jou internetverbinding van jou rekenaar na en probeer dan om koppel weer jou LeapPad.
Vir publieke Wi-Fi-netwerke werk LeapPad nie.
Die meeste openbare wifi by hotelle en restaurante benodig gebruikers om sekere regulasies te aanvaar oor die verskaffer se webwerf voor toegang tot die internet.
Aangesien jou LeapPad-blaaier 'n paar van die voorafgelaaide webwerwe ondersteun, beteken dit dat jy nie enige ander webbladsy kan oopmaak behalwe dié wat in ons LeapPad-toestel gehou word nie. Daarom kan jy nie vanaf 'n publieke draadlose netwerk toegang tot die internet kry nie.
Probeer om die nuutste firmware op jou LeapPad op te dateer en koppel weer aandeur die LeapFrog Connect-toepassing te gebruik.
Jy moet dikwels jou LeapPad-firmware opdateer om met 'n paar spesifieke routers te koppel. Daarvoor kan jy die instruksies volg om die firmware op te dateer en jou pad te koppel deur die LeapDrog Connect-toepassing te gebruik.
Om hierdie firmware-opdatering te kry:
- Jy moet die LeapFrog Connect-toepassing op jou rekenaar installeer. Jy kan dit aflaai en installeer vanaf www.leapfrog.com/connect.
- Na die installering, maak die LeapFrog Connect-toepassing op jou rekenaar oop.
- Koppel dan jou pad aan jou rekenaar met 'n USB-kabel en skakel dit aan.
- Ontkoppel jou LeapPad van jou rekenaar nadat die firmware-opdatering-installasie voltooi is.
- Maak die ouerinstelling-kieslys oop, klik op Wi-Fi-instellings op jou LeapPad.
- Nou sal jy met jou Wi-Fi-wagwoord aan jou draadlose netwerk koppel (indien jy enige het).
Gaan jou router-instellings na
As jou tuisnetwerk 'n versteekte SSID gebruik (SSID is die uitsaainaam van die Wi-Fi-roeteerder), dit sal nie op jou LeapPad verskyn nie. As dit die geval is, moet jy jou roeteerderinstellings aanpas en die SSID handmatig sigbaar maak.
Die stappe om dit te doen sal van roeteerder tot roeteerder verskil, afhangend van die vervaardiger en die model. En daarom moet jy dalk navorsing doen voordat jy om jou roeteerder se agterkant gaan aanpas.
Gaan jou roeteerderreeks na
'n Ander algemene probleem kan jou weesrouter reeks. Byvoorbeeld, jy kan dalk op 'n plek sit waar jou pad nie binne die bestek van jou router is nie en dus nie aan jou wifi-netwerk kan koppel nie.
Maak jy goed binne jou router-reeks en probeer om jou pad te koppel na die netwerk.
Gevolgtrekking
Diegene wat hierbo genoem is, is van die mees algemene oplossings vir WiFi-verbindingkwessies op LeapPad Platinum. Ons hoop jy het dit nuttig gevind en dat dit jou verbindingskwessies opgelos het.
Probeer die stappe volg terwyl jy jou pad aan jou tuisnetwerk koppel, en onthou altyd om die korrekte gebruikersnaam en wagwoord in te voer as jou WiFi-verbinding enige het.
LeapPad Platinum is 'n wonderlike hulpmiddel wat jou kinders vermaak en terselfdertyd opvoed, alles terwyl jy besig is of nie by die huis of nie baie tyd aan hulle kan gee nie.
Almal jou vrae oor netwerkverbinding word in hierdie artikel beantwoord. Probeer dus al die oplossings en kyk watter een vir jou werk. Ook, as jy navrae het, vra ons gerus in die kommentaar, en ons sal so gou moontlik antwoord.
Sien ook: Hoe om WiFi-netwerk in Windows 10 te verwyder