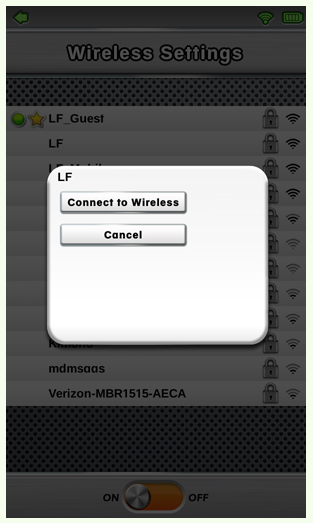Indholdsfortegnelse
Leappad platinum er en fantastisk læringstablet til børn, der er designet og fremstillet af Leapfrog. Den har ren og flot grafik og en stærk processor.
LeapPad Platinum indeholder mere end 1000+ spil og læringsapps, som alle er designet eller godkendt af Leapfrog-pædagoger. Du kan få gratis og betalte spil og applikationer til din LeapPad Platinum ved at søge på de tilgængelige websteder på puden.
Leappad platinum leveres med et robust system med en menu med forældreindstillinger, så du altid har kontrol over, hvad du ønsker, at dine børn skal lære. Du kan give systemet en forældrelås, så dine børn ikke altid bruger tid på tabletten.
Den har mulighed for at oprette forbindelse til dit wi-fi, og du kan downloade flere spil og læringsprogrammer til dine børn. Så det er et fantastisk værktøj, som dine børn kan bruge til både leg og læring.
Når alt dette er sagt, har mange mennesker rapporteret om problemer med WiFi-forbindelse på deres LeapPad. Folk forsøger at finde løsninger på, hvorfor deres LeapPad ikke kan oprette forbindelse til det trådløse netværk eller ændre indstillingerne på deres LeapPad uden at bruge en computer.
Denne artikel vil hjælpe dig med at finde en løsning på, hvorfor din LeapPad ikke opretter forbindelse til dit wifi-netværk. Så læs videre for at få flere oplysninger.
Sådan tilslutter du LeapPad til dit Wi-fi
Det er nemt at tilslutte din LeapPad platinum til din trådløse internetforbindelse. Du skal følge nedenstående trin for at sikre din LeapPad til WiFi-netværket.
- Tænd LeapPad'en, og tryk på det blå ikon for en forælder og et barn.
- Tryk derefter på knappen "Log ind" nederst på skærmen.
- Du får en meddelelse om, at du skal indtaste en firecifret kode til forældrelås, så du kan få adgang til forældrestilstand.
- Når du har angivet din kode til forældrelås, åbnes en menu med forældrenes indstillinger. Her skal du trykke på ikonet for trådløs opsætning.
- Tjek, om der er en tænd/sluk-knap i bunden, og sørg for at holde den tændt.
- Nu kan du se alle de tilgængelige wifi-netværk inden for din LeapPads rækkevidde.
- Klik på det trådløse netværk, du vil oprette forbindelse til, og angiv om nødvendigt din Wi-Fi-adgangskode.
Dette er de trin, du skal følge for at konfigurere din LeapPad og forbinde den til dit wi-fi-netværk. Hvis din LeapPad stadig ikke kan oprette forbindelse til dit trådløse netværk efter at have fulgt alle trinene, skal du foretage fejlfinding på wi-fi og genkende problemet.
Læs videre i artiklen, for vi har andre løsninger, som kan hjælpe dig med at løse problemerne med din LeapPad og oprette forbindelse til dit trådløse netværk.
Løsninger til LeapPad Wifi forbindelse
Den gule cirkel er et af de mest almindelige problemer, der opstår, når du tilslutter LeapPad ultra til dit Wi-Fi-netværk.
Se også: Sådan skifter du fra Wifi til EthernetDet indikerer, at din enhed har registreret og kommunikeret med din router, men ikke kan få en internetforbindelse. For at løse dette problem kan du prøve følgende trin og få forbindelse.
Glem netværket, og prøv at oprette forbindelse til netværket igen
Dit Wi-Fi-netværksnavn kan have en stjerne og en cirkel ved siden af. Det betyder, at LeapPad husker dit netværk.
Du kan trykke på dit netværksnavn og trykke på "Glem dette netværk". Prøv nu at genforbinde din enhed til dit trådløse netværk. Dette løser ofte dit problem.
Prøv at genstarte routeren.
Nogle gange kan hovedproblemet være selve routeren, selv om den fungerer fint med andre enheder.
I denne situation kan du genstarte din router. Du skal blot trække stikket ud af stikkontakten, vente i 10-20 sekunder og derefter sætte stikket i igen og tænde for routeren.
Når du har tændt routeren, skal du kontrollere din internetforbindelse fra din computer og derefter prøve at tilslutte LeapPad'en igen.
LeapPad fungerer ikke på offentlige Wi-Fi-netværk.
De fleste offentlige wifi-netværk på hoteller og restauranter kræver, at brugerne skal acceptere nogle regler på udbyderens websted, før de kan få adgang til internettet.
Da din LeapPad-browser kun understøtter nogle få af de forudindlæste websteder, betyder det, at du ikke kan åbne andre websider end dem, der er gemt i vores LeapPad-enhed. Derfor kan du ikke få adgang til internettet fra et offentligt trådløst netværk.
Prøv at opdatere den nyeste firmware på din LeapPad, og genetabler forbindelsen ved hjælp af LeapFrog Connect-programmet.
Du har ofte brug for at opdatere din LeapPad-firmware for at kunne oprette forbindelse til nogle få specifikke routere. Du kan følge vejledningen til at opdatere firmwaren og oprette forbindelse til din LeapPad ved hjælp af LeapDrog Connect-applikationen.
For at få denne firmwareopdatering:
- Du skal installere LeapFrog Connect-programmet på din computer. Du kan downloade og installere det fra www.leapfrog.com/connect.
- Når du har installeret programmet, skal du åbne LeapFrog Connect-programmet på din pc.
- Tilslut derefter din pad til din computer med et USB-kabel, og tænd den.
- Afbryd LeapPad'en fra din pc, når installationen af firmwareopdateringen er afsluttet.
- Åbn menuen for forældrenes indstillinger ved at klikke på Wi-Fi-indstillinger på din LeapPad.
- Nu skal du oprette forbindelse til dit trådløse netværk ved hjælp af din Wi-Fi-adgangskode (hvis du har en).
Tjek dine routerindstillinger
Hvis dit hjemmenetværk bruger et skjult SSID (SSID er Wi-Fi-routerens udsendelsesnavn), vises det ikke på din LeapPad. Hvis det er tilfældet, skal du justere routerens indstillinger og gøre SSID'et synligt manuelt.
Hvordan du gør det, varierer fra router til router, afhængigt af producent og model, så du skal måske undersøge det nærmere, før du begynder at rode rundt i routerens backend.
Tjek din router's rækkevidde
Et andet almindeligt problem kan være routerens rækkevidde. Du kan f.eks. sidde et sted, hvor din computer ikke er inden for routerens rækkevidde, og derfor kan du ikke oprette forbindelse til dit wifi-netværk.
Sørg for, at du befinder dig inden for routerens rækkevidde, og prøv at tilslutte din pad til netværket.
Se også: Sådan løser du AirPort Extreme Slow WiFiKonklusion
Ovennævnte er nogle af de mest almindelige løsninger på problemer med WiFi-forbindelse på LeapPad Platinum. Vi håber, at du fandt dette nyttigt, og at det løste dine problemer med forbindelsen.
Prøv at følge trinene, mens du tilslutter din pad til dit hjemmenetværk, og husk altid at indtaste det korrekte brugernavn og password, hvis din WiFi-forbindelse har et sådant.
LeapPad Platinum er et fantastisk værktøj, der holder dine børn underholdt og lærer dem samtidig, mens du har travlt eller ikke er hjemme eller ikke kan give dem meget tid.
Alle dine spørgsmål om netværksforbindelse er besvaret i denne artikel. Så prøv alle løsningerne og se, hvilken løsning der virker for dig. Hvis du har spørgsmål, er du også velkommen til at spørge os i kommentarerne, så svarer vi hurtigst muligt.