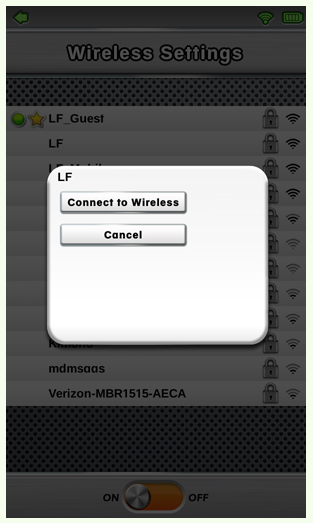Obsah
Leappad platinum je skvelý vzdelávací tablet pre deti navrhnutý a vyrobený spoločnosťou Leapfrog. Má čistú a krásnu grafiku so silným procesorom.
Leappad Platinum poskytuje viac ako 1000+ hier a vzdelávacích aplikácií, ktoré všetky navrhli alebo schválili pedagógovia spoločnosti Leapfrog. Bezplatné a platené hry a aplikácie pre svoj LeapPad Platinum získate vyhľadaním na poskytnutých webových stránkach na podložke.
Leappad platinum je vybavený robustným systémom s ponukou rodičovských nastavení, aby ste mali vždy kontrolu nad tým, čo sa majú vaše deti učiť. Systému môžete dať rodičovský zámok, aby vaše deti netrávili čas stále s tabletom.
Má funkciu pripojenia k sieti Wi-Fi a môžete si z neho stiahnuť ďalšie hry a vzdelávacie aplikácie pre vaše deti. Je to teda skvelý nástroj, ktorý môžu vaše deti používať na hranie aj učenie.
Vzhľadom na to všetko mnohí ľudia hlásili, že majú problémy s pripojením k sieti Wi-Fi na svojom zariadení LeapPad. Ľudia sa snažia nájsť riešenia, prečo sa ich zariadenie LeapPad nepripája k bezdrôtovej sieti, alebo zmeniť nastavenia na svojom zariadení LeapPad bez použitia počítača.
Tento článok vám pomôže nájsť opravu, prečo sa zariadenie LeapPad nepripája k sieti Wi-Fi. Čítajte ďalej a dozviete sa viac.
Ako pripojiť zariadenie LeapPad k sieti Wi-fi
Pripojenie zariadenia LeapPad platinum k bezdrôtovému pripojeniu na internet je jednoduché. Na zabezpečenie zariadenia LeapPad k sieti Wi-Fi musíte postupovať podľa nasledujúcich krokov.
- Zapnite zariadenie LeapPad a stlačte modrú ikonu rodiča a dieťaťa.
- Potom stlačte tlačidlo "Prihlásiť sa" v spodnej časti obrazovky.
- Zobrazí sa upozornenie na zadanie štvormiestneho kódu rodičovského zámku, ktorý vám umožní prístup do rodičovského režimu.
- Po zadaní kódu rodičovského zámku sa otvorí ponuka rodičovských nastavení. Tu stlačte ikonu nastavenia bezdrôtového pripojenia.
- Skontrolujte, či sa v spodnej časti nachádza prepínač zapnutia/vypnutia. Uistite sa, že je zapnutý.
- Teraz budete môcť zobraziť všetky siete wifi dostupné v dosahu zariadenia LeapPad.
- Kliknite na bezdrôtovú sieť, ku ktorej sa chcete pripojiť, a v prípade potreby zadajte heslo Wi-Fi.
Toto sú kroky, ktoré treba vykonať, aby ste nastavili zariadenie LeapPad a pripojili ho k sieti Wi-Fi. Ak sa zariadenie LeapPad po vykonaní všetkých krokov stále nepripája k bezdrôtovej sieti, musíte vykonať riešenie problémov s Wi-Fi a rozpoznať problém.
Pokračujte v čítaní článku, pretože máme ďalšie riešenia, ktoré vám pomôžu vyriešiť problémy s vaším zariadením LeapPad a pripojiť sa k bezdrôtovej sieti.
Riešenia pre pripojenie Wifi zariadenia LeapPad
Žltý kruh je jedným z najčastejších problémov pri pripájaní zariadenia LeapPad ultra k sieti Wi-Fi.
Pozri tiež: Vyriešené: V systéme Windows 10 neboli nájdené žiadne siete wifiZnamená to, že vaše zariadenie zistilo a komunikuje so smerovačom, ale nemôže sa pripojiť k internetu. Ak chcete tento problém odstrániť, môžete vyskúšať nasledujúce kroky a pripojiť sa.
Zabudnite na sieť a skúste sa k nej pripojiť znova
Názov vašej siete Wi-Fi môže byť označený hviezdičkou a krúžkom vedľa nej. To znamená, že si zariadenie LeapPad pamätá vašu sieť.
Pozri tiež: Ako zistiť heslo Wifi v systéme Android bez koreňového systémuMôžete urobiť to, že ťuknete na názov siete a stlačíte tlačidlo "Zabudnúť túto sieť." Teraz skúste zariadenie znovu pripojiť k bezdrôtovej sieti. Tým sa často vyrieši váš problém.
Skúste reštartovať smerovač.
Niekedy môže byť hlavným problémom samotný router, aj keď s inými zariadeniami funguje bez problémov.
V takejto situácii môžete router reštartovať. Stačí odpojiť router zo zásuvky, počkať 10 až 20 sekúnd, potom ho opäť zapojiť a zapnúť.
Po zapnutí smerovača skontrolujte internetové pripojenie z počítača a potom sa pokúste zariadenie LeapPad znova pripojiť.
Vo verejných sieťach Wi-Fi zariadenie LeapPad nefunguje.
Väčšina verejných wifi sietí v hoteloch a reštauráciách vyžaduje, aby používatelia pred prístupom na internet prijali určité pravidlá na webovej stránke poskytovateľa.
Keďže prehliadač zariadenia LeapPad podporuje len niekoľko predinštalovaných webových stránok, znamená to, že nemôžete otvoriť žiadnu inú webovú stránku ako tie, ktoré sú uložené v našom zariadení LeapPad. Preto nemôžete pristupovať na internet z verejnej bezdrôtovej siete.
Skúste aktualizovať najnovší firmvér zariadenia LeapPad a znovu sa pripojte pomocou aplikácie LeapFrog Connect.
Na pripojenie k niekoľkým konkrétnym routerom je často potrebné aktualizovať firmvér zariadenia LeapPad. Na tento účel môžete postupovať podľa pokynov na aktualizáciu firmvéru a pripojiť podložku pomocou aplikácie LeapDrog Connect.
Ak chcete získať túto aktualizáciu firmvéru:
- Do počítača je potrebné nainštalovať aplikáciu LeapFrog Connect. Môžete si ju stiahnuť a nainštalovať z webovej stránky www.leapfrog.com/connect.
- Po inštalácii otvorte aplikáciu LeapFrog Connect v počítači.
- Potom pripojte podložku k počítaču pomocou kábla USB a zapnite ju.
- Po dokončení inštalácie aktualizácie firmvéru odpojte zariadenie LeapPad od počítača.
- Otvorte ponuku rodičovských nastavení kliknutím na nastavenia Wi-Fi na zariadení LeapPad.
- Teraz sa pripojíte k bezdrôtovej sieti pomocou hesla Wi-Fi (ak ho máte).
Skontrolujte nastavenia smerovača
Ak vaša domáca sieť používa skrytý identifikátor SSID (SSID je vysielací názov smerovača Wi-Fi), na zariadení LeapPad sa nezobrazí. V takom prípade musíte upraviť nastavenia smerovača a zviditeľniť identifikátor SSID manuálne.
Kroky na vykonanie tohto postupu sa líšia od smerovača k smerovaču v závislosti od výrobcu a modelu. A preto možno budete musieť urobiť určitý prieskum predtým, ako sa pustíte do úprav na zadnej strane smerovača.
Kontrola dosahu smerovača
Ďalším častým problémom môže byť dosah vášho smerovača. Napríklad môžete sedieť na mieste, kde vaša podložka nie je v dosahu vášho smerovača, a preto sa nemôžete pripojiť k sieti wifi.
Uistite sa, že ste v dosahu smerovača, a skúste pripojiť podložku k sieti.
Záver
Vyššie uvedené spôsoby sú niektoré z najčastejších opráv problémov s pripojením k sieti Wi-Fi v zariadení LeapPad Platinum. Dúfame, že vám to pomohlo a že to vyriešilo vaše problémy s pripojením.
Pri pripájaní podložky k domácej sieti skúste postupovať podľa týchto krokov a vždy nezabudnite zadať správne používateľské meno a heslo, ak ho vaše pripojenie Wi-Fi má.
LeapPad Platinum je skvelý nástroj, ktorý vaše deti zabaví a zároveň ich vzdelá, a to všetko v čase, keď ste zaneprázdnení, nie ste doma alebo sa im nemôžete venovať.
Všetky vaše otázky týkajúce sa sieťového pripojenia sú zodpovedané v tomto článku. Vyskúšajte teda všetky riešenia a zistite, ktoré z nich vám vyhovuje. Ak máte otázky, neváhajte sa nás opýtať v komentároch a my vám čo najskôr odpovieme.