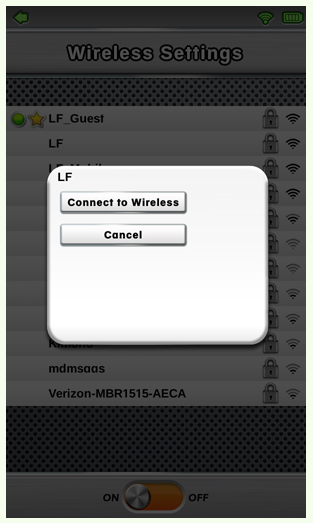Mục lục
Leappad platinum là máy tính bảng học tập tuyệt vời dành cho trẻ em do Leapfrog thiết kế và sản xuất. Nó có một số đồ họa rõ ràng và đẹp mắt với bộ xử lý mạnh.
Leappad bạch kim cung cấp hơn 1000 trò chơi và ứng dụng học tập, tất cả đều được thiết kế hoặc phê duyệt bởi các nhà giáo dục của Leapfrog. Bạn sẽ nhận được các trò chơi và ứng dụng miễn phí và trả phí cho LeapPad Platinum của mình bằng cách tìm kiếm trên các trang web được cung cấp trên bàn phím.
Leappad platinum đi kèm với một hệ thống mạnh mẽ với menu cài đặt gốc để bạn luôn có quyền kiểm soát những gì mình muốn con bạn học. Bạn có thể khóa cha mẹ cho hệ thống để con bạn không phải lúc nào cũng dành thời gian cho máy tính bảng.
Máy tính bảng này có tính năng kết nối với wi-fi của bạn và bạn có thể tải xuống nhiều trò chơi cũng như ứng dụng học tập hơn cho máy tính bảng của mình. trẻ em. Vì vậy, đây là một công cụ tuyệt vời mà con bạn có thể sử dụng để chơi cũng như để học.
Hiện tại, như đã đề cập, nhiều người đã báo cáo rằng họ gặp phải sự cố kết nối WiFi trên LeapPad của họ. Mọi người cố gắng tìm giải pháp cho việc tại sao LeapPad của họ không kết nối được với mạng không dây hoặc khôi phục cài đặt trên LeapPad của họ mà không cần sử dụng máy tính.
Bài viết này sẽ giúp bạn tìm ra cách khắc phục tại sao LeapPad của bạn không kết nối được với mạng không dây của bạn. Mạng wifi. Vì vậy, hãy tiếp tục đọc để biết thêm chi tiết.
Cách kết nối LeapPad với Wi-fi của bạn
Thật đơn giản để kết nối LeapPad bạch kim với mạng không dây của bạnkết nối Internet. Bạn cần làm theo các bước bên dưới để bảo mật LeapPad của mình với mạng WiFi.
- Bật nguồn LeapPad và nhấn vào biểu tượng cha mẹ và con cái màu xanh lam.
- Tiếp theo, nhấn nút Nút “Đăng nhập” ở cuối màn hình.
- Bạn sẽ nhận được thông báo nhập mã Khóa dành cho cha mẹ gồm bốn chữ số cho phép bạn truy cập Chế độ dành cho cha mẹ.
- Sau khi bạn cung cấp mã Khóa dành cho cha mẹ của bạn, menu Cài đặt dành cho cha mẹ sẽ mở ra. Tại đây, hãy nhấn vào biểu tượng thiết lập không dây.
- Kiểm tra công tắc Bật/Tắt ở dưới cùng. Đảm bảo luôn bật tính năng này.
- Bây giờ, bạn sẽ có thể xem tất cả các mạng Wi-Fi khả dụng trong phạm vi LeapPad của mình.
- Nhấp vào mạng không dây bạn muốn kết nối và cấp Wi-Fi. Mật khẩu -Fi nếu cần.
Đây là các bước cần thực hiện để thiết lập LeapPad và kết nối nó với mạng wi-fi của bạn. Sau khi làm theo tất cả các bước, nếu LeapPad của bạn vẫn không kết nối với mạng không dây, bạn cần thực hiện khắc phục sự cố Wi-Fi và nhận ra sự cố.
Xem thêm: Cách thiết lập Điểm truy cập VerizonHãy tiếp tục đọc bài viết vì chúng tôi có các giải pháp khác có thể hữu ích bạn khắc phục sự cố LeapPad và kết nối với mạng không dây của mình.
Giải pháp cho kết nối Wi-Fi của LeapPad
Vòng tròn màu vàng là một trong những sự cố phổ biến nhất gặp phải khi kết nối LeapPad ultra với mạng Wi-Fi của bạn.
Điều này cho biết thiết bị của bạn đã phát hiện và giao tiếp với bộ định tuyến nhưng không thểcó được một kết nối Internet. Để khắc phục sự cố này, bạn có thể thử các bước sau và kết nối.
Hãy quên mạng và thử kết nối lại với mạng
Tên mạng Wi-Fi của bạn có thể có một ngôi sao và một vòng tròn bên cạnh nó. Điều này có nghĩa là LeapPad ghi nhớ mạng của bạn.
Những gì bạn có thể làm là nhấn vào tên mạng của mình và nhấn “Quên mạng này”. Bây giờ hãy thử kết nối lại thiết bị của bạn với mạng không dây. Cách này thường giải quyết được sự cố của bạn.
Xem thêm: Cách khắc phục sự cố Wifi của Google Pixel 2 - Cách dễ dàngThử Khởi động lại bộ định tuyến.
Đôi khi vấn đề chính có thể là do chính bộ định tuyến, ngay cả khi bộ định tuyến hoạt động tốt với các thiết bị khác.
Trong trường hợp này, bạn có thể khởi động lại bộ định tuyến của mình. Chỉ cần rút phích cắm của bộ định tuyến khỏi ổ cắm điện, đợi trong 10-20 giây, sau đó cắm lại và bật nguồn bộ định tuyến.
Sau khi bạn bật bộ định tuyến, hãy kiểm tra kết nối Internet từ máy tính, sau đó thử kết nối lại LeapPad của bạn.
Đối với mạng Wi-Fi công cộng, LeapPad không hoạt động.
Hầu hết wifi công cộng tại khách sạn và nhà hàng đều cần người dùng chấp nhận một số quy định về trang web của nhà cung cấp trước khi truy cập internet.
Vì trình duyệt LeapPad của bạn hỗ trợ một số trang web được tải sẵn, điều này có nghĩa là bạn không thể mở bất kỳ trang web nào khác ngoài những trang được lưu trong thiết bị LeapPad của chúng tôi. Do đó, bạn không thể truy cập internet từ mạng không dây công cộng.
Hãy thử cập nhật chương trình cơ sở mới nhất trên LeapPad của bạn và kết nối lạibằng Ứng dụng LeapFrog Connect.
Bạn thường cần cập nhật chương trình cơ sở LeapPad để kết nối với một số bộ định tuyến cụ thể. Để làm được điều đó, bạn có thể làm theo hướng dẫn để cập nhật chương trình cơ sở và kết nối bàn phím của mình bằng Ứng dụng LeapDrog Connect.
Để nhận bản cập nhật chương trình cơ sở này:
- Bạn cần cài đặt ứng dụng LeapFrog Connect trên máy tính của bạn. Bạn có thể tải xuống và cài đặt nó từ www.leapfrog.com/connect.
- Sau khi cài đặt, hãy mở ứng dụng LeapFrog Connect trên PC của bạn.
- Sau đó, kết nối pad của bạn với máy tính bằng cáp USB và bật nó lên.
- Ngắt kết nối LeapPad của bạn khỏi PC sau khi hoàn tất cài đặt bản cập nhật chương trình cơ sở.
- Mở menu cài đặt chính, nhấp vào cài đặt Wi-Fi trên LeapPad của bạn.
- Bây giờ, bạn sẽ kết nối với mạng không dây của mình bằng mật khẩu Wi-Fi (nếu có).
Kiểm tra cài đặt bộ định tuyến của bạn
Nếu mạng gia đình của bạn sử dụng SSID ẩn (SSID là tên quảng bá của bộ định tuyến Wi-Fi), nó sẽ không xuất hiện trên LeapPad của bạn. Nếu đúng như vậy, bạn cần điều chỉnh cài đặt bộ định tuyến của mình và hiển thị SSID theo cách thủ công.
Các bước thực hiện việc này sẽ khác nhau giữa các bộ định tuyến, tùy thuộc vào nhà sản xuất và kiểu máy. Vì vậy, bạn có thể cần thực hiện một số nghiên cứu trước khi bắt đầu chỉnh sửa phụ trợ của bộ định tuyến.
Kiểm tra phạm vi bộ định tuyến của bạn
Một vấn đề phổ biến khác có thể làphạm vi bộ định tuyến. Ví dụ: bạn có thể đang ngồi ở một nơi mà bàn di chuột của bạn không nằm trong phạm vi phủ sóng của bộ định tuyến và do đó không thể kết nối với mạng wifi của bạn.
Hãy chắc chắn rằng bạn đang ở trong phạm vi phủ sóng của bộ định tuyến và thử kết nối bàn di chuột của bạn vào mạng.
Kết luận
Những điều được đề cập ở trên là một số cách khắc phục phổ biến nhất cho sự cố kết nối WiFi trên LeapPad Platinum. Chúng tôi hy vọng bạn thấy điều này hữu ích và nó đã giải quyết được các vấn đề kết nối của bạn.
Hãy thử làm theo các bước trong khi kết nối bàn phím của bạn với mạng gia đình và luôn nhớ nhập tên người dùng và mật khẩu chính xác nếu có kết nối WiFi.
LeapPad Platinum là một công cụ tuyệt vời giúp con bạn giải trí và đồng thời giáo dục chúng, ngay cả khi bạn bận rộn hoặc không có ở nhà hoặc không thể dành nhiều thời gian cho chúng.
Tất cả câu hỏi của bạn về kết nối mạng được trả lời trong bài viết này. Vì vậy, hãy thử tất cả các giải pháp và xem giải pháp nào phù hợp với bạn. Ngoài ra, nếu bạn có thắc mắc, vui lòng hỏi chúng tôi trong phần nhận xét và chúng tôi sẽ trả lời sớm nhất có thể.