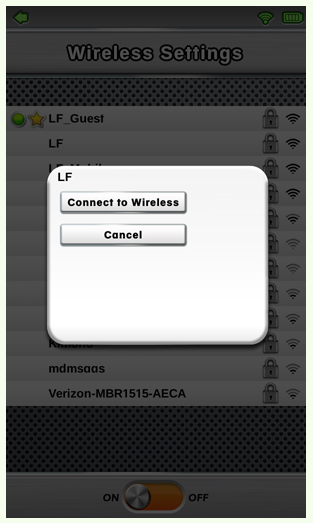Innehållsförteckning
Leappad platinum är en fantastisk lärplatta för barn som är designad och tillverkad av Leapfrog. Den har ren och vacker grafik och en stark processor.
LeapPad Platinum har mer än 1000+ spel och appar för inlärning som alla är utformade eller godkända av Leapfrog-pedagoger. Du får gratis och betalda spel och appar för din LeapPad Platinum genom att söka på de webbplatser som finns på plattan.
Leappad platinum har ett robust system med en meny för föräldrainställningar så att du alltid har kontroll över vad du vill att dina barn ska lära sig. Du kan ge systemet en föräldralås så att dina barn inte alltid spenderar tid med surfplattan.
Den kan anslutas till ditt wifi och du kan ladda ner fler spel och läromedel för dina barn. Det är alltså ett bra verktyg som dina barn kan använda för att leka och lära sig.
Med allt detta sagt har många människor rapporterat att de har problem med WiFi-anslutningen på sin LeapPad. Folk försöker hitta lösningar på varför deras LeapPad inte ansluter till det trådlösa nätverket eller ändra inställningarna på deras LeapPad utan att använda en dator.
Den här artikeln hjälper dig att hitta en lösning på varför din LeapPad inte ansluter till ditt wifi-nätverk. Fortsätt läsa för mer information.
Så här ansluter du LeapPad till ditt Wi-Fi
Det är enkelt att ansluta din LeapPad platinum till din trådlösa internetanslutning. Du måste följa nedanstående steg för att ansluta din LeapPad till det trådlösa nätverket.
- Slå på LeapPad och tryck på den blå ikonen för en förälder och ett barn.
- Tryck sedan på knappen "Logga in" längst ner på skärmen.
- Du får ett meddelande om att du ska ange en fyrsiffrig kod för föräldralås som ger dig tillgång till föräldraläget.
- När du har angett din föräldralåskod öppnas en meny för föräldrainställningar. Tryck här på ikonen för trådlös inställning.
- Kontrollera om det finns en on/off-omkopplare i botten och se till att den är påslagen.
- Nu kan du se alla wifi-nätverk som finns tillgängliga inom din LeapPad.
- Klicka på det trådlösa nätverk som du vill ansluta till och ange ditt lösenord om det behövs.
Det här är stegen du ska följa för att konfigurera din LeapPad och ansluta den till ditt Wi-Fi-nätverk. Om din LeapPad fortfarande inte ansluter till ditt trådlösa nätverk efter att du har följt alla steg måste du göra en felsökning av Wi-Fi för att identifiera problemet.
Fortsätt läsa artikeln eftersom vi har andra lösningar som hjälper dig att felsöka din LeapPad och ansluta till ditt trådlösa nätverk.
Lösningar för LeapPad Wifi anslutning
Den gula cirkeln är ett av de vanligaste problemen när du ansluter LeapPad ultra till ditt Wi-Fi-nätverk.
Det indikerar att enheten har upptäckt och kommunicerat med routern, men att den inte kan få en internetanslutning. För att åtgärda problemet kan du prova följande steg för att få en anslutning.
Glöm nätverket och försök att ansluta till nätverket igen.
Namnet på ditt Wi-Fi-nätverk kan ha en stjärna och en cirkel bredvid sig. Det betyder att LeapPad kommer ihåg ditt nätverk.
Du kan trycka på nätverksnamnet och trycka på "Glöm det här nätverket". Försök nu att ansluta enheten till det trådlösa nätverket igen. Detta löser ofta problemet.
Försök att starta om routern.
Ibland kan huvudproblemet vara routern själv, även om den fungerar bra med andra enheter.
I det här läget kan du starta om routern: dra ut routern ur eluttaget, vänta i 10-20 sekunder, sätt sedan in den igen och sätt på routern.
När du har slagit på routern kontrollerar du din internetanslutning från datorn och försöker sedan ansluta LeapPad igen.
LeapPad fungerar inte i offentliga Wi-Fi-nätverk.
Se även: Hur du ändrar Xfinity WiFi-lösenordetDe flesta offentliga wifi-tjänster på hotell och restauranger kräver att användarna godkänner vissa regler på leverantörens webbplats innan de får tillgång till internet.
Eftersom webbläsaren i LeapPad stöder några få av de förinstallerade webbplatserna betyder det att du inte kan öppna andra webbsidor än de som finns i LeapPad-enheten. Därför kan du inte få tillgång till internet från ett offentligt trådlöst nätverk.
Försök att uppdatera den senaste inbyggda programvaran på din LeapPad och anslut igen med LeapFrog Connect-programmet.
Ofta behöver du uppdatera LeapPads firmware för att kunna ansluta till några specifika routrar. För detta kan du följa instruktionerna för att uppdatera firmware och ansluta din pad med hjälp av programmet LeapDrog Connect.
Se även: Guide för att hantera för många enheter på WiFiFör att få denna uppdatering av den fasta programvaran:
- Du måste installera programmet LeapFrog Connect på din dator. Du kan hämta och installera det från www.leapfrog.com/connect.
- Efter installationen öppnar du programmet LeapFrog Connect på datorn.
- Anslut sedan plattan till datorn med en USB-kabel och slå på den.
- Koppla bort din LeapPad från datorn när installationen av uppdateringen av den fasta programvaran är klar.
- Öppna menyn för föräldrainställningar genom att klicka på Wi-Fi-inställningar på din LeapPad.
- Nu ansluter du till ditt trådlösa nätverk med hjälp av ditt Wi-Fi-lösenord (om du har ett sådant).
Kontrollera inställningarna för routern
Om ditt hemnätverk använder ett dolt SSID (SSID är Wi-Fi-routerns sändningsnamn) kommer det inte att visas på din LeapPad. Om så är fallet måste du justera routerns inställningar och göra SSID:et synligt manuellt.
Stegen för att göra detta varierar från router till router, beroende på tillverkare och modell. Därför kan du behöva göra lite efterforskningar innan du börjar mixtra med routerns baksida.
Kontrollera routerns räckvidd
Ett annat vanligt problem kan vara routerns räckvidd. Du kan till exempel sitta på en plats där din dator inte är inom routerns räckvidd och därför inte kan ansluta till ditt wifi-nätverk.
Se till att du befinner dig inom routerns räckvidd och försök ansluta din dator till nätverket.
Slutsats
De som nämns ovan är några av de vanligaste lösningarna på problem med WiFi-anslutning på LeapPad Platinum. Vi hoppas att du fann detta användbart och att det löste dina anslutningsproblem.
Försök att följa stegen när du ansluter din pad till ditt hemnätverk och kom alltid ihåg att ange rätt användarnamn och lösenord om din WiFi-anslutning har ett sådant.
LeapPad Platinum är ett fantastiskt verktyg som underhåller och utbildar dina barn samtidigt, medan du är upptagen eller inte är hemma eller inte kan ägna mycket tid åt dem.
Alla dina frågor om nätverksanslutning besvaras i den här artikeln. Prova alla lösningar och se vilken som fungerar för dig. Om du har frågor kan du ställa dem i kommentarerna, så svarar vi så fort som möjligt.