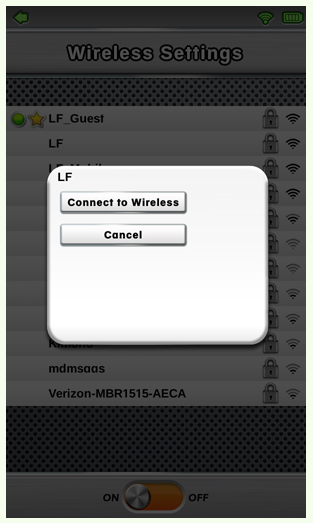Inhoudsopgave
Leappad platinum is een geweldig leer tablet voor kinderen ontworpen en geproduceerd door Leapfrog. Het heeft een aantal schone en mooie graphics met een sterke processor.
Leappad platinum biedt meer dan 1000+ spellen en leer-apps die allemaal zijn ontworpen of goedgekeurd door Leapfrog opvoeders. U krijgt gratis en betaalde spellen en toepassingen voor uw LeapPad Platinum door te zoeken op de meegeleverde websites op de pad.
Leappad platinum wordt geleverd met een robuust systeem met een menu voor ouderinstellingen, zodat u altijd controle hebt over wat u wilt dat uw kinderen leren. U kunt het systeem een oudervergrendeling geven, zodat uw kinderen niet altijd met de tablet bezig zijn.
Het heeft de mogelijkheid om verbinding te maken met uw wi-fi, en u kunt meer spelletjes en leerapplicaties downloaden voor uw kinderen. Het is dus een geweldig hulpmiddel dat uw kinderen kunnen gebruiken om te spelen en te leren.
Dat gezegd hebbende, hebben veel mensen problemen met de WiFi-verbinding op hun LeapPad gemeld. Mensen proberen oplossingen te vinden voor waarom hun LeapPad geen verbinding maakt met het draadloze netwerk of instellingen op hun LeapPad opnieuw in te stellen zonder een computer te gebruiken.
Dit artikel zal u helpen een oplossing te vinden voor waarom uw LeapPad geen verbinding maakt met uw wifi-netwerk. Dus blijf lezen voor meer details.
Hoe sluit u LeapPad aan op uw Wi-fi?
Het is eenvoudig om uw LeapPad platinum met uw draadloze internetverbinding te verbinden. U moet de onderstaande stappen volgen om uw LeapPad met het WiFi-netwerk te verbinden.
- Zet de LeapPad aan en druk op het blauwe pictogram van een ouder en kind.
- Druk vervolgens op de knop "Aanmelden" onderaan het scherm.
- U krijgt een melding dat u een viercijferige code voor ouderlijke vergrendeling moet invoeren waarmee u toegang krijgt tot de Oudermodus.
- Nadat u uw oudervergrendelingscode hebt ingevoerd, wordt een menu met ouderinstellingen geopend. Druk hier op het pictogram voor draadloze instellingen.
- Controleer de aan/uit schakelaar aan de onderkant. Zorg dat die aan blijft staan.
- Nu kunt u alle beschikbare wifi-netwerken binnen het bereik van uw LeapPad bekijken.
- Klik op het draadloze netwerk waarmee u verbinding wilt maken en geef eventueel uw Wi-Fi-wachtwoord op.
Dit zijn de stappen die u moet volgen om uw LeapPad in te stellen en te verbinden met uw wi-fi netwerk. Als na het volgen van alle stappen uw LeapPad nog steeds geen verbinding maakt met uw draadloze netwerk, moet u Wi-Fi-problemen oplossen en het probleem herkennen.
Blijf het artikel lezen, want we hebben andere oplossingen die u zullen helpen bij het oplossen van problemen met uw LeapPad en het maken van verbinding met uw draadloze netwerk.
Zie ook: Hoe "Mac maakt geen verbinding met WiFi" op te lossenOplossingen voor LeapPad Wifi verbinding
De gele cirkel is een van de meest voorkomende problemen bij het verbinden van LeapPad ultra met uw Wi-Fi-netwerk.
Het geeft aan dat uw apparaat heeft gedetecteerd en gecommuniceerd met uw router, maar geen internetverbinding kan krijgen. Om dit probleem op te lossen, kunt u de volgende stappen proberen en verbinding krijgen.
Vergeet het netwerk en probeer opnieuw verbinding te maken met het netwerk
Uw Wi-Fi netwerknaam kan een ster en een cirkel ernaast hebben. Dit betekent dat de LeapPad uw netwerk onthoudt.
Wat u kunt doen is op uw netwerknaam tikken en op "Vergeet dit netwerk" drukken. Probeer nu uw apparaat opnieuw te verbinden met uw draadloze netwerk. Dit lost vaak uw probleem op.
Probeer de router opnieuw op te starten.
Soms kan het grootste probleem de router zelf zijn, ook al werkt die prima met andere apparaten.
In deze situatie kunt u uw router opnieuw opstarten. Haal gewoon de stekker van uw router uit het stopcontact, wacht 10-20 seconden, steek dan de stekker weer in het stopcontact en zet uw router aan.
Zodra u uw router inschakelt, controleert u uw internetverbinding vanaf uw computer en probeert u uw LeapPad opnieuw aan te sluiten.
Zie ook: Beste WiFi thermostaat - Beoordelingen van de slimste apparatenVoor openbare Wi-Fi netwerken werkt LeapPad niet.
De meeste openbare wifi in hotels en restaurants vereist dat gebruikers een aantal voorschriften op de website van de provider aanvaarden alvorens toegang te krijgen tot het internet.
Aangezien uw LeapPad browser slechts enkele van de voorgeladen websites ondersteunt, betekent dit dat u geen andere webpagina kunt openen dan die in ons LeapPad apparaat zijn opgeslagen. U kunt dus geen toegang krijgen tot het internet vanaf een openbaar draadloos netwerk.
Probeer de nieuwste firmware op uw LeapPad bij te werken en maak opnieuw verbinding met behulp van de LeapFrog Connect Applicatie.
Vaak moet u de firmware van uw LeapPad bijwerken om verbinding te maken met een paar specifieke routers. Daarvoor kunt u de instructies volgen om de firmware bij te werken en uw pad te verbinden met behulp van de LeapDrog Connect Applicatie.
Om deze firmware update te krijgen:
- U moet de LeapFrog Connect applicatie op uw computer installeren. U kunt deze downloaden en installeren van www.leapfrog.com/connect.
- Open na de installatie de LeapFrog Connect applicatie op uw PC.
- Sluit vervolgens uw pad met een USB-kabel aan op uw computer en schakel hem in.
- Koppel uw LeapPad los van uw pc nadat de installatie van de firmware-update is voltooid.
- Open het ouder instellingen menu klik op Wi-Fi instellingen op uw LeapPad.
- Nu maakt u verbinding met uw draadloze netwerk met behulp van uw Wi-Fi-wachtwoord (als u dat heeft).
Controleer de instellingen van uw router
Als uw thuisnetwerk een verborgen SSID gebruikt (SSID is de broadcastnaam van de Wi-Fi-router), verschijnt deze niet op uw LeapPad. In dat geval moet u de instellingen van uw router aanpassen en de SSID handmatig zichtbaar maken.
De stappen om dit te doen verschillen van router tot router, afhankelijk van de fabrikant en het model. En dus moet je misschien wat onderzoek doen voordat je de achterkant van je router gaat aanpassen.
Controleer het bereik van uw router
Een ander veel voorkomend probleem kan het bereik van uw router zijn. U zit bijvoorbeeld op een plek waar uw pad niet binnen het bereik van uw router ligt en kunt dus geen verbinding maken met uw wifi-netwerk.
Zorg dat u goed binnen het bereik van uw router bent en probeer uw pad op het netwerk aan te sluiten.
Conclusie
De bovengenoemde zijn enkele van de meest voorkomende oplossingen voor WiFi-verbindingsproblemen op LeapPad Platinum. We hopen dat u dit nuttig vond en dat het uw verbindingsproblemen heeft opgelost.
Probeer de stappen te volgen bij het verbinden van uw pad met uw thuisnetwerk, en vergeet niet altijd de juiste gebruikersnaam en het juiste wachtwoord in te voeren als uw WiFi-verbinding dat heeft.
LeapPad Platinum is een geweldig hulpmiddel dat uw kinderen vermaakt en tegelijkertijd onderwijst, terwijl u het druk hebt of niet thuis bent of niet veel tijd aan hen kunt besteden.
Al uw vragen over de netwerkverbinding worden in dit artikel beantwoord. Probeer dus alle oplossingen en kijk welke voor u werkt. Als u vragen hebt, kunt u ze ons gerust stellen in de opmerkingen, en we zullen ze zo snel mogelijk beantwoorden.