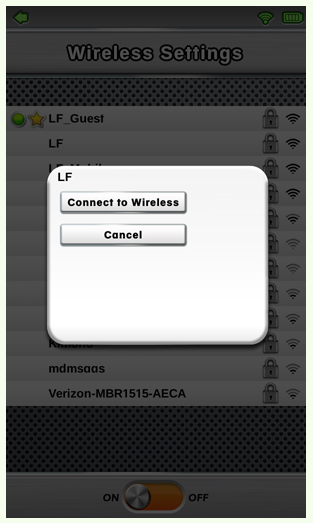Inhaltsverzeichnis
Leappad Platinum ist ein großartiges Lerntablett für Kinder, das von Leapfrog entwickelt und hergestellt wird. Es hat eine saubere und schöne Grafik und einen starken Prozessor.
LeapPad Platinum bietet mehr als 1000+ Spiele und Lern-Apps, die alle von Leapfrog-Pädagogen entwickelt oder genehmigt wurden. Sie erhalten kostenlose und kostenpflichtige Spiele und Anwendungen für Ihr LeapPad Platinum, indem Sie auf den bereitgestellten Websites auf dem Pad suchen.
Leappad Platinum verfügt über ein robustes System mit einem Menü für Elterneinstellungen, so dass Sie immer die Kontrolle darüber haben, was Ihre Kinder lernen sollen. Sie können das System mit einer Elternsperre versehen, damit Ihre Kinder nicht ständig Zeit mit dem Tablet verbringen.
Es kann mit dem WLAN verbunden werden, und Sie können weitere Spiele und Lernanwendungen für Ihre Kinder herunterladen. Es ist also ein großartiges Gerät, das Ihre Kinder sowohl zum Spielen als auch zum Lernen nutzen können.
Viele Menschen haben berichtet, dass sie Probleme mit der WiFi-Verbindung ihres LeapPad haben und versuchen, Lösungen zu finden, warum ihr LeapPad keine Verbindung zum drahtlosen Netzwerk herstellt, oder die Einstellungen ihres LeapPad ohne Computer zu ändern.
Dieser Artikel hilft dir dabei, eine Lösung zu finden, warum dein LeapPad keine Verbindung zu deinem WLAN-Netzwerk herstellt, also lies weiter, um mehr zu erfahren.
So verbinden Sie das LeapPad mit Ihrem Wi-Fi-Netzwerk
Es ist ganz einfach, Ihr LeapPad platinum mit Ihrer drahtlosen Internetverbindung zu verbinden. Sie müssen die folgenden Schritte ausführen, um Ihr LeapPad mit dem WiFi-Netzwerk zu verbinden.
- Schalten Sie das LeapPad ein und drücken Sie auf das blaue Symbol eines Elternteils und eines Kindes.
- Klicken Sie dann auf die Schaltfläche "Anmelden" am unteren Rand des Bildschirms.
- Sie erhalten eine Benachrichtigung, in der Sie aufgefordert werden, einen vierstelligen Elternsperrcode einzugeben, mit dem Sie auf den Elternmodus zugreifen können.
- Nachdem Sie den Code für die Elternsperre eingegeben haben, öffnet sich das Menü für die Elterneinstellungen, in dem Sie auf das Symbol für die drahtlose Einrichtung drücken.
- Achten Sie auf den Ein/Aus-Kippschalter an der Unterseite und lassen Sie ihn eingeschaltet.
- Jetzt können Sie alle verfügbaren WLAN-Netzwerke in der Reichweite Ihres LeapPad anzeigen.
- Klicken Sie auf das drahtlose Netzwerk, mit dem Sie eine Verbindung herstellen möchten, und geben Sie bei Bedarf Ihr Wi-Fi-Passwort ein.
Dies sind die Schritte, die Sie befolgen müssen, um Ihr LeapPad einzurichten und es mit Ihrem WLAN-Netzwerk zu verbinden. Wenn Ihr LeapPad nach Befolgung aller Schritte immer noch keine Verbindung zu Ihrem WLAN-Netzwerk herstellt, müssen Sie eine WLAN-Fehlerbehebung durchführen und das Problem erkennen.
Lesen Sie den Artikel weiter, denn wir haben weitere Lösungen, die Ihnen bei der Fehlerbehebung für Ihr LeapPad und der Verbindung mit Ihrem drahtlosen Netzwerk helfen werden.
Lösungen für LeapPad Wifi-Verbindung
Der gelbe Kreis ist eines der häufigsten Probleme beim Verbinden des LeapPad ultra mit Ihrem Wi-Fi-Netzwerk.
Siehe auch: Spectrum Router WPS-Taste funktioniert nicht? Versuchen Sie diese LösungenEs zeigt an, dass Ihr Gerät den Router erkannt und mit ihm kommuniziert hat, aber keine Internetverbindung herstellen kann. Um dieses Problem zu beheben, können Sie die folgenden Schritte versuchen und eine Verbindung herstellen.
Vergessen Sie das Netz und versuchen Sie, sich erneut mit dem Netz zu verbinden.
Der Name deines Wi-Fi-Netzwerks ist möglicherweise mit einem Stern und einem Kreis versehen. Das bedeutet, dass das LeapPad sich dein Netzwerk merkt.
Tippen Sie einfach auf den Namen Ihres Netzwerks und drücken Sie auf "Dieses Netzwerk vergessen". Versuchen Sie nun, Ihr Gerät erneut mit Ihrem drahtlosen Netzwerk zu verbinden. Dies löst häufig das Problem.
Versuchen Sie, den Router neu zu starten.
Siehe auch: Vollständige Anleitung zur Einrichtung des Opticover WiFi ExtenderManchmal kann das Hauptproblem der Router selbst sein, auch wenn er mit anderen Geräten problemlos funktioniert.
In diesem Fall können Sie Ihren Router neu starten: Ziehen Sie einfach den Stecker aus der Steckdose, warten Sie 10-20 Sekunden, schließen Sie ihn dann wieder an und schalten Sie den Router ein.
Sobald Sie Ihren Router eingeschaltet haben, überprüfen Sie Ihre Internetverbindung von Ihrem Computer aus und versuchen Sie dann erneut, Ihr LeapPad anzuschließen.
In öffentlichen Wi-Fi-Netzwerken funktioniert das LeapPad nicht.
Bei den meisten öffentlichen WLAN-Netzen in Hotels und Restaurants müssen die Nutzer vor dem Internetzugang einige Bestimmungen auf der Website des Anbieters akzeptieren.
Da Ihr LeapPad-Browser nur einige der vorinstallierten Webseiten unterstützt, können Sie keine anderen Webseiten öffnen als die, die in unserem LeapPad-Gerät gespeichert sind. Daher können Sie über ein öffentliches drahtloses Netzwerk nicht auf das Internet zugreifen.
Versuchen Sie, die neueste Firmware auf Ihrem LeapPad zu aktualisieren, und stellen Sie die Verbindung mit der LeapFrog Connect-Anwendung wieder her.
Sie müssen oft die Firmware Ihres LeapPads aktualisieren, um eine Verbindung mit einigen bestimmten Routern herzustellen. Dazu können Sie die Anweisungen zur Aktualisierung der Firmware befolgen und Ihr Pad mit der LeapDrog Connect-Anwendung verbinden.
Um dieses Firmware-Update zu erhalten:
- Sie müssen die LeapFrog Connect-Anwendung auf Ihrem Computer installieren. Sie können sie von www.leapfrog.com/connect herunterladen und installieren.
- Öffnen Sie nach der Installation die LeapFrog Connect-Anwendung auf Ihrem PC.
- Schließen Sie Ihr Pad dann mit einem USB-Kabel an Ihren Computer an und schalten Sie es ein.
- Trennen Sie Ihr LeapPad von Ihrem PC, nachdem die Installation der Firmware-Aktualisierung abgeschlossen ist.
- Öffnen Sie das übergeordnete Einstellungsmenü und klicken Sie auf Wi-Fi-Einstellungen auf Ihrem LeapPad.
- Verbinden Sie sich nun mit Ihrem drahtlosen Netzwerk unter Verwendung Ihres Wi-Fi-Passworts (falls Sie eines haben).
Überprüfen Sie Ihre Router-Einstellungen
Wenn Ihr Heimnetzwerk eine versteckte SSID verwendet (SSID ist der Broadcast-Name des Wi-Fi-Routers), wird sie auf dem LeapPad nicht angezeigt. In diesem Fall müssen Sie die Einstellungen Ihres Routers ändern und die SSID manuell sichtbar machen.
Die Vorgehensweise ist von Router zu Router unterschiedlich, je nach Hersteller und Modell, so dass Sie vielleicht erst ein wenig recherchieren sollten, bevor Sie am Backend Ihres Routers herumprobieren.
Überprüfen Sie die Reichweite Ihres Routers
Ein weiteres häufiges Problem kann die Reichweite Ihres Routers sein: Sie könnten beispielsweise an einem Ort sitzen, an dem sich Ihr Pad nicht innerhalb der Reichweite Ihres Routers befindet und daher keine Verbindung zu Ihrem WLAN-Netzwerk herstellen kann.
Stellen Sie sicher, dass Sie sich innerhalb der Reichweite Ihres Routers befinden, und versuchen Sie, Ihr Pad mit dem Netzwerk zu verbinden.
Schlussfolgerung
Die oben genannten Punkte sind einige der häufigsten Lösungen für WiFi-Verbindungsprobleme auf dem LeapPad Platinum. Wir hoffen, dass Sie diese Informationen hilfreich fanden und Ihre Verbindungsprobleme damit gelöst wurden.
Versuchen Sie, die Schritte zu befolgen, während Sie Ihr Pad mit Ihrem Heimnetzwerk verbinden, und denken Sie immer daran, den richtigen Benutzernamen und das richtige Kennwort einzugeben, wenn Ihre WiFi-Verbindung welche hat.
LeapPad Platinum ist ein großartiges Hilfsmittel, das Ihre Kinder unterhält und ihnen gleichzeitig etwas beibringt, während Sie beschäftigt oder nicht zu Hause sind oder nicht viel Zeit für sie aufbringen können.
Alle Ihre Fragen zur Netzwerkverbindung werden in diesem Artikel beantwortet. Probieren Sie also alle Lösungen aus und sehen Sie, welche für Sie funktioniert. Wenn Sie Fragen haben, können Sie uns diese gerne in den Kommentaren stellen, und wir werden so schnell wie möglich antworten.