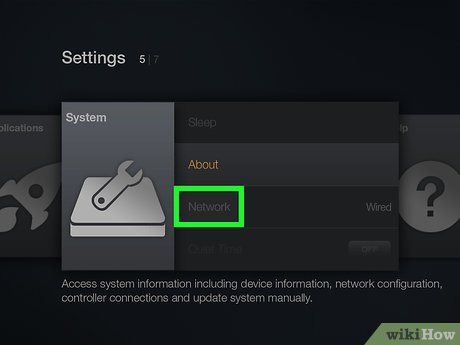Obsah
Ztratili jste se v návodu k použití? Stále nevíte, jak připojit nový televizor Vizio?
Televizor Vizio je vynikající volbou s dobrou kvalitou obrazu, kterou můžete získat za příznivou cenu. Po zakoupení výrobku jej odhalte a nainstalujte do obývacího pokoje nebo ložnice.
Chytrý televizor Vizio můžete připojit k síti wifi dvěma způsoby. Prvním způsobem připojíte televizor prostřednictvím bezdrátové sítě. Druhý způsob umožňuje použít síťový kabel.
Jak připojím televizor Vizio k síti Wi-Fi?
Před pokusem o připojení chytrého televizoru budete potřebovat dálkový ovladač chytrého televizoru Vizio, již fungující síť Wi-Fi a přístupový kód Wi-Fi pro bezdrátové připojení televizoru Vizio.
Tento systematický průvodce vám pomůže připojit chytrý televizor Vizio k routeru.
Připojení vstupních a výstupních kabelů k chytrému televizoru
Před připojením napájecího kabelu připojte zařízení, která se rozhodnete používat jako zvukový výstup a video/audio vstup. Například připojte koaxiální kabel, kabel HDMI, kompozitní a komponentní video kabel, optický audio kabel a konektor RCA.
Zapnutí televizoru Vizio Smart TV
Po připojení všech kabelů na chytrém televizoru nyní zapojte napájecí kabel. Jeden konec napájecího kabelu zapojte do zadní části pro připojení televizoru Vizio. Druhý konec zapojte do elektrické zásuvky.
Poté zapněte chytrý televizor Vizio pomocí tlačítka napájení, které se nachází na levé a zadní straně televizoru.
Místo toho můžete k zapnutí televizoru použít také dálkový ovladač televizoru Vizio. Stačí stisknout tlačítko napájení v pravém horním rohu.
Výběr možnosti nabídky
Nyní stiskněte tlačítko Nabídka Tlačítko Menu na dálkovém ovladači chytrého televizoru. Tlačítko Menu se nachází o několik tlačítek níže od tlačítka napájení. Po jeho stisknutí se v levém rohu televizní obrazovky zobrazí nabídka.
Vyberte síť
Chcete-li vybrat možnost Síť, přejděte do nabídky pomocí tlačítek se šipkami nahoru a dolů na dálkovém ovladači televizoru. Poté v nabídce televizoru vyberte třetí možnost. Síť . Na dálkovém ovladači televizoru stiskněte tlačítko Ok. Toto tlačítko se nachází uprostřed tlačítek se šipkami.
Nyní se na televizoru zobrazí celý seznam dostupných sítí wifi. Tyto sítě se objeví pod položkou Bezdrátové přístupové body .
Výběr sítě Wi-Fi
Opět navigujte nahoru a dolů pomocí tlačítek se šipkami a vyberte správnou domácí síť wifi. Po výběru správné sítě stiskněte tlačítko Ok na dálkovém ovladači televizoru.
Zadejte své heslo
Po výběru správné sítě se na obrazovce televizoru zobrazí klávesnice pro zadání hesla.
Viz_také: Rozšíření signálu pomocí parabolické antény WifiNyní použijte tlačítka se šipkami na dálkovém ovladači televizoru, vyberte správná čísla a písmena z virtuální klávesnice a stiskněte tlačítko Ok.
Vzhled potvrzovací zprávy
Po zadání hesla na dálkovém ovladači televizoru vyberte možnost Připojení . Nachází se v levém rohu online klávesnice.
Poté se na obrazovce zobrazí zpráva, která potvrdí, že připojení k síti wifi je dokončeno.
Co dělat, když se váš wifi router nepřipojí? Tipy pro řešení problémů najdete dále.
Viz_také: Proč můj router Spectrum bliká červeně?Proč se můj televizor Vizio nepřipojí k síti Wi-Fi?
Máte potíže s používáním různých aplikací na chytrém televizoru Vizio? Zobrazuje se na televizoru zpráva, která vás upozorňuje, že máte překontrolovat připojení k síti Wi-Fi?
Mnoho lidí si stěžuje, že televizor Vizio má pomalé připojení k internetu a není schopen otevřít požadovanou aplikaci.
Kromě toho může mít váš chytrý televizor problém s připojením k internetu. Odstranění problémů s připojením k internetu vám umožní připojit k televizoru Vizio wifi.
Nebojte se! Ke ztrátě připojení může dojít v každém zařízení. Naštěstí pro okamžité obnovení připojení vždy existuje způsob, jakým můžete bezdrátové připojení obnovit.
Jak opravím internet v televizoru Vizio Smart TV?
Zde je několik tipů pro řešení problémů, které mohou internetové připojení Vizio rychle opravit.
Testování bezdrátového připojení Vizio
- Na dálkovém ovladači televizoru stiskněte tlačítko Nabídka tlačítko.
- Když se na obrazovce objeví nabídka, vyberte možnost Síť, a stiskněte tlačítko Ok.
- Nakonec vyberte Testovací připojení a stiskněte tlačítko Ok.
Po stisknutí tlačítka Ok se na obrazovce televizoru zobrazí všechny informace týkající se rychlosti a síly bezdrátové sítě.
Pokud váš chytrý televizor hlásí, že není připojen k internetu, zopakujte stejný postup připojení televizoru Vizio k routeru wifi. Poté znovu proveďte test připojení. Kromě toho váš chytrý televizor vyžaduje pro spuštění aplikace rychlost 1 Mb/s nebo vyšší.
Pokud se stále nemůžete připojit k bezdrátové síti, zkuste tento krok.
Přepínání nastavení DHCP televizoru
- Stiskněte tlačítko Nabídka na dálkovém ovladači.
- Vyberte Síť a stiskněte tlačítko Ok.
- Vyberte si Ruční nastavení a znovu stiskněte tlačítko Ok.
- V horní části stránky najdete položku DHCP s možnostmi zapnuto a vypnuto.
- Vyberte Na adrese pomocí tlačítek se šipkami.
- Znovu otestujte bezdrátové připojení.
Přepínání nastavení DHCP obvykle pomáhá připojit televizor k bezdrátovému směrovači. Pokud to nepomůže, zkuste tento krok.
Restartování televizoru a bezdrátového směrovače
Tato metoda je jednoduchá. Stačí odpojit modem, televizor a bezdrátovou síť. Po šedesáti sekundách Vizio připojte.
Závěrečné shrnutí
Doufám, že vám tato stránka pomohla. Pokud se stále potýkáte s problémy s připojením, doporučuji vám, abyste se obrátili na zákaznický servis společnosti Vizio a okamžitě získali podporu.