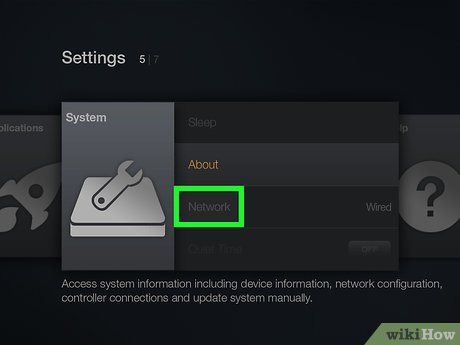ສາລະບານ
ທ່ານເສຍຢູ່ໃນຄໍາແນະນໍາທີ່ຂຽນໄວ້ໃນຄູ່ມືຜູ້ໃຊ້ບໍ? ທ່ານຍັງສັບສົນກ່ຽວກັບວິທີການເຊື່ອມຕໍ່ Vizio TV ໃໝ່ຂອງເຈົ້າບໍ?
Vizio TV ເປັນທາງເລືອກທີ່ດີເລີດທີ່ມີຄຸນນະພາບຮູບພາບທີ່ດີທີ່ທ່ານສາມາດໄດ້ຮັບໃນລາຄາປະຫຍັດ. ເມື່ອທ່ານໄດ້ຊື້ຜະລິດຕະພັນ, ເປີດເຜີຍມັນ, ແລະຕິດຕັ້ງມັນຢູ່ໃນຫ້ອງຮັບແຂກຫຼືຫ້ອງນອນຂອງທ່ານ.
ທ່ານສາມາດເຂົ້າຮ່ວມ Vizio smart TV ຂອງທ່ານກັບ wifi ຂອງທ່ານໃນສອງວິທີ. ວິທີທໍາອິດເຊື່ອມຕໍ່ໂທລະພາບຂອງທ່ານຜ່ານເຄືອຂ່າຍໄຮ້ສາຍ. ວິທີທີສອງອະນຸຍາດໃຫ້ທ່ານໃຊ້ສາຍເຄເບີ້ນເຄືອຂ່າຍ.
ຂ້ອຍຈະເຊື່ອມຕໍ່ໂທລະທັດ Vizio ຂອງຂ້ອຍກັບ WiFi ໄດ້ແນວໃດ?
ກ່ອນທີ່ຈະພະຍາຍາມເຊື່ອມຕໍ່ smart TV ຂອງທ່ານ, ທ່ານຈະຕ້ອງໃຊ້ຣີໂໝດ Vizio smart TV, ເຄືອຂ່າຍ Wi-Fi ທີ່ເຮັດວຽກຢູ່ກ່ອນແລ້ວ, ແລະລະຫັດຜ່ານ Wi-Fi ເພື່ອເຊື່ອມຕໍ່ Vizio ຂອງທ່ານແບບໄຮ້ສາຍ.
ເບິ່ງ_ນຳ: Router Wifi ທີ່ດີທີ່ສຸດສໍາລັບການຖ່າຍທອດ - ການທົບທວນຄືນຂອງຜູ້ຊ່ຽວຊານອັນນີ້ ຄູ່ມືລະບົບຈະຊ່ວຍໃຫ້ທ່ານເຊື່ອມຕໍ່ໂທລະທັດສະຫຼາດ Vizio ຂອງທ່ານກັບ router ຂອງທ່ານ.
ເຊື່ອມຕໍ່ສາຍເຂົ້າ ແລະ ສຽບສາຍເຂົ້າກັບ Smart TV ຂອງທ່ານ
ກ່ອນທີ່ທ່ານຈະສຽບສາຍໄຟ, ໃຫ້ເຊື່ອມຕໍ່ອຸປະກອນທີ່ທ່ານເລືອກໃຊ້ເປັນສຽງອອກ ແລະ ວິດີໂອ/ສຽງເຂົ້າ. ສໍາລັບຕົວຢ່າງ, ເຊື່ອມຕໍ່ສາຍ coaxial, ສາຍ HDMI, ສາຍວິດີໂອປະກອບແລະອົງປະກອບ, ສາຍສຽງ optical, ແລະເຊື່ອມຕໍ່ RCA.
ເປີດໂທລະພາບອັດສະລິຍະ Vizio ຂອງທ່ານ
ຫຼັງຈາກເຊື່ອມຕໍ່ສາຍທັງໝົດໃນໂທລະທັດອັດສະລິຍະຂອງທ່ານ, ຕອນນີ້ສຽບສາຍໄຟຂອງທ່ານ. ປາຍໜຶ່ງຂອງສາຍໄຟຈະສຽບໃສ່ດ້ານຫຼັງເພື່ອເຊື່ອມຕໍ່ໂທລະພາບ Vizio ຂອງທ່ານ. ສຽບປາຍອື່ນໃສ່ປລັກສຽບໄຟຟ້າ.
ຕໍ່ໄປ, ເປີດເປີດໂທລະພາບອັດສະລິຍະ Vizio ຂອງທ່ານມີປຸ່ມເປີດປິດຢູ່ດ້ານຊ້າຍ ແລະດ້ານຫຼັງຂອງໂທລະທັດຂອງທ່ານ.
ແທນທີ່ຈະ, ທ່ານຍັງສາມາດໃຊ້ຣີໂໝດໂທລະທັດ Vizio ເພື່ອເປີດໂທລະທັດຂອງທ່ານໄດ້. ພຽງແຕ່ກົດປຸ່ມເປີດປິດຢູ່ມຸມຂວາເທິງ.
ເບິ່ງ_ນຳ: Royal Caribbean WiFi: ທຸກຢ່າງທີ່ເຈົ້າຕ້ອງຮູ້!ເລືອກຕົວເລືອກເມນູ
ດຽວນີ້, ໃຫ້ກົດປຸ່ມ Menu ໃນຣີໂໝດ smart TV ຂອງທ່ານ. ປຸ່ມເມນູມີບາງປຸ່ມລົງຈາກປຸ່ມເປີດປິດ. ຫຼັງຈາກກົດປຸ່ມລົງ, ເມນູຈະປະກົດຂຶ້ນຢູ່ແຈເບື້ອງຊ້າຍຂອງຫນ້າຈໍໂທລະພາບຂອງທ່ານ.
ເລືອກເຄືອຂ່າຍ
ເພື່ອເລືອກເຄືອຂ່າຍ, ໃຫ້ນໍາທາງທາງເລືອກເມນູໂດຍການນໍາໃຊ້ຂຶ້ນແລະລົງລຸ່ມ. ປຸ່ມລູກສອນຢູ່ຣີໂໝດໂທລະທັດຂອງທ່ານ. ຈາກນັ້ນ, ໃນເມນູໂທລະພາບຂອງທ່ານ, ເລືອກຕົວເລືອກທີສາມ ເຄືອຂ່າຍ . ກົດຕົກລົງໃນຣີໂໝດໂທລະທັດ. ປຸ່ມນີ້ແມ່ນຢູ່ໃນໃຈກາງຂອງປຸ່ມລູກສອນ.
ດຽວນີ້, ໂທລະພາບຂອງທ່ານຈະສະແດງລາຍຊື່ທັງໝົດຂອງເຄືອຂ່າຍ wifi ທີ່ມີຢູ່. ເຄືອຂ່າຍເຫຼົ່ານີ້ຈະເກີດຂຶ້ນພາຍໃຕ້ ຈຸດເຂົ້າເຖິງໄຮ້ສາຍ .
ເລືອກເຄືອຂ່າຍ Wi-Fi ຂອງທ່ານ
ອີກເທື່ອໜຶ່ງ ເລື່ອນຂຶ້ນເທິງ ແລະລົງລຸ່ມໂດຍການໃຊ້ປຸ່ມລູກສອນ ແລະເລືອກເຄືອຂ່າຍ wifi ເຮືອນທີ່ຖືກຕ້ອງ. ກົດປຸ່ມ Ok ໃນຣີໂໝດໂທລະທັດຂອງທ່ານເມື່ອທ່ານເລືອກເຄືອຂ່າຍທີ່ຖືກຕ້ອງ.
ພິມລະຫັດຜ່ານຂອງທ່ານ
ຫຼັງຈາກທີ່ທ່ານເລືອກເຄືອຂ່າຍທີ່ຖືກຕ້ອງຂອງທ່ານ, ຫນ້າຈໍ TV ຂອງທ່ານຈະສະແດງໃຫ້ເຫັນແປ້ນພິມເພື່ອໃສ່ລະຫັດຜ່ານຂອງທ່ານ.
ດຽວນີ້, ໃຊ້ປຸ່ມລູກສອນຢູ່ຣີໂໝດໂທລະທັດຂອງທ່ານ, ເລືອກຕົວເລກ ແລະ ຕົວອັກສອນທີ່ຖືກຕ້ອງຈາກແປ້ນພິມສະເໝືອນຂອງທ່ານ, ແລະກົດຕົກລົງ.
ຮູບລັກສະນະຂອງຂໍ້ຄວາມຢືນຢັນ
ຫຼັງຈາກໃສ່ລະຫັດຜ່ານຂອງທ່ານຈາກຣີໂໝດໂທລະທັດຂອງທ່ານ, ເລືອກຕົວເລືອກ ເຊື່ອມຕໍ່ . ມັນມີຢູ່ໃນແຈເບື້ອງຊ້າຍຂອງແປ້ນພິມອອນໄລນ໌.
ຫຼັງຈາກນັ້ນ, ຂໍ້ຄວາມຈະປາກົດຢູ່ໃນຫນ້າຈໍທີ່ຈະຢືນຢັນວ່າການເຊື່ອມຕໍ່ກັບເຄືອຂ່າຍ wifi ຂອງທ່ານສໍາເລັດ.
ຈະເຮັດແນວໃດຖ້າ router wifi ຂອງທ່ານບໍ່ເຊື່ອມຕໍ່? ສຳລັບຄຳແນະນຳການແກ້ໄຂບັນຫາ, ໃຫ້ອ່ານຕໍ່ໄປ.
ເປັນຫຍັງໂທລະພາບ Vizio ຂອງຂ້ອຍຈຶ່ງບໍ່ເຊື່ອມຕໍ່ WiFi?
ທ່ານກຳລັງປະສົບກັບຄວາມຫຍຸ້ງຍາກໃນການນຳໃຊ້ແອັບພລິເຄຊັນຕ່າງໆຢູ່ໃນໂທລະທັດສະຫຼາດ Vizio ຂອງທ່ານບໍ? ເຈົ້າເຫັນຂໍ້ຄວາມໃດປາກົດຢູ່ໃນໂທລະທັດຂອງເຈົ້າທີ່ເຕືອນເຈົ້າໃຫ້ກວດເບິ່ງການເຊື່ອມຕໍ່ wifi ຂອງເຈົ້າຄືນໃໝ່ບໍ?
ຫຼາຍຄົນຈົ່ມວ່າ Vizio TV ມີການເຊື່ອມຕໍ່ອິນເຕີເນັດຊ້າ, ແລະມັນບໍ່ສາມາດເປີດແອັບຯທີ່ຕ້ອງການໄດ້.
ນອກຈາກນັ້ນ, smart TV ຂອງທ່ານອາດມີບັນຫາໃນການເຊື່ອມຕໍ່ອິນເຕີເນັດ. ການແກ້ໄຂບັນຫາການເຊື່ອມຕໍ່ອິນເຕີເນັດຈະຊ່ວຍໃຫ້ທ່ານສາມາດເຊື່ອມຕໍ່ wifi ກັບ Vizio ຂອງທ່ານໄດ້.
ຢ່າກັງວົນ! ການສູນເສຍການເຊື່ອມຕໍ່ສາມາດເກີດຂື້ນໃນອຸປະກອນໃດກໍ່ຕາມ. ໂຊກດີ, ເພື່ອໃຫ້ໄດ້ຮັບການເຊື່ອມຕໍ່ທັນທີ, ມີສະເຫມີວິທີການທີ່ທ່ານສາມາດໄດ້ຮັບການເຊື່ອມຕໍ່ໄຮ້ສາຍຂອງທ່ານກັບຄືນໄປບ່ອນ.
ຂ້ອຍຈະແກ້ໄຂອິນເຕີເນັດໃນ Vizio Smart TV ຂອງຂ້ອຍໄດ້ແນວໃດ?
ນີ້ແມ່ນບາງຄຳແນະນຳການແກ້ໄຂບັນຫາທີ່ສາມາດແກ້ໄຂການເຊື່ອມຕໍ່ອິນເຕີເນັດ Vizio ຂອງທ່ານໄດ້ໃນເວລາບໍ່ດົນ.
ທົດສອບການເຊື່ອມຕໍ່ໄຮ້ສາຍ Vizio ຂອງທ່ານ
- ໃນການຄວບຄຸມຣີໂໝດໂທລະທັດຂອງທ່ານ, ໃຫ້ກົດປຸ່ມ Menu .
- ເມື່ອເມນູປະກົດຂຶ້ນເທິງໜ້າຈໍ, ເລືອກ Network, ແລະກົດ Ok.
- ສຸດທ້າຍ, ເລືອກ Test Connection ແລ້ວກົດ Ok.
ຫຼັງຈາກກົດ Ok, the ຫນ້າຈໍໂທລະພາບຈະສະແດງໃຫ້ທ່ານເຫັນຂໍ້ມູນທັງຫມົດທີ່ກ່ຽວຂ້ອງກັບຄວາມໄວແລະຄວາມເຂັ້ມແຂງຂອງເຄືອຂ່າຍໄຮ້ສາຍ.
ຖ້າໂທລະພາບອັດສະລິຍະຂອງທ່ານບອກວ່າ, ມັນບໍ່ໄດ້ເຊື່ອມຕໍ່ກັບອິນເຕີເນັດ, ໃຫ້ເຮັດຂັ້ນຕອນດຽວກັນກັບການເຊື່ອມຕໍ່ Vizio TV ຂອງທ່ານກັບເຣົາເຕີ wifi. ຫຼັງຈາກນັ້ນ, ດໍາເນີນການເຊື່ອມຕໍ່ການທົດສອບອີກເທື່ອຫນຶ່ງ. ຍິ່ງໄປກວ່ານັ້ນ, ໂທລະພາບອັດສະລິຍະຂອງທ່ານຕ້ອງການ 1 Mbps ຫຼືສູງກວ່າເພື່ອແລ່ນແອັບພລິເຄຊັນ.
ຫາກທ່ານຍັງບໍ່ສາມາດເຊື່ອມຕໍ່ກັບເຄືອຂ່າຍໄຮ້ສາຍຂອງທ່ານໄດ້, ໃຫ້ລອງຂັ້ນຕອນນີ້.
ສະຫຼັບການຕັ້ງຄ່າ DHCP ຂອງໂທລະພາບຂອງທ່ານ
- ກົດປຸ່ມ Menu ໃນຣີໂໝດຂອງທ່ານ.
- ເລືອກ Network ແລ້ວກົດ Ok.
- ເລືອກ ການຕັ້ງຄ່າດ້ວຍມື ແລະກົດຕົກລົງອີກຄັ້ງ.
- ຢູ່ເທິງສຸດຂອງໜ້າ, ທ່ານຈະພົບເຫັນ DHCP ທີ່ມີຕົວເລືອກເປີດ ແລະປິດ.
- ເລືອກ ເປີດ ດ້ວຍການຊ່ວຍເຫຼືອຂອງ ປຸ່ມລູກສອນ.
- ທົດສອບການເຊື່ອມຕໍ່ໄຮ້ສາຍອີກຄັ້ງ.
ປົກກະຕິແລ້ວການປິດເປີດການຕັ້ງຄ່າ DHCP ຈະຊ່ວຍເຊື່ອມຕໍ່ໂທລະທັດຂອງທ່ານກັບເຣົາເຕີໄຮ້ສາຍໄດ້. ຖ້າອັນນີ້ບໍ່ສາມາດຊ່ວຍໄດ້, ໃຫ້ລອງຂັ້ນຕອນນີ້.
ຣີສະຕາດ TV ແລະ Wireless Router ຂອງທ່ານ
ວິທີນີ້ແມ່ນກົງໄປກົງມາ. ສິ່ງທີ່ທ່ານຕ້ອງເຮັດແມ່ນເພື່ອຕັດການເຊື່ອມຕໍ່ໂມເດັມ, ໂທລະພາບ, ແລະເຄືອຂ່າຍໄຮ້ສາຍຂອງທ່ານ. ເຊື່ອມຕໍ່ Vizio ຂອງເຈົ້າຫຼັງຈາກຫົກສິບວິນາທີ.
ສະຫຼຸບ
ຂ້ອຍຫວັງວ່າໜ້ານີ້ເປັນປະໂຫຍດ. ຖ້າທ່ານຍັງປະເຊີນກັບບັນຫາການເຊື່ອມຕໍ່, ຂ້າພະເຈົ້າຈະແນະນໍາໃຫ້ທ່ານໄດ້ຮັບການຊ່ວຍເຫຼືອຈາກລູກຄ້າ Vizioບໍລິການເພື່ອໄດ້ຮັບການສະຫນັບສະຫນູນທັນທີ.