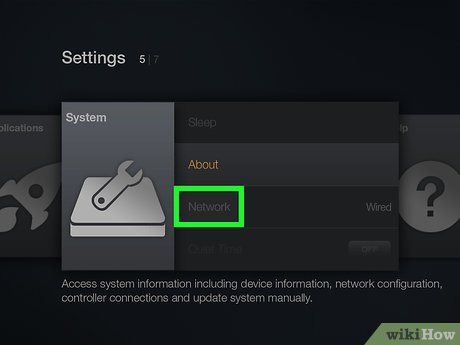မာတိကာ
အသုံးပြုသူလက်စွဲတွင် ရေးထားသော ညွှန်ကြားချက်များတွင် သင် ပျောက်ဆုံးနေပါသလား။ သင်၏ Vizio TV အသစ်နှင့် ချိတ်ဆက်နည်းကို သင် ရှုပ်ထွေးနေသေးသလား။
ကြည့်ပါ။: Dell ကြိုးမဲ့မောက်စ် အလုပ်မလုပ်ပါ - ဤနေရာတွင် ပြုပြင်ရန်Vizio TV သည် သက်သာသောစျေးနှုန်းဖြင့် သင်ရရှိနိုင်သော ကောင်းမွန်သော ရုပ်ပုံအရည်အသွေးပါ အကောင်းဆုံးရွေးချယ်မှုတစ်ခုဖြစ်သည်။ ထုတ်ကုန်ကို သင်ဝယ်ယူပြီးသည်နှင့် ၎င်းကိုဖွင့်ထုတ်ပြီး သင့်နားနေခန်း သို့မဟုတ် သင့်အိပ်ခန်းတွင် ထည့်သွင်းပါ။
သင်၏ Wizio စမတ်တီဗီကို နည်းလမ်းနှစ်မျိုးဖြင့် သင်၏ Wizio နှင့် ချိတ်ဆက်နိုင်ပါသည်။ ပထမနည်းလမ်းသည် သင့် TV ကို ကြိုးမဲ့ကွန်ရက်တစ်ခုမှ ချိတ်ဆက်သည်။ ဒုတိယနည်းလမ်းမှာ ကွန်ရက်ကြိုးကို အသုံးပြုရန် ခွင့်ပြုသည်။
ကျွန်ုပ်၏ Vizio TV ကို WiFi သို့ မည်သို့ချိတ်ဆက်နိုင်မည်နည်း။
သင်၏ စမတ်တီဗီကို ချိတ်ဆက်ရန် မကြိုးစားမီ၊ သင်သည် Vizio ကြိုးမဲ့ ချိတ်ဆက်ရန်အတွက် Vizio စမတ်တီဗီ အဝေးထိန်းတစ်ခု၊ လုပ်ဆောင်ပြီးသား Wi-Fi ကွန်ရက်နှင့် Wi-Fi စကားဝှက်တစ်ခု လိုအပ်မည်ဖြစ်သည်။
၎င်း စနစ်တကျလမ်းညွှန်ချက်သည် သင်၏ Vizio စမတ်တီဗီကို သင့် router နှင့် ချိတ်ဆက်ရန် ကူညီပေးပါမည်။
အဝင်နှင့် အထွက်ကြိုးများကို သင်၏ Smart TV သို့ ချိတ်ဆက်ပါ
သင်၏ ပါဝါကြိုးကို ပလပ်မထိုးမီ၊ အသံအထွက်နှင့် ဗီဒီယို/အသံထည့်သွင်းမှုအဖြစ် သင်ရွေးချယ်အသုံးပြုမည့် စက်ပစ္စည်းများကို ချိတ်ဆက်ပါ။ ဥပမာအားဖြင့်၊ coaxial ကေဘယ်လ်၊ HDMI ကြိုး၊ ပေါင်းစပ်နှင့် အစိတ်အပိုင်း ဗီဒီယိုကြိုးများ၊ optical အသံကြိုးများနှင့် RCA ချိတ်ဆက်ကိရိယာကို ချိတ်ဆက်ပါ။
သင်၏ Vizio Smart TV ကိုဖွင့်ပါ
သင့်စမတ်တီဗီရှိ ကေဘယ်ကြိုးများအားလုံးကို ချိတ်ဆက်ပြီးနောက်၊ ယခုအခါ သင့်ပါဝါကြိုးကို ပလပ်ထိုးလိုက်ပါ။ သင်၏ Vizio TV ကိုချိတ်ဆက်ရန် ပါဝါကြိုး၏အဆုံးတစ်ဖက်သည် နောက်ဘက်သို့ ပလပ်ထိုးလိမ့်မည်။ နောက်တစ်ဖက်ကို လျှပ်စစ်ပလပ်ပေါက်တစ်ခုတွင် ချိတ်ပါ။
ထို့နောက်၊ ဖွင့်ပါ။သင့်ရုပ်မြင်သံကြား၏ဘယ်ဘက်နှင့်နောက်ဘက်ခြမ်းတွင်ပါဝါခလုတ်ပါရှိသောသင်၏ Vizio စမတ်တီဗီ။
ထိုအစား၊ သင့် TV ကိုဖွင့်ရန် Vizio ရုပ်မြင်သံကြားအဝေးထိန်းကို အသုံးပြုနိုင်သည်။ ညာဘက်အပေါ်ထောင့်ရှိ ပါဝါခလုတ်ကို နှိပ်ရုံသာဖြစ်သည်။
မီနူးရွေးချယ်ခွင့်
ယခု၊ သင်၏စမတ်တီဗီအဝေးထိန်းရှိ မီနူး ခလုတ်ကို နှိပ်ပါ။ မီနူးခလုတ်သည် ပါဝါခလုတ်မှ အောက်ဘက်တွင် ခလုတ်အချို့ ရှိနေသည်။ ခလုတ်ကို အောက်သို့ နှိပ်ပြီးနောက်၊ မီနူးသည် သင့်ရုပ်မြင်သံကြား ဖန်သားပြင်၏ ဘယ်ဘက်ထောင့်တွင် ပေါ်လာပါမည်။
ကြည့်ပါ။: ပိတ်ထားသောဖုန်းတွင် WiFi ကိုသုံးနိုင်ပါသလား။ကွန်ရက်ကို ရွေးချယ်ပါ
ကွန်ရက်ကို ရွေးချယ်ရန်၊ အပေါ်နှင့် အောက်ကို အသုံးပြု၍ မီနူးရွေးချယ်မှုကို လမ်းညွှန်ပါ သင့်တီဗီအဝေးထိန်းရှိ မြှားခလုတ်များ။ ထို့နောက်၊ သင်၏ TV မီနူးတွင်၊ တတိယရွေးချယ်မှု ကွန်ရက် ကို ရွေးပါ။ TV အဝေးထိန်းခလုတ်ပေါ်မှ Ok ကိုနှိပ်ပါ။ ဤခလုတ်သည် မြှားခလုတ်များ၏ အလယ်တွင် ရှိနေသည်။
ယခု၊ သင့် TV သည် ရရှိနိုင်သော wifi ကွန်ရက်များစာရင်းတစ်ခုလုံးကို ပြသပါမည်။ ဤကွန်ရက်များသည် Wireless Access Points အောက်တွင် ထွက်ပေါ်လာမည်ဖြစ်သည်။
သင်၏ Wi-Fi ကွန်ရက်ကို ရွေးချယ်ပါ
မြှားခလုတ်များကို အသုံးပြု၍ အပေါ်နှင့် အောက်သို့ လမ်းကြောင်းပြပြီး မှန်ကန်သော အိမ်သုံး wifi ကွန်ရက်ကို ရွေးချယ်ပါ။ မှန်ကန်သောကွန်ရက်ကို ရွေးချယ်ပြီးသည်နှင့် သင်၏ TV အဝေးထိန်းခလုတ်ကို Ok နှိပ်ပါ။
သင့်စကားဝှက်ကို ရိုက်ထည့်ပါ
သင့်မှန်ကန်သော ကွန်ရက်ကို ရွေးချယ်ပြီးနောက်၊ သင့်စကားဝှက်ကို ရိုက်ထည့်ရန် သင့် TV ဖန်သားပြင်တွင် ကီးဘုတ်တစ်ခု ပြသပါမည်။
ယခု၊ သင့် TV အဝေးထိန်းခလုတ်တွင် မြှားခလုတ်များကို အသုံးပြုပါ၊ သင့်အတုအယောင်ကီးဘုတ်မှ ညာဘက်နံပါတ်များနှင့် စာလုံးများကို ရွေးချယ်ပြီး OK ကိုနှိပ်ပါ။
အဆိုပါအတည်ပြုချက်မက်ဆေ့ချ်တစ်ခု၏အသွင်အပြင်
သင်၏ TV အဝေးထိန်းစနစ်မှ သင့်စကားဝှက်ကို ထည့်သွင်းပြီးနောက်၊ ရွေးချယ်စရာ ချိတ်ဆက်ပါ ကို ရွေးချယ်ပါ။ ၎င်းသည် အွန်လိုင်းကီးဘုတ်၏ ဘယ်ဘက်ထောင့်တွင် ရှိနေသည်။
ထို့နောက်၊ သင်၏ wifi ကွန်ရက်နှင့် ချိတ်ဆက်မှု ပြီးမြောက်ကြောင်း အတည်ပြုမည့် စခရင်ပေါ်တွင် မက်ဆေ့ချ်တစ်ခု ပေါ်လာပါမည်။
သင့် wifi router သည် မချိတ်ဆက်ပါက မည်သို့နည်း။ ပြဿနာဖြေရှင်းခြင်းဆိုင်ရာ အကြံပြုချက်များကို ဆက်လက်ဖတ်ရှုပါ။
ကျွန်ုပ်၏ Vizio TV သည် WiFi သို့ အဘယ်ကြောင့် မချိတ်ဆက်နိုင်သနည်း။
သင်၏ Vizio စမတ်တီဗီတွင် အမျိုးမျိုးသော အပလီကေးရှင်းများကို အသုံးပြုရာတွင် အခက်အခဲနှင့် ရင်ဆိုင်နေရပါသလား။ သင်၏ wifi ချိတ်ဆက်မှုကို ပြန်လည်စစ်ဆေးရန် သင့်အား သတိပေးသည့် မက်ဆေ့ချ်တစ်ခုကို သင့် TV တွင် ပေါ်လာသည်ကို သင်တွေ့ပါသလား။
Vizio TV တွင် အင်တာနက်ချိတ်ဆက်မှု နှေးကွေးပြီး အလိုရှိသောအက်ပ်ကို မဖွင့်နိုင်ဟု လူအများက တိုင်ကြားကြသည်။
ထို့ပြင်၊ သင်၏စမတ်တီဗီသည် အင်တာနက်နှင့် ချိတ်ဆက်ရာတွင် ပြဿနာရှိနိုင်သည်။ အင်တာနက်ချိတ်ဆက်မှုဆိုင်ရာပြဿနာများကိုဖြေရှင်းခြင်းသည်သင်၏ Vizio သို့ wifi ချိတ်ဆက်ရန်ခွင့်ပြုလိမ့်မည်။
စိတ်မပူပါနဲ့။ ချိတ်ဆက်မှု ဆုံးရှုံးမှုသည် မည်သည့်စက်ပစ္စည်းတွင်မဆို ဖြစ်ပွားနိုင်သည်။ ကံကောင်းထောက်မစွာ၊ ချက်ချင်းချိတ်ဆက်မှုတစ်ခုရရန်၊ သင်သည်သင်၏ကြိုးမဲ့ချိတ်ဆက်မှုကိုပြန်ရနိုင်သည့်နည်းလမ်းအမြဲရှိသည်။
ကျွန်ုပ်၏ Vizio Smart TV တွင် အင်တာနက်ကို မည်သို့ပြုပြင်မည်နည်း။
ဤသည်မှာ သင့် Vizio အင်တာနက်ချိတ်ဆက်မှုကို အချိန်တိုအတွင်း ဖြေရှင်းပေးနိုင်သည့် ပြဿနာဖြေရှင်းနည်းအချို့ဖြစ်သည်။
သင်၏ Vizio Wireless Connectivity ကို စမ်းသပ်ပါ
- သင်၏ ရုပ်မြင်သံကြား အဝေးထိန်းခလုတ်တွင် Menu ခလုတ်ကို နှိပ်ပါ။
- မီနူး ပေါ်လာသောအခါ၊မျက်နှာပြင်တွင် Network၊ ကိုရွေးချယ်ပြီး Ok ကိုနှိပ်ပါ။
- နောက်ဆုံးအနေဖြင့် Test Connection ကိုရွေးချယ်ပြီး Ok ကိုနှိပ်ပါ။
Ok ကိုနှိပ်ပြီးနောက်၊ တီဗီဖန်သားပြင်သည် ကြိုးမဲ့ကွန်ရက်၏ အမြန်နှုန်းနှင့် ခွန်အားနှင့်ပတ်သက်သည့် အချက်အလက်အားလုံးကို သင့်အား ပြသမည်ဖြစ်သည်။
သင်၏ စမတ်တီဗီသည် အင်တာနက်သို့ ချိတ်ဆက်မထားဟု ဆိုပါက၊ သင်၏ Vizio TV ကို wifi ရောက်တာသို့ ချိတ်ဆက်ခြင်း လုပ်ငန်းစဉ်ကို ထပ်လုပ်ပါ။ ထို့နောက် စမ်းသပ်ချိတ်ဆက်မှုကို ထပ်မံလုပ်ဆောင်ပါ။ ထို့အပြင်၊ သင့်စမတ်တီဗီသည် အပလီကေးရှင်းတစ်ခုလည်ပတ်ရန် 1 Mbps သို့မဟုတ် ထို့ထက် ပိုလိုအပ်ပါသည်။
သင့်ကြိုးမဲ့ကွန်ရက်သို့ မချိတ်ဆက်နိုင်သေးပါက၊ ထို့နောက် ဤအဆင့်ကို စမ်းကြည့်ပါ။
သင့် TV ၏ DHCP ဆက်တင်ကို ပြောင်းရန်
- သင့်အဝေးမှ Menu ခလုတ်ကို နှိပ်ပါ။
- Network ကို ရွေးပြီး Ok နှိပ်ပါ။
- Manual Setup ကို ရွေးပါ ပြီးလျှင် Ok ကိုထပ်နှိပ်ပါ။
- စာမျက်နှာ၏ထိပ်တွင်၊ အဖွင့်အပိတ်ရွေးချယ်စရာများပါရှိသော DHCP ကိုတွေ့ရပါမည်။
- အကူအညီဖြင့် On ကိုရွေးပါ။ မြှားခလုတ်များ။
- ကြိုးမဲ့ချိတ်ဆက်မှုကို ထပ်မံစမ်းသပ်ပါ။
DHCP ဆက်တင်များကို ခလုတ်ဖွင့်ခြင်းသည် အများအားဖြင့် သင့် TV ကို ကြိုးမဲ့ရောက်တာတစ်ခုနှင့် ချိတ်ဆက်ရန် ကူညီပေးပါသည်။ ၎င်းသည် မကူညီပါက၊ ဤအဆင့်ကို စမ်းကြည့်ပါ။
သင့် TV နှင့် Wireless Router ကို ပြန်လည်စတင်ပါ
ဤနည်းလမ်းသည် ရိုးရှင်းပါသည်။ မင်းလုပ်ရမှာက မင်းရဲ့ မိုဒမ်၊ တီဗီနဲ့ ကြိုးမဲ့ကွန်ရက်ကို ချိတ်ဆက်မှုဖြုတ်လိုက်ပါ။ စက္ကန့်ခြောက်ဆယ်အကြာတွင် သင်၏ Vizio ကို ချိတ်ဆက်ပါ။
အပြီးသတ်
ဤစာမျက်နှာသည် အထောက်အကူဖြစ်မည်ဟု မျှော်လင့်ပါသည်။ အကယ်၍ သင်သည် ချိတ်ဆက်မှုဆိုင်ရာ ပြဿနာများနှင့် ရင်ဆိုင်နေရပါက၊ Vizio သုံးစွဲသူထံမှ အကူအညီရယူရန် သင့်ကို အကြံပေးပါမည်။ပံ့ပိုးမှု ချက်ချင်းရရှိရန် ဝန်ဆောင်မှု။