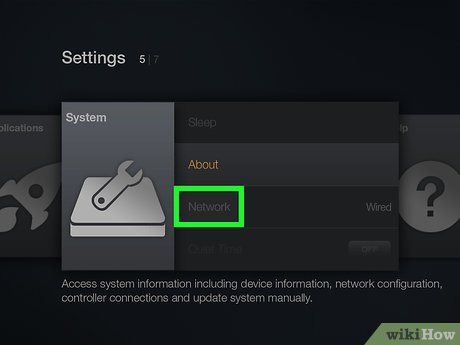目次
ユーザーマニュアルに書かれている説明で迷っていませんか? 新しいVizio TVの接続方法にまだ迷っていませんか?
Vizioのテレビは、経済的な価格で手に入る画質の良い優れた選択肢です。 購入したら、お披露目して、ラウンジや寝室に設置しましょう。
Vizioのスマートテレビを無線LANで接続する方法は2つあります。 1つ目の方法は、ワイヤレスネットワークでテレビを接続します。 2つ目の方法は、ネットワークケーブルを使用することができます。
Vizio TVをWiFiに接続するにはどうすればよいですか?
スマートテレビの接続を試みる前に、Vizioスマートテレビリモコン、すでに機能しているWi-Fiネットワーク、およびVizioをワイヤレスで接続するためのWi-Fiパスコードが必要です。
この体系的なガイドは、Vizioスマートテレビをルーターに接続する際に役立ちます。
スマートテレビに入出力ケーブルを接続する
電源ケーブルを接続する前に、同軸ケーブル、HDMIケーブル、コンポジットおよびコンポーネントビデオケーブル、光オーディオケーブル、RCAコネクターを接続し、オーディオ出力およびビデオ/オーディオ入力として使用するデバイスを接続してください。
Vizio Smart TVの電源を入れる
スマートテレビのすべてのケーブルを接続した後、今度は電源ケーブルを差し込みます。 電源ケーブルの一端は、Vizioテレビを接続するために背面に差し込みます。 もう一方の端は、コンセントに差し込みます。
次に、テレビの左側と背面にある電源ボタンで、Vizioスマートテレビのスイッチを入れてください。
右上にある電源キーを押すだけで、テレビをつけることができます。
メニューオプションを選択する
では、次のように押してください。 メニュー メニューボタンは、電源キーから数ボタン下がったところにあります。 ボタンを押し下げると、テレビ画面の左側にメニューがポップアップ表示されます。
ネットワークを選択
ネットワーク」を選択するには、テレビのリモコンの上下の矢印ボタンを使ってメニューオプションを移動します。 次に、テレビのメニューで、3番目のオプションを選択します。 ネットワーク テレビリモコンのOkを押し下げます。 このボタンは、矢印キーの中央に存在します。
これで、お使いのテレビに、利用可能な無線LANの全リストが表示されます。 これらのネットワークは 無線アクセスポイント .
Wi-Fiネットワークを選択する
再度、矢印ボタンで上下に移動し、正しいホームWifiネットワークを選択します。 正しいネットワークを選択したら、テレビのリモコンのOkを押してください。
関連項目: Netgearルーターにログインする方法パスワードを入力する
正しいネットワークを選択すると、テレビの画面にパスワードを入力するためのキーボードが表示されます。
あとは、テレビのリモコンの矢印ボタンを使って、バーチャルキーボードから正しい数字や文字を選び、Okを押してください。
確認メッセージの表示について
テレビのリモコンからパスワードを入力した後、オプションを選択します。 接続 .オンラインキーボードの左側に存在します。
その後、画面にwifiネットワークとの接続が完了したことを確認するメッセージが表示されます。
wifiルーターが接続できない場合は? トラブルシューティングのヒントについては、引き続きお読みください。
Vizio TVがWiFiに接続できないのはなぜですか?
Vizioのスマートテレビで様々なアプリケーションを使用する際に困難に直面していませんか? テレビにWifi接続を再確認するよう促すメッセージが表示されたことはありませんか?
Vizio TVはインターネット接続が遅く、目的のアプリを開くことができないという不満を持っている人が多くいます。
さらに、スマートテレビがインターネットとの接続に問題がある場合もあります。 インターネット接続の問題を解決することで、Vizioにwifiを接続できるようになります。
関連項目: Ubuntu 20.04 Wifi Not Working and How To Fix it?心配しないでください!接続が切れることはどんなデバイスでも起こりえます。 幸い、すぐに接続できるようにするために、ワイヤレス接続を取り戻す方法が常に存在します。
Vizio Smart TVのインターネットを修正するにはどうすればよいですか?
ここでは、Vizioのインターネット接続をすぐに修正できるトラブルシューティングのヒントを紹介します。
Vizioのワイヤレス接続をテストする
- テレビのリモコンで メニュー ボタンをクリックします。
- 画面上にメニューがポップアップ表示されたら、以下を選択します。 ネットワークです、 をクリックし、Okを押してください。
- 最後に、以下を選択します。 テスト接続 をクリックし、Okを押してください。
Okを押すと、テレビ画面にワイヤレスネットワークの速度や強度に関連するすべての情報が表示されます。
インターネットに接続されていない」と表示された場合は、Vizio TVを無線LANルーターに接続し、再度接続テストを行ってください。 また、アプリケーションを実行するには、1Mbps以上の速度が必要です。
それでもワイヤレスネットワークに接続できない場合は、この手順を試してください。
テレビのDHCP設定を切り替える
- を押してください。 メニュー ボタンをリモコンで押します。
- セレクト ネットワーク をクリックし、Okを押してください。
- 選ぶ マニュアルセットアップ をクリックし、もう一度Okを押してください。
- ページ上部には、オプションのオンとオフがあるDHCPが表示されています。
- セレクト オン を矢印ボタンでクリックします。
- 再度、ワイヤレス接続のテストを行います。
DHCP設定を切り替えると、通常、テレビと無線ルーターの接続に役立ちます。 これが役に立たない場合は、次の手順を試してください。
テレビと無線LANルーターを再起動する
この方法は簡単で、モデム、テレビ、ワイヤレスネットワークの接続を解除し、60秒後にVizioに接続します。
まとめ
このページがお役に立てたなら幸いです。 もしまだ接続の問題に直面しているなら、すぐにサポートを受けるためにVizioの顧客サービスから助けを得ることをアドバイスします。