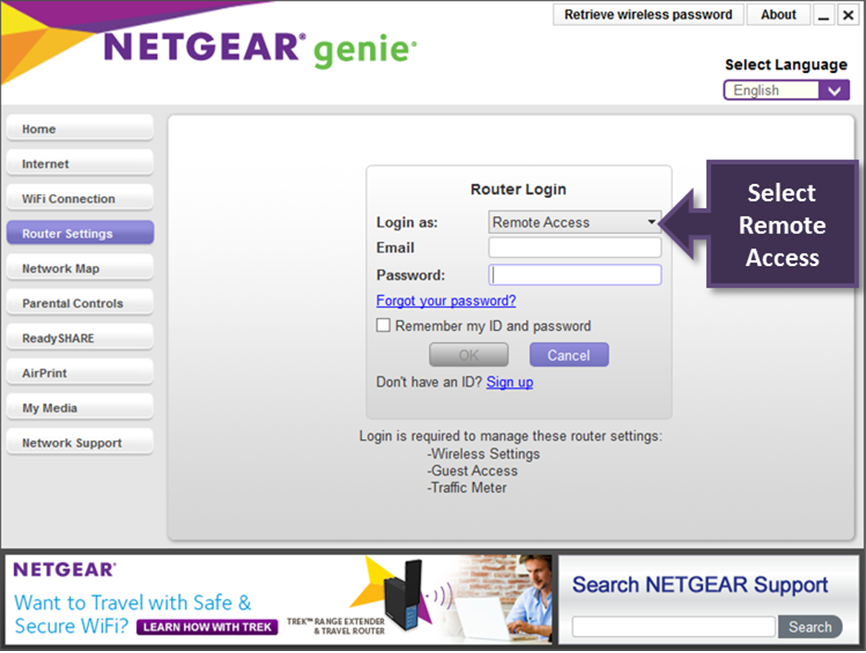目次
ネットギアのルーターは、高速で高品質なインターネットを提供するため、自宅や職場にすぐに導入することができます。 しかし、その前にネットギアのルーターにログインする方法を知っておく必要があります。
他のルーターと同様に、Netgearも同じログイン方法をとります。 しかし、Netgearのルーターを設定する際に考慮しなければならない独自の設定がいくつかあります。
そこで、このガイドでは、Netgearルーターの完全なログインプロセスを紹介します。
ネットギア社
ネットギアのルーターにログインする方法を学ぶ前に、ネットギア社に少し関連し、なぜルーターログインが必要なのかを知っておきましょう。
ネットギアは、ネットワーク・ハードウェアの会社で、以下のセグメント向けに製品を提供しています:
- ホーム
- 事業内容
- インターネットサービスプロバイダー
ネットギアのルーターがあれば、高速でスムーズなインターネット接続を楽しむことができます。 しかも、ハードウェア全体を自分で簡単にセットアップすることができます。 デバイスのセットアップ中に外部の助けを得る必要はありません。
その他、ネットギアのルーターをビジネスレベルで展開することも可能です。 つまり、ネットギアのルーターはビジネスネットワークソリューションも提供します。 さらに、ビジネスルーターには完全なカテゴリーがあります。
ネットギアは、インターネットサービスプロバイダ(ISP)などのサービスプロバイダもターゲットにしています。 ネットギアの最先端WiFiルーターは、商業レベルでも住宅レベルでも見つけることができます。
Netgear Routerログイン
ルーターの設定を行う場合は、ルーターログインが必要です。 ネットワーク設定の変更を行うのと同じログイン画面です。
さて、ルーターの設定で何ができるのでしょうか?
- 管理者パスワードの変更
- SSIDとWiFiパスワードの変更
- セキュリティ設定の更新
- バンド周波数を変更する
以上が、ネットギアのルーターにログインする方法ガイドの基本設定です。 では、まずルーターのWiFiネットワークにログインしてみましょう。
まず、お使いのデバイスがネットギアのルーターに接続されていることを確認してください。 有線または無線のデバイスである可能性があります。
ウェブブラウザを起動する
Netgear WiFiルーターに接続されていない場合、インターネットにアクセスすることはできますが、Netgearルーターのログインページにアクセスすることはできません。 したがって、常にNetgearのネットワークに接続されていることを確認するようにしてください。
お使いの端末で、ブラウザを開いてください。 ご使用のブラウザがフルバージョンであることをご確認ください。
タイプ ルーターログインアドレス
ログインアドレスは、Netgearルーターのログインページにリダイレクトします。 そのほか、デフォルトゲートウェイやNetgearルーターのIPアドレスを使用することも可能です。
IPアドレスを入力してもログインできない場合は、IPアドレスを入力してみてください。 すべての認証情報は、Netgearルーターに書かれています。
- タイプ www.routerlogin.net をブラウザのアドレスバーに入力してください。
- Webアドレスがエラーを示す場合は、IPアドレスを入力してみてください。 一般的には、192.168.0.1のようなアドレスが考えられます。
ネットギアのセキュリティプロトコルは、入力したウェブアドレスが正しいかどうかを確認するもので、それ以外の場合は、認証を求めるセキュリティプロンプトが表示されます。
ログイン認証情報を入力する
管理者ログインページが表示されたら、管理者ユーザー名とパスワードを入力する必要があります。 これらの認証情報がわからない場合は、ネットギアルーターの側面または背面を確認してください。 SSID、SN、ユーザー名、パスワード、およびルーターに関するその他の情報を含むラベルが見つかります。
ここで、Admin UsernameとPasswordを入力します。
ただし、新しいNetgearルーターをお持ちの場合、デフォルトのユーザー名とパスワードは " アドミン" と、" パスワード" をそれぞれ紹介します。
Windows IPアドレス
ルーターのインターネットプロトコル(IP)アドレスは、インターネット上でのルーターのアイデンティティであるため、ユニークな番号です。
ルーターのIPアドレスが必要です。
まず、IPアドレスがないとネットギアルーターのログインページにアクセスできません。 その他、ルーターとISPの間で通信エラーが発生している場合、端末が送受信できているかどうか確認する必要があります。
そこで、OSのバージョンが異なる場合のIPアドレスの確認方法をご紹介します。
Windows端末をお使いの場合は、以下の手順で操作してください:
- Windowsの検索バーに「コマンドプロンプト」または「cmd」と入力し、Enterキーを押します。 コマンドプロンプトが起動します。
- そこで「ipconfig」と入力すると、無線LANアダプタのWiFiの詳細が表示されます。
ネットワークの詳細から、「Default Gateway」はデフォルトのIPアドレスです。
関連項目: iPhoneでWifiの電波強度を確認する方法Windowsパソコンやノートパソコンでは、これが一般的な方法ですが、OSのバージョンの違いにより、IPアドレスの確認が複雑になります。 そこで、Windowsのバージョンごとに、ネットワークのIPアドレスを確認する方法を説明します。
ウィンドウズ10
- 検索バーで「設定」と入力します。
- Network & Internetを検索して選択します。
- イーサネットケーブルで接続している場合は、左側のパネルからイーサネットを選択します。 次に、接続しているネットワークをクリックします。 そうすると、IPv4と数字が表示されます。 これがあなたのIPアドレスです。
- 一方、NetgearルーターにWi-Fiで接続している場合は、「Wireless」オプションをクリックします。
- そこから、接続されているWi-Fiネットワークをクリックします。
- その後、下にスクロールして、「プロパティ」のセクションに移動します。 そこでは、IPv4アドレスがあなたのIPアドレスになります。
Windows 7、8、8.1
- タスクバーのネットワークアイコンをクリックします。
- ここで、「ネットワークと共有センターを開く」をクリックします。
- 有線接続の場合は、LAN(Local Area Network)をダブルクリックします。
- 詳細」をクリックします。 IPv4アドレスに対する数字が、お探しのものです。
- 無線接続を確立したと仮定して、SSID(Wi-Fiネットワーク名)をダブルクリックし、「詳細」をクリックします。 IPv4ラベルと希望するIPアドレスが表示されます。
ウィンドウズビスタ
- Windows Vistaコンピュータで「ネットワークと共有センター」を開くには、「ネットワーク」オプションを右クリックします。
- プロパティ」を開き、「ネットワークと共有センター」を開きます。
- 有線接続の場合は、「Local Area Connection> View Status> Details」を開きます。 画面上、「IP Address」はIPv4番号です。
- ワイヤレスネットワーク接続に進む> ステータスを見る> ワイヤレスネットワークの詳細 ここで、IPv4アドレスは、必要なIPアドレスです。
ウィンドウズXP
- スタートメニューを開く。
- マイネットワークの場所」を右クリックします。
- プロパティ]をクリックします。
- さて、有線接続の場合は、「ローカルエリア接続」をダブルクリックします。
- 次に、「サポート」タブに移動します。
- 詳細」をクリックすると、IPアドレスが表示されるウィンドウが表示されます。
- ワイヤレスネットワークの場合は、[ワイヤレスネットワーク接続]をダブルクリックします。
- サポートへ移動します。
- 詳細」を選択すると、IPアドレスが表示されるウィンドウが表示されます。
Mac OSのIPアドレス
Macをお使いの方は、以下の手順でIPアドレスを検索してください。 Mac OSのバージョンによって方法は異なります。
Mac OS X 10.4/10.3
- アップルアイコンをクリックすると、アップルメニューに入ります。
- ロケーションへ移動します。
- ネットワーク環境設定]を選択します。
- ネットワーク状況」を開くと、IPアドレスとネットワークの状態が表示されます。
Mac OS 10.5および10.5+の場合
- アップルメニューから、「システム環境設定」を開きます。
- 表示]から[ネットワーク]を選択します。
- IPアドレスを確認したいポート(AirMac、Ethernet、Wi-Fi)をクリックすると、「ステータス」欄にIPアドレスが表示されます。
IP Addressを取得したので、Netgearルーターのログインページからできる基本的な調整を確認しましょう。
Netgear Routerのログインページから管理者パスワードを更新する。
新しいNetgearルーターを購入した場合、デフォルトのユーザー設定がされています。 例えば、デフォルトのユーザー名は次のとおりです。 アドミン で、デフォルトのパスワードは 暗号 ネットギア社の最新ルーターで。
ただし、セキュリティ上の理由から、デフォルトのパスワードの変更を検討する必要があります。 ユーザー名はデフォルトのままでよいです。
ルーターのデフォルトパスワードを変更するには、Netgearルーター設定パネルにアクセスするためのIPアドレスが必要です。
- まず、有線または無線デバイスがNetgearワイヤレスルーターに接続されていることを確認します。 接続されていない場合、ルーターのログインページにアクセスできません。 したがって、デバイスを他のネットワークから切断して、Netgearルーターに接続します。
- 海賊版や古いブラウザでは、Netgear ルーターのログイン Web ページにアクセスできないことがあります。
- ブラウザのアドレスバーに、次のように入力します: www.routerlogin.com また、接続する機器が有線接続か無線接続かにも注意してください。
- 入力したアドレスを確認し、Enterボタンを押します。
- ウェブアドレスまたはIPを正しく入力すると、Netgearルーターのログインウェブページが即座にポップアップします。 しかし、ルーターの設定ページに入るには、管理者ユーザー名とパスワードを入力する必要があります。
- 初めてログインする場合は、デフォルトのユーザー名とパスワードを入力します。 それ以外の場合は、新しい認証情報を入力します。
- ログインページでユーザー名とパスワードを入力したら、一度押してください。 これで、Netgear ルーターのダッシュボードに入ります。 今、あなたはホーム ページにいます。
- ADVANCED]、[Administration]の順にクリックします。
- 次に、[パスワードの設定]をクリックします。
- さて、セキュリティの関係で古いパスワードを入力する必要があります。 その後、新しいNetgearルーターのログインパスワードを2回設定します。
- さらに、Netgearルーターの「パスワード回復機能」というオプションを有効にすることができます。 専門家は、このオプションを有効にすることで、パスワードを忘れた場合に簡単にリセットできるようにすることを推奨します。
- 設定が完了したら、「Apply」ボタンをクリックします。 Netgearルーターが設定を保存します。
注:管理者パスワードは、WiFiネットワークのパスワードとは異なります。 したがって、両方の設定に固有のパスワードを設定するようにしてください。
WiFiのパスワードと名前(SSID)を変更する。
Service Set IdentifierまたはSSIDは、ネットワークの名前です。 さらに、利用可能なWiFiネットワークのリストを開くと、表示される名前はすべてSSIDです。
そのため、WiFi名を変更したい場合は、ネットギアルーターのログインから変更することが可能です。
以下の手順で、ネットギアルーターの設定からSSIDとパスワードを変更します:
- ルーターのWiFiネットワークに接続された端末で、Webブラウザを起動します。
- アドレスバーに、こう入力します: www.routerlogin.net または www.routerlogin.com . その他に、WiFiネットワークのNetgearルーターのIPアドレスを入力することもできます。 そうすると、Netgearルーターのログイン画面が表示されます。
- ここで、ユーザー名とパスワードを入力します。 これらの認証情報をこれまで変更したことがない場合は、デフォルトのログイン認証情報を使用します: アドミン ただし、管理者ユーザー名とパスワードを変更し、忘れてしまった場合は、ネットギアルーターのリカバリー機能をお試しください(詳細は次項で)。
- 認証情報を入力し、OKボタンをクリックします。 Netgearルーターのホームページが表示されます。
- 次に、左側のパネルから「ワイヤレス」をクリックします。
- また、SSIDの欄には、ネットワーク名の設定に制限があるかどうかも表示されます。
- その後、「パスワード」欄に新しいパスワード(「ネットワークキー」ともいう)を入力します。
- 完了したら、「適用」ボタンをクリックして、Netgearルーターの設定プロセスを終了します。 さらに、Netgearルーターは、これらの設定を保存します。
SSIDとパスワードを変更すると、接続されているすべての機器が自動的に切断されます。 そのため、新しいSSIDと新しいネットワークキーに接続する必要があります。
関連項目: Arduino WiFiの使い方ネットギアルーターのパスワード復旧機能
管理者パスワードを忘れても、パスワード回復機能で回復できます。 Netgear Nighthawkルーターでは、管理者パスワードを紛失しても回復できます。 しかも、この機能は他のルーターでは利用できません。
管理者認証情報を忘れた場合は、ルーターの製造元に連絡する必要があります。 さらに、そのパスワードがなければ、Netgearルーターの設定ページに入ることができません。
そこで、ネットギアのルーターが持つこの機能そのものを使って、パスワードを回復する方法を学びましょう。
Netgear Routerのパスワードを回復する方法は?
まず、この機能を利用するためには、以下のいずれかのウェブブラウザが必要です:
- グーグルクローム
- インターネットエクスプローラ
- Mozilla Firefox
これら以外では、ネットギアの管理者パスワード復旧機能を利用することはできません。
では、以下の手順で進めてください:
- 上記の一覧からWebブラウザを起動し、Netgearのルーターに接続されていることを確認します。
- ブラウザのアドレスバーに、このリンクを入力します: www.routerlogin.com . また、デフォルトのIPアドレスも入力できます。 Enterを押すと、Netgearルーターのログインウィンドウが表示されます。 次に、管理者パスワードを回復したいので、Cancelボタンをクリックします。 その後、Netgearルーターのパスワード回復ウィンドウが表示されます。
- ルーターの側面または背面に記載されているシリアルナンバーを入力するよう求められます。
- それを入力すると、プロンプトが表示され、その画面のセキュリティ質問に答える必要があります。
- すべてのセキュリティ質問に成功したら、「続ける」ボタンを選択します。 これで、Netgearルーターのログインページの管理者パスワードを回復することができます。
Netgear Nighthawkアプリ
ネットギアのルーター設定は、ウェブブラウザを使用して設定することができます。 しかし、インターネット接続の速度やお使いのデバイスの性能によって、設定に時間がかかります。
また、スマートフォンにNetgear Nighthawkアプリをダウンロードしてインストールすることもできます。 そうなんです。
Nighthawkアプリを使用すると、Netgearルーターを簡単に設定できます。 ただし、アプリの使用とNetgearルーターへのログインには、Netgearアカウントが必要です。
さらに、Netgearルーターの他のWiFiネットワーク設定を行うことができます。
- WiFiネットワーク名(SSID)、パスワードの変更
- セキュリティ&アンプ、暗号化タイプの変更
- バンド・周波数とチャンネルを切り替える
- ルーターログイン時のデフォルトWiFiパスワード設定の更新について
Netgear Router ログインのトラブルシューティング
Netgearルーターのログインページにアクセスできないことがあります。 正しいIPやウェブアドレスを入力しても、ブラウザはエラーを表示します。 なぜですか?
Netgear ルーターのログインに関する問題の背景には、いくつかの理由が考えられます:
- 管理者ユーザー名とパスワードが違う
- ブラウザのキャッシュがいっぱいになっている
- WiFiルーターが故障している
- ネットワークファイアウォール
まず、Netgearルーターのログインページにアクセスする前に、ユーザー名とパスワードを再確認してください。 さて、それでも同じエラーが発生する場合は、次の方法を試してください:
ブラウザのキャッシュをクリアする
キャッシュメモリは、ウェブページやアプリをより速く読み込むためにデータや情報を保存する一時的なストレージです。 しかし、キャッシュがいっぱいになり始めると、ウェブブラウザが誤動作します。 したがって、Netgearルーターのログインパネルにアクセスするには、ブラウザのキャッシュを頻繁にクリアしなければなりません。
WiFiルーターの誤動作
ワイヤレスルーターが弱いWiFi信号を出し始めることがあります。 その場合、Netgearルーターを再起動してみてください。
ルーターを再起動すると、ルーターの不要なメモリが消去されます。 また、キャッシュもクリアされます。 そのため、以下の手順でルーターを再起動することができます:
- Netgearのルーターのプラグを抜く。
- 10秒以上待ちます。
- その後、ルーターの電源コードを挿し直してください。
さらに、ルーターのボタンに関する詳しい説明は、ルーターのマニュアルをご覧ください。 さらに、ルーターを工場出荷時の状態にリセットする方法も、ルーターのマニュアルから確認できます。
ネットワークファイアウォール
インターネット接続を悪意のある攻撃から守るセキュリティシステムです。 しかし、お使いのデバイスが、ネットワークファイアウォールがNetgearルーターのログインのIPまたはウェブアドレスを開くことを許可していないことを通知する場合があります。
そのため、そのウェブページのネットギアルーターのネットワークファイアウォールを一時的にオフにして、再度ログインをお試しください。
よくあるご質問
192.1681.1が開けないのはなぜですか?
ルーターのセキュリティが原因かもしれませんので、ISPに問い合わせるか、ルーターのメーカーに連絡してください。 きっと助けてくれるでしょう。
Netgear Routerのデフォルトのログインは何ですか?
ルーターのデフォルトのユーザー名は の管理者です、 で、デフォルトのパスワードは 暗号 .
ルーターのファームウェアをアップデートする方法は?
- ウェブブラウザを開き、Netgearルーターのログインページにアクセスします。
- ユーザー名とパスワードを入力し、Netgearルーターの設定パネルに入ります。
- そこから、「ADVANCED」タブに移動します。
- 管理」をクリックします。
- ルーターのファームウェアのアップデートが可能かどうかが表示されますので、「ルーターのアップデート」ボタンをクリックします。
- アップデートがある場合は、ネットギアのサーバーからルーターのファームウェアを自動的にダウンロードします。
結論
ネットギアのルーターデバイスを家やオフィスに置くことは大きなプラスです。 すべてのデバイスに高速なインターネット接続を得ることができます。 さらに、これらのルーターは、家庭、企業、サービスプロバイダーにとってもっともなものです。
しかし、ネットギアルーターへのログイン方法を知っておくと 無線ルーターの設定を簡単に行うことができ、ネットギアルーターを最大限に活用することができます。