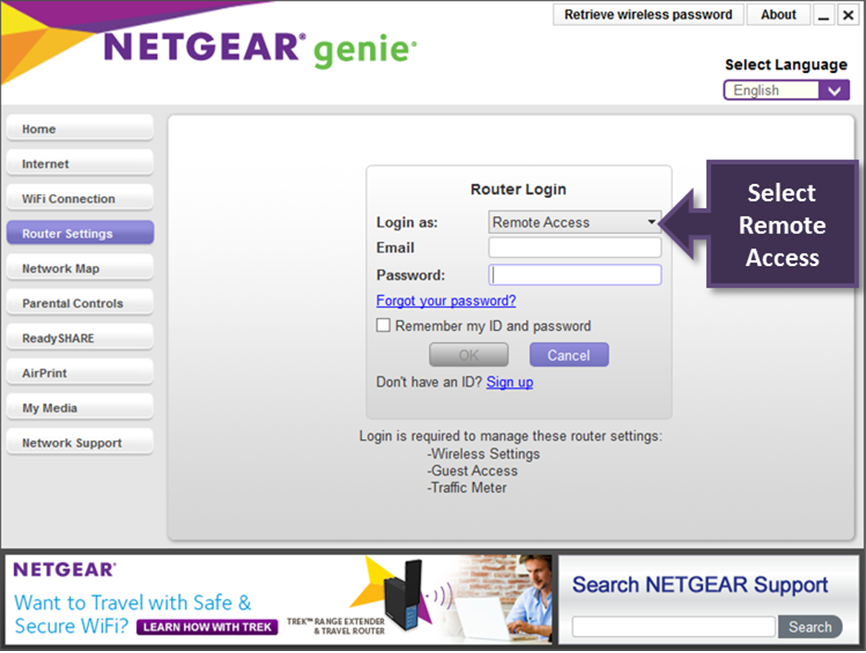අන්තර්ගත වගුව
Netgear රවුටර වේගවත් වේගයකින් ගුණාත්මක අන්තර්ජාලය සපයයි. එබැවින් ඔබට ඉක්මනින් ඔබේ නිවසේ හෝ සේවා ස්ථානයේ එකක් යෙදවිය හැක. නමුත් එසේ කිරීමට පෙර Netgear රවුටරයට ලොග් වන්නේ කෙසේදැයි ඔබ දැන සිටිය යුතුය.
වෙනත් ඕනෑම රවුටරයක් මෙන් Netgear ද එම පිවිසුම් ක්රමයම අනුගමනය කරයි. කෙසේ වෙතත්, එහි රවුටරය සැකසීමේදී ඔබ සලකා බැලිය යුතු සුවිශේෂී සැකසුම් කිහිපයක් තිබේ.
එබැවින්, මෙම මාර්ගෝපදේශය සම්පූර්ණ Netgear රවුටර පිවිසුම් ක්රියාවලිය පෙන්වයි.
Netgear සමාගම
Netgear රවුටරයට ලොග් වන්නේ කෙසේදැයි ඉගෙන ගැනීමට පෙර, Netgear සමාගමට සම්බන්ධ ටිකක් සහ ඔබට රවුටර පිවිසුමක් අවශ්ය වන්නේ මන්දැයි දැන ගනිමු.
Netgear යනු පහත කොටස් සඳහා නිෂ්පාදන සපයන ජාලකරණ දෘඩාංග සමාගමකි:
- නිවස
- ව්යාපාර
- අන්තර්ජාල සේවා සපයන්නන්
වේගවත් සහ සුමට අන්තර්ජාල සම්බන්ධතාවයක් භුක්ති විඳීමට ඔබට ඔබේ නිවස සඳහා Netgear රවුටරයක් ලබා ගත හැක. එපමණක් නොව, ඔබට පහසුවෙන්ම සම්පූර්ණ දෘඪාංගය තනිවම සකස් කළ හැකිය. උපාංගය පිහිටුවීමේදී බාහිර උපකාර ලබාගැනීමට අවශ්ය නොවනු ඇත.
එසේම හැර, ඔබට ව්යාපාර මට්ටමින් Netgear රවුටරයක් යෙදිය හැක. ඒ කියන්නේ Netgear routers ව්යාපාර ජාලකරණ විසඳුම් ද ලබා දෙනවා. මීට අමතරව, ව්යාපාරික රවුටර සඳහා සම්පූර්ණ ප්රවර්ගයක් ඇත.
Netgear ඔබේ අන්තර්ජාල සේවා සපයන්නා (ISP) සහ වෙනත් සේවා සපයන්නන් ද ඉලක්ක කරයි. ඔබට නවීනතම WiFi රවුටර Netgear මගින් වාණිජ සහ නේවාසික මට්ටමින් සොයා ගත හැක.
පියවර: - ඉහත දී ඇති ලැයිස්තුවෙන් වෙබ් බ්රවුසරයක් දියත් කරන්න. ඒ සමඟින්, ඔබ Netgear රවුටරය වෙත සම්බන්ධ වී ඇති බව සහතික කර ගන්න.
- බ්රවුසරයේ ලිපින තීරුවේ, මෙම සබැඳිය ටයිප් කරන්න: www.routerlogin.com . ඊට අමතරව, ඔබට පෙරනිමි IP ලිපිනයද ටයිප් කළ හැක. ඔබ enter එබීමෙන් පසු, Netgear රවුටර පිවිසුම් කවුළුව පෙන්වනු ඇත. ඊළඟට, ඔබට පරිපාලක මුරපදය නැවත ලබා ගැනීමට අවශ්ය පරිදි අවලංගු කරන්න බොත්තම ක්ලික් කරන්න. ඊට පසු, Netgear රවුටරයේ මුරපද ප්රතිසාධන කවුළුව පෙන්වනු ඇත.
- පද්ධතිය Netgear රවුටරයේ අනුක්රමික අංකය ඇතුළත් කිරීමට ඔබෙන් අසනු ඇත. ඔබට එය රවුටරයේ පැත්තේ හෝ පිටුපසින් සොයාගත හැක.
- ඔබ එය ඇතුළු කළ පසු, විමසුමක් පෙන්වනු ඇති අතර, ඔබට එම තිරයේ ඇති ආරක්ෂක ප්රශ්නවලට පිළිතුරු දිය යුතුය.
- ඔබට වරක් සියලුම ආරක්ෂක ප්රශ්න වලට සාර්ථකව පිළිතුරු දෙන්න, ඉදිරියට යන්න බොත්තම තෝරන්න. දැන්, ඔබට ඔබගේ Netgear රවුටර පිවිසුම් පිටුව සඳහා පරිපාලක මුරපදය ප්රතිසාධනය කළ හැක.
Netgear Nighthawk App
ඔබට වෙබ් බ්රවුසරය භාවිතයෙන් Netgear රවුටර සැකසුම වින්යාසගත කළ හැක. කෙසේ වෙතත්, මන්දගාමී අන්තර්ජාල සම්බන්ධතාව සහ ඔබගේ උපාංගයේ ක්රියාකාරීත්වය හේතුවෙන් වින්යාසය සඳහා කාලය ගතවේ.
ඔබට ඔබගේ ස්මාර්ට් ජංගම දුරකතනයේ Netgear Nighthawk යෙදුම බාගත කර ස්ථාපනය කළ හැක. ඒක හරි.
Nighthawk යෙදුම භාවිතයෙන්, ඔබට පහසුවෙන් Netgear රවුටරයක් පිහිටුවිය හැක. කෙසේ වෙතත්, ඔබට යෙදුම භාවිතා කිරීමට සහ Netgear රවුටරයට ලොග් වීමට Netgear ගිණුමක් තිබිය යුතුය.
අමතරව, ඔබට වින්යාසගත කළ හැක.Netgear රවුටරයේ අනෙකුත් WiFi ජාල සැකසීම්.
- WiFi ජාල නාමය (SSID) සහ මුරපදය වෙනස් කරන්න
- ආරක්ෂාව වෙනස් කරන්න & සංකේතාංකන වර්ගය
- Switch Band-Frequency සහ Channel
- Router Login සඳහා පෙරනිමි WiFi මුරපද සැකසීම් යාවත්කාලීන කරන්න
Netgear Router Login දෝශ නිරාකරණය
සමහර විට ඔබට පුළුවන් Netgear රවුටරයේ පිවිසුම් පිටුවට ප්රවේශ නොවේ. ඔබ නිවැරදි IP හෝ වෙබ් ලිපිනය ඇතුළත් කළද, බ්රවුසරය ඔබට දෝෂය ලබා දෙයි. ඇයි?
Netgear රවුටර පිවිසුම් ගැටළු පිටුපස හේතු කිහිපයක් තිබිය හැකි අතර, පහත ඒවා වඩාත් සුලභ ඒවා වේ:
- වැරදි පරිපාලක පරිශීලක නාමය & මුරපදය
- බ්රවුසරයේ හැඹිලිය පිරී ඇත
- WiFi Router ක්රියා විරහිතයි
- Network Firewall
පළමුව, ඔබ පෙර පරිශීලක නාමය සහ මුරපදය දෙවරක් පරීක්ෂා කළ යුතුය Netgear රවුටරයේ පිවිසුම් පිටුවට පිවිසීම. දැන්, ඔබ තවමත් එම දෝෂය ලබා ගන්නේ නම්, පහත ක්රම උත්සාහ කරන්න:
බ්රවුසර හැඹිලිය හිස් කරන්න
හැඹිලි මතකය යනු තාවකාලික ගබඩාව වන අතර එය වෙබ් පිටු සහ යෙදුම් වේගයෙන් පූරණය කිරීමට දත්ත සහ තොරතුරු සුරකියි. කෙසේ වෙතත්, හැඹිලිය පිරී යාමට පටන් ගත් විට, වෙබ් බ්රව්සරය වැරදි ලෙස හැසිරේ. එබැවින්, Netgear රවුටර පිවිසුම් පැනලය වෙත ප්රවේශ වීමට ඔබ බ්රවුසරයේ හැඹිලිය නිතර ඉවත් කළ යුතුය.
WiFi Router Malfunctioning
රැහැන් රහිත රවුටර සමහර විට දුර්වල WiFi සංඥා ලබා දීමට පටන් ගනී. එවැනි අවස්ථාවක, ඔබේ Netgear රවුටරය නැවත ආරම්භ කිරීමට උත්සාහ කරන්න.
ඔබ නැවත ආරම්භ කරන විට හෝ රවුටරය නැවත ආරම්භ කරන විට, එයඔබගේ රවුටරයේ අනවශ්ය මතකය ඉවත් කරයි. ඊට අමතරව, එය හැඹිලිය ඉවත් කරයි. එමනිසා, ඔබට මෙම පියවර අනුගමනය කිරීමෙන් ඔබේ රවුටරය නැවත ආරම්භ කළ හැක:
- Netgear රවුටරය විසන්ධි කරන්න.
- අවම වශයෙන් තත්පර 10ක් ඉන්න.
- ඉන්පසු, නැවත පේනුගත කරන්න රවුටරයේ විදුලි රැහැන.
අමතරව, ඔබට රවුටරයේ ඇති බොත්තම් පිළිබඳ වැඩිදුර උපදෙස් සඳහා රවුටර අත්පොත පරීක්ෂා කළ හැක. තවද, ඔබට රවුටර අත්පොතෙන් කර්මාන්තශාලා පෙරනිමියට රවුටරය නැවත සකසන ආකාරය දැක ගත හැක.
ජාල ෆයර්වෝල්
එය ඔබගේ අන්තර්ජාල සම්බන්ධතාවය අනිෂ්ට ප්රහාර වලින් ආරක්ෂා කරන ආරක්ෂක පද්ධතියයි. කෙසේ වෙතත්, Netgear රවුටර පිවිසුමේ IP හෝ වෙබ් ලිපිනය විවෘත කිරීමට ඔබගේ ජාල ෆයර්වෝලය ඔබට ඉඩ නොදෙන බව ඔබගේ උපාංගය ඔබට දැනුම් දෙනු ඇත.
එබැවින්, එම වෙබ් පිටුව සඳහා Netgear රවුටරයේ ජාල ෆයර්වෝලය තාවකාලිකව අක්රිය කර උත්සාහ කරන්න. නැවත ලොගින් වීම.
නිතර අසන ප්රශ්න
192.1681.1 විවෘත නොවන්නේ ඇයි?
රවුටරයේ ආරක්ෂාව නිසා මෙය සිදු විය හැක. එබැවින්, ඔබගේ ISP අමතන්න හෝ රවුටරයේ නිෂ්පාදකයා අමතන්න. ඔවුන් නිසැකවම ඔබට උදවු කරනු ඇත.
Netgear Router සඳහා පෙරනිමි පිවිසුම යනු කුමක්ද?
පෙරනිමි රවුටරයේ පරිශීලක නාමය පරිපාලක, සහ පෙරනිමිය වේ. මුරපදය මුරපද වේ.
රවුටර ස්ථිරාංග යාවත්කාලීන කරන්නේ කෙසේද?
- වෙබ් බ්රවුසරයක් විවෘත කර Netgear රවුටර පිවිසුම් පිටුවට යන්න.
- Netgear ඇතුළු කිරීමට ඔබේ පරිශීලක නාමය සහ මුරපදය ඇතුළත් කරන්නrouter configuration panel.
- එතනින් ADVANCED tab එකට යන්න.
- Administration කියන එක ක්ලික් කරන්න.
- දැන් Router Update බොත්තම ක්ලික් කරන්න. එහිදී, රවුටරයේ ස්ථිරාංග යාවත්කාලීනය තිබේද නැද්ද යන්න ඔබට පෙනෙනු ඇත.
- යම් යාවත්කාලීනයක් තිබේ නම්, පද්ධතිය ස්වයංක්රීයව Netgear සේවාදායකයෙන් රවුටර ස්ථිරාංග බාගත කරයි.
නිගමනය
ඔබගේ නිවසේ හෝ කාර්යාලයේ Netgear රවුටර උපාංගයක් තිබීම විශාල වාසියකි. ඔබට ඔබගේ සියලු උපාංග වෙත වේගවත් අන්තර්ජාල සම්බන්ධතාවයක් ලැබේ. එපමණක් නොව, මෙම රවුටර නිවාස, ව්යාපාර සහ සේවා සපයන්නන් සඳහා පිළිගත හැකිය.
කෙසේ වෙතත්, Netgear රවුටරයට ලොග් වන්නේ කෙසේදැයි ඔබ දැන සිටිය යුතුය. ඔබට පහසුවෙන් රැහැන් රහිත රවුටර සැකසීම් වින්යාස කර Netgear රවුටරයෙන් උපරිම ප්රයෝජන ගත හැක.
Netgear Router Loginඔබට ඔබගේ router සැකසුම් වින්යාස කිරීමට අවශ්ය නම්, ඔබට router login වෙත යා යුතුය. ජාල සැකසීම් වල වෙනස්කම් කිරීමට ඔබට ඉඩ සලසන එම පිවිසුම් පිටුව එයයි.
දැන්, ඔබට රවුටර සැකසුම් තුළ ඔබට කුමක් කළ හැකිද?
- පරිපාලක මුරපදය වෙනස් කරන්න
- SSID සහ WiFi මුරපදය වෙනස් කරන්න
- ආරක්ෂක සැකසුම් යාවත්කාලීන කරන්න
- බෑන්ඩ්-සංඛ්යාතය වෙනස් කරන්න
මෙය Netgear රවුටර මාර්ගෝපදේශයට ලොග් වන්නේ කෙසේද යන්නෙහි මූලික සැකසුම් වේ. . එබැවින්, අපි රවුටරයේ WiFi ජාලයට පුරනය වීමෙන් ආරම්භ කරමු.
මුලින්ම, ඔබගේ උපාංගය Netgear රවුටරය වෙත සම්බන්ධ කර ඇති බවට වග බලා ගන්න. එය ඔබගේ රැහැන්ගත හෝ රැහැන් රහිත උපාංගය විය හැක.
වෙබ් බ්රව්සරයක් දියත් කරන්න
ඔබ Netgear WiFi රවුටරයට සම්බන්ධ වී නොමැති නම්, ඔබට අන්තර්ජාලයට ප්රවේශ විය හැකි නමුත්, ඔබට එසේ කිරීමට නොහැකි වනු ඇත. Netgear රවුටර පිවිසුම් පිටුවට පිවිසෙන්න. එමනිසා, සෑම විටම ඔබ Netgear ජාලයට සම්බන්ධ වී ඇති බවට වග බලා ගන්න.
ඔබේ උපාංගයේ, බ්රවුසරයක් විවෘත කරන්න. ඔබ භාවිතා කරන බ්රවුසරය සම්පූර්ණ අනුවාදයේ ඇති බවට වග බලා ගන්න.
රවුටර පිවිසුම් ලිපිනය ටයිප් කරන්න
පිවිසුම් ලිපිනය ඔබව Netgear රවුටර පිවිසුම් පිටුවට හරවා යවයි. ඊට අමතරව, ඔබට ඔබේ Netgear රවුටරයේ පෙරනිමි ද්වාරය හෝ IP ලිපිනය භාවිතා කළ හැකිය.
ඔබට එම ලිපිනය භාවිතා කර පිවිසුම් පිටුවට යාමට නොහැකි නම් IP ලිපිනය ටයිප් කිරීමට උත්සාහ කරන්න. සියලුම අක්තපත්ර ඔබගේ Netgear රවුටරයේ ලියා ඇත.
- බ්රවුසරයේ ලිපින තීරුවේ www.routerlogin.net ටයිප් කරන්න.
- වෙබය නම්ලිපිනය දෝෂයක් පෙන්වයි, IP ලිපිනය ඇතුල් කිරීමට උත්සාහ කරන්න. සාමාන්යයෙන්, එම ලිපිනය විය හැක්කේ: 192.168.0.1
එය හැරුණු විට, ඔබට ඔබේ සත්යාපනය සඳහා ආරක්ෂක ප්රේරකයක් ලැබෙනු ඇත. Netgear හි ආරක්ෂක ප්රොටෝකෝලය වන්නේ ඔබ නිවැරදි වෙබ් ලිපිනය ඇතුළත් කර ඇත්ද යන්න පරීක්ෂා කිරීමයි.
පිවිසුම් අක්තපත්ර ඇතුළත් කරන්න
පරිපාලක පිවිසුම් පිටුව දර්ශනය වූ පසු, ඔබ පරිපාලක පරිශීලක නාමය සහ මුරපදය ඇතුළත් කළ යුතුය. ඔබ මෙම අක්තපත්ර කිසිවක් නොදන්නේ නම්, ඔබේ Netgear රවුටරයේ පැත්ත හෝ පිටුපස පරීක්ෂා කරන්න. ඔබට SSID, SN, පරිශීලක නාමය, මුරපදය, සහ රවුටරය පිළිබඳ වෙනත් තොරතුරු ඇතුළත් ලේබලයක් සොයාගත හැකිය.
දැන්, පරිපාලක පරිශීලක නාමය සහ මුරපදය ඇතුළත් කරන්න.
කෙසේ වෙතත්, ඔබට නව Netgear එකක් තිබේ නම් රවුටරය, පෙරනිමි පරිශීලක නාමය සහ මුරපදය වන්නේ “ පරිපාලක” සහ “ මුරපදය” පිළිවෙලින්.
Windows IP ලිපිනය
ඔබගේ රවුටරයේ අන්තර්ජාල ප්රොටෝකෝලය (IP ) ලිපිනය යනු අන්තර්ජාලයේ ඔබගේ රවුටරයේ අනන්යතාවය වන බැවින් එය අනන්ය අංකයකි.
දැන්, ඔබ ඔබේ රවුටරයේ IP ලිපිනය කුමක්දැයි දැනගත යුතුය. ඇයි?
පළමුව, ඔබට IP ලිපිනය නොමැතිව Netgear රවුටර පිවිසුම් පිටුවට ප්රවේශ විය නොහැක. ඊට අමතරව, ඔබේ රවුටරය සහ ISP අතර සන්නිවේදන දෝෂයක් තිබේ නම්, ඔබේ උපාංගය යවන්නේ සහ ලබා ගන්නේද නැද්ද යන්න පරීක්ෂා කිරීමට ඔබට සිදුවේ.
එබැවින්, OS හි විවිධ අනුවාදවල IP ලිපිනය පරීක්ෂා කරන්නේ කෙසේදැයි අපි බලමු. .
ඔබ Windows උපාංගයක් භාවිතා කරන්නේ නම්, මෙම පියවර අනුගමනය කරන්න:
- Windows හිසෙවුම් තීරුව, Command Prompt හෝ cmd ටයිප් කර enter ඔබන්න. Command Prompt එක විවෘත වේ.
- එහිදී “ipconfig” ලෙස ටයිප් කරන්න. ඔබගේ සියලුම රැහැන් රහිත LAN ඇඩැප්ටර WiFi විස්තර පෙන්වනු ඇත.
ජාල විස්තර වලින්, Default Gateway ඔබේ පෙරනිමි IP ලිපිනය වේ.
Windows පරිගණක සහ ලැප්ටොප් වල සාමාන්ය ක්රමය එයයි. කෙසේ වෙතත්, OS අනුවාදවල වෙනස IP ලිපිනය පරීක්ෂා කිරීම සංකීර්ණ කරයි. එබැවින්, ඔබගේ ජාල IP ලිපිනය පරීක්ෂා කිරීමට අපි එක් එක් Windows අනුවාදය හරහා යමු.
Windows 10
- සෙවුම් තීරුවේ, සැකසීම් ටයිප් කරන්න.
- Network සොයාගෙන තෝරන්න. & අන්තර්ජාලය.
- ඔබ ඊතර්නෙට් කේබලයක් හරහා සම්බන්ධ වී ඇත්නම්, වම් පැත්තේ පැනලයෙන් ඊතර්නෙට් තෝරන්න. ඊළඟට, ඔබ සම්බන්ධ වී ඇති ජාලය මත ක්ලික් කරන්න. ඔබ එය කළ පසු, ඔබට අංකයක් සහිත IPv4 පෙනෙනු ඇත. එය ඔබගේ IP ලිපිනයයි.
- අනෙක් අතට, ඔබ Wi-Fi හරහා Netgear රවුටරයට සම්බන්ධ වී ඇත්නම් රැහැන් රහිත විකල්පය මත ක්ලික් කරන්න.
- එතනින්, Wi-Fi ජාලය මත ක්ලික් කරන්න. ඔබ සම්බන්ධ වී ඇත.
- ඊට පසු, පහළට අනුචලනය කර ගුණාංග අංශයට යන්න. එහිදී, IPv4 ලිපිනය ඔබගේ IP ලිපිනය වේ.
Windows 7, 8, සහ 8.1
- Taskbar හි ඇති ජාල නිරූපකය මත ක්ලික් කරන්න.
- දැන්, විවෘත ජාල සහ බෙදාගැනීමේ මධ්යස්ථානය මත ක්ලික් කරන්න.
- වයර්ගත සම්බන්ධතාවය භාවිතා කරන්නේ නම්, LAN (Local Area Network.) මත දෙවරක් ක්ලික් කරන්න.
- විස්තර මත ක්ලික් කරන්න. IPv4 ලිපිනයට එරෙහි අංකය ඔබ සොයන දෙයයිසඳහා.
- ඔබ රැහැන් රහිත සම්බන්ධතාවයක් ස්ථාපිත කර ඇතැයි සිතන්න, SSID (Wi-Fi ජාල නාමය) මත දෙවරක් ක්ලික් කර විස්තර ක්ලික් කරන්න. ඔබට IPv4 ලේබලය සහ ඔබට අවශ්ය IP ලිපිනය සොයාගත හැකිය.
Windows Vista
- Windows Vista පරිගණකයක ජාල සහ බෙදාගැනීමේ මධ්යස්ථානය විවෘත කිරීමට, දකුණු-ක්ලික් කරන්න. ජාල විකල්පය.
- ප්රොපටීස් වෙත යන්න. මෙය ජාල සහ බෙදාගැනීමේ මධ්යස්ථානය විවෘත කරනු ඇත.
- රැහැන්ගත සම්බන්ධතා සඳහා, ප්රාදේශීය ප්රදේශ සම්බන්ධතාවය සඳහා යන්න > තත්ත්වය බලන්න > විස්තර. තිරය මත, IP ලිපිනය IPv4 අංකය වේ.
- Wireless Network Connection සඳහා යන්න > තත්ත්වය බලන්න > රැහැන් රහිත ජාලයක් සඳහා විස්තර. මෙන්න, IPv4 ලිපිනය ඔබට අවශ්ය IP ලිපිනයයි.
Windows XP
- ආරම්භක මෙනුව විවෘත කරන්න.
- My Network Places දකුණු-ක්ලික් කරන්න.
- ප්රොපටීස් ක්ලික් කරන්න.
- දැන්, රැහැන්ගත සම්බන්ධතාවයක් සඳහා, ප්රාදේශීය ප්රදේශ සම්බන්ධතාව දෙවරක් ක්ලික් කරන්න.
- ඉන්පසු, සහාය පටිත්ත වෙත යන්න.
- ක්ලික් කරන්න. විස්තර. ඔබ එය කළ පසු, ඔබේ IP ලිපිනය සමඟ කවුළුවක් උත්පතන වනු ඇත.
- රැහැන් රහිත ජාලය සඳහා, රැහැන් රහිත ජාල සම්බන්ධතාව මත දෙවරක් ක්ලික් කරන්න.
- සහාය වෙත යන්න.
- විස්තර තෝරන්න. ඊට පසු, ඔබේ IP ලිපිනය සමඟ කවුළුවක් පෙන්වනු ඇත.
Mac OS IP ලිපිනය
ඔබ Mac පරිශීලකයෙක් නම්, IP ලිපිනය සොයා ගැනීමට මෙම පියවර අනුගමනය කරන්න. Mac OS හි විවිධ අනුවාද සමඟ ක්රමය වෙනස් වේ.
බලන්න: Raspberry Pi සඳහා හොඳම USB Wifi - ඔබට හොඳම කුමක්ද?Mac OS X 10.4/10.3
- Apple මෙනුවට ඇතුළු වීමට Apple අයිකනය ක්ලික් කරන්න.
- වෙත යන්නස්ථානය.
- ජාල මනාප තෝරන්න.
- දැන්, ජාල තත්ත්වය වෙත යන්න. එහිදී, ඔබගේ IP ලිපිනය සහ ජාල තත්ත්වය දර්ශනය වනු ඇත.
Mac OS 10.5 සහ 10.5+
- Apple මෙනුවෙන්, System Preferences වෙත යන්න.
- View වෙත ගොස් Network තෝරන්න.
- දැන් ඔබට IP Address (AirPort, Ethernet, Wi-Fi) පරීක්ෂා කිරීමට අවශ්ය පෝට් එක මත ක්ලික් කරන්න. ඉන් පසුව, ඔබට IP ලිපිනය පෙනෙනු ඇත. තත්ව පෙට්ටිය.
ඔබට ඔබගේ IP ලිපිනය ලැබුණු බැවින්, Netgear රවුටර පිවිසුම් පිටුවෙන් ඔබට කළ හැකි මූලික වෙනස් කිරීම් කිහිපයක් බලමු.
Netgear Router පිවිසුම් පිටුවෙන් පරිපාලක මුරපදය යාවත්කාලීන කරන්න
ඔබ නව Netgear රවුටරයක් මිල දී ගෙන තිබේ නම්, එහි පෙරනිමි පරිශීලක සැකසුම් ඇත. උදාහරණයක් ලෙස, පෙරනිමි පරිශීලක නාමය පරිපාලක වන අතර, Netgear හි නවතම රවුටරවල පෙරනිමි මුරපදය මුරපදය වේ.
කෙසේ වෙතත්, ඔබ පෙරනිමි මුරපදය වෙනස් කිරීම ගැන සලකා බැලිය යුතුය. ආරක්ෂක හේතු. ඔබට පරිශීලක නාමය පෙරනිමියෙන් තබා ගත හැක.
රවුටරයේ පෙරනිමි මුරපදය වෙනස් කිරීමට, Netgear රවුටර වින්යාස පැනලයට යාමට ඔබට IP ලිපිනය තිබිය යුතුය.
- පළමුව, එය තහවුරු කර ගන්න. ඔබගේ රැහැන් රහිත හෝ රැහැන් රහිත උපාංගය Netgear රැහැන් රහිත රවුටරයට සම්බන්ධ කර ඇත. එසේ නොවේ නම්, ඔබට රවුටර පිවිසුම් පිටුවට පිවිසිය නොහැක. එමනිසා, ඔබගේ උපාංගය වෙනත් ඕනෑම ජාලයකින් විසන්ධි කර Netgear රවුටරය වෙත සම්බන්ධ කරන්න.
- ඉන්පසු, ඔබගේ උපාංගයේ වෙබ් බ්රවුසරයක් දියත් කරන්න. ඇත්ත වශයෙන්ම, එය යාවත්කාලීන සහ ධාවනය විය යුතුයසම්පූර්ණ අනුවාදය මත. සොරකම් කරන ලද හෝ පැරණි බ්රවුසර ඔබට Netgear රවුටර පිවිසුම් වෙබ් පිටුවට ප්රවේශ වීමේදී ගැටලු ඇති කළ හැක.
- බ්රවුසරයේ ලිපින තීරුවේ, ටයිප් කරන්න: www.routerlogin.com නැතහොත් ඔබ සොයාගත් IP ලිපිනය ටයිප් කරන්න. පෙර පියවර. එසේම, ඔබගේ සම්බන්ධිත උපාංග රැහැන්ගත හෝ රැහැන් රහිත සම්බන්ධතා භාවිතා කරන්නේද යන්න මතක තබා ගන්න.
- ඔබ ටයිප් කළ ලිපිනය පරීක්ෂා කර Enter බොත්තම ඔබන්න.
- ඔබ වෙබ් ලිපිනය හෝ IP නිවැරදිව ඇතුළත් කර ඇත්නම්, Netgear රවුටර පිවිසුම් වෙබ් පිටුව ක්ෂණිකව උත්පතන වනු ඇත. කෙසේ වෙතත්, ඔබට රවුටර වින්යාස පිටුවට ඇතුළු වීමට පරිපාලක පරිශීලක නාමය සහ මුරපදය ඇතුළත් කළ යුතුය.
- ඔබ පළමු වරට ලොග් වන්නේ නම්, පෙරනිමි පරිශීලක නාමය සහ මුරපදය ඇතුළත් කරන්න. එසේ නොමැතිනම්, ඔබට නව අක්තපත්ර ඇතුළත් කළ හැක.
- ඔබ පිවිසුම් පිටුවේ පරිශීලක නාමය සහ මුරපදය ටයිප් කළ පසු ඔබන්න. දැන්, ඔබ Netgear රවුටර උපකරණ පුවරුව ඇතුල් කරනු ඇත. දැන්, ඔබ මුල් පිටුවේ සිටී.
- ADVANCED ක්ලික් කර පසුව පරිපාලනය ක්ලික් කරන්න.
- ඉන්පසු, මුරපදය සකසන්න ක්ලික් කරන්න.
- දැන්, ඔබට පැරණි මුරපදය ඇතුළත් කිරීමට සිදුවේ ආරක්ෂක. ඉන්පසුව, නව Netgear රවුටර පිවිසුම් මුරපදය දෙවරක් සකසන්න.
- තවද, ඔබට මෙම විකල්පය සබල කළ හැක: Netgear රවුටරයේ මුරපද ප්රතිසාධන විශේෂාංගය. ප්රවීණයන් මෙම විකල්පයට ඉඩ දෙන ලෙස නිර්දේශ කරයි, එවිට ඔබට ඔබගේ මුරපදය අමතක වුවහොත් එය පහසුවෙන් නැවත සැකසිය හැක.
- ඔබ අවසන් වූ පසු, අයදුම් කරන්න බොත්තම ක්ලික් කරන්න. Netgear රවුටරය සැකසුම් සුරකිනු ඇත.
සටහන: පරිපාලක මුරපදය වේඔබගේ WiFi ජාල මුරපදයට වඩා වෙනස්. එම නිසා, ඔබ සැකසීම් දෙකටම අනන්ය මුරපදයක් සකසා ඇති බවට වග බලා ගන්න.
බලන්න: උබුන්ටු හි මන්දගාමී අන්තර්ජාල ගැටළුව විසඳන්නේ කෙසේද?WiFi මුරපදය වෙනස් කරන්න & නම (SSID)
Service Set Identifier හෝ SSID යනු ඔබේ ජාලයේ නමයි. එපමණක් නොව, ඔබ පවතින WiFi ජාල ලැයිස්තුව විවෘත කරන විට, ඔබ දකින සියලුම නම් SSID වේ.
එබැවින්, ඔබට ඔබේ WiFi නම වෙනස් කිරීමට අවශ්ය නම්, ඔබට Netgear රවුටර පිවිසුම හරහා එය වෙනස් කළ හැක.
Netgear රවුටර සැකසුමෙන් SSID සහ මුරපදය වෙනස් කිරීමට මෙම පියවර අනුගමනය කරන්න:
- ඔබේ රවුටරයේ WiFi ජාලයට සම්බන්ධ ඔබගේ උපාංගයේ වෙබ් බ්රවුසරයක් දියත් කරන්න.
- ලිපින තීරුව, මෙය ටයිප් කරන්න: www.routerlogin.net හෝ www.routerlogin.com . ඒ හැර, ඔබට ඔබේ WiFi ජාලයේ Netgear රවුටර IP ලිපිනයද ටයිප් කළ හැක. ඔබ එය කළ පසු, Netgear රවුටරයේ පිවිසුම් තිරය පෙන්වනු ඇත.
- දැන්, පරිශීලක නාමය සහ මුරපදය ඇතුළත් කරන්න. ඔබ මීට පෙර මෙම අක්තපත්ර වෙනස් කර නොමැති නම්, පෙරනිමි පිවිසුම් අක්තපත්ර භාවිතා කරන්න: පරිපාලක පරිශීලක නාමය සහ මුරපදය ලෙස. කෙසේ වෙතත්, ඔබ පරිපාලක පරිශීලක නාමය සහ මුරපදය වෙනස් කර ඒවා අමතක වී ඇත්නම්, Netgear රවුටරයේ ප්රතිසාධන විශේෂාංගය උත්සාහ කරන්න (වැඩිදුර විස්තර ඊළඟ කොටසේ.)
- අක්තපත්ර ඇතුළත් කර OK බොත්තම ක්ලික් කරන්න. ඔබ සිටින්නේ Netgear රවුටරයේ මුල් පිටුවේය.
- දැන්, වම් පැත්තේ පැනලයේ ඇති Wireless මත ක්ලික් කරන්න.
- එහිදී, පවතින SSID ඉවත් කර නව ජාල නාමය ටයිප් කරන්න.තවද, ජාල නාමය සැකසීම සඳහා යම් සීමාවක් තිබේද යන්න SSID ක්ෂේත්රය ඔබට කියනු ඇත.
- ඉන් පසුව, මුරපද ක්ෂේත්රය තුළ නව මුරපදයක් (ජාල යතුර ලෙසද හැඳින්වේ) ඇතුළත් කරන්න.
- අවසන් වූ පසු, Netgear රවුටර සැකසුම් ක්රියාවලිය අවසන් කිරීමට Apply බොත්තම ක්ලික් කරන්න. තවද, Netgear රවුටරය මෙම සැකසුම් සුරකිනු ඇත.
ඔබ SSID සහ මුරපදය වෙනස් කළ පසු, සම්බන්ධිත සියලුම උපාංග ස්වයංක්රීයව විසන්ධි වේ. එබැවින්, ඔබ නව SSID සහ නව ජාල යතුර වෙත සම්බන්ධ විය යුතුය.
Netgear Router Password Recovery Feature
ඔබට පරිපාලක මුරපදය අමතක වූවා නම්, මුරපදය ප්රතිසාධන විශේෂාංගය භාවිතයෙන් ඔබට එය ප්රතිසාධනය කළ හැක. Netgear Nighthawk router ඔබට පරිපාලක මුරපදය නැති වී ඇත්නම් එය නැවත ලබා ගැනීමට ඔබට ඉඩ සලසයි. එපමණක් නොව, මෙම විශේෂාංගය වෙනත් රවුටරවල නොමැත.
ඔබට පරිපාලක අක්තපත්ර අමතක වුවහොත් ඔබට රවුටර නිෂ්පාදකයා සම්බන්ධ කර ගත යුතුය. එපමණක් නොව, එම මුරපදය නොමැතිව ඔබට Netgear රවුටර වින්යාස පිටුවට ඇතුළු වීමට නොහැකි වනු ඇත.
එබැවින්, Netgear රවුටරය මඟින් මෙම විශේෂාංගය භාවිතා කර මුරපද ප්රතිසාධනය කරන්නේ කෙසේදැයි ඉගෙන ගනිමු.
කෙසේද Netgear රවුටරයේ මුරපදය නැවත ලබාගන්නද?
පළමුව, ඔබට මෙම විශේෂාංගය භාවිතා කිරීමට පහත වෙබ් බ්රව්සර වලින් එකක් අවශ්ය වනු ඇත:
- Google Chrome
- Internet Explorer
- Mozilla Firefox
මේවා හැර, ඔබට Netgear පරිපාලක මුරපද ප්රතිසාධන විශේෂාංගය භාවිත කිරීමට නොහැකි වනු ඇත.
දැන්, මේවා අනුගමනය කරන්න