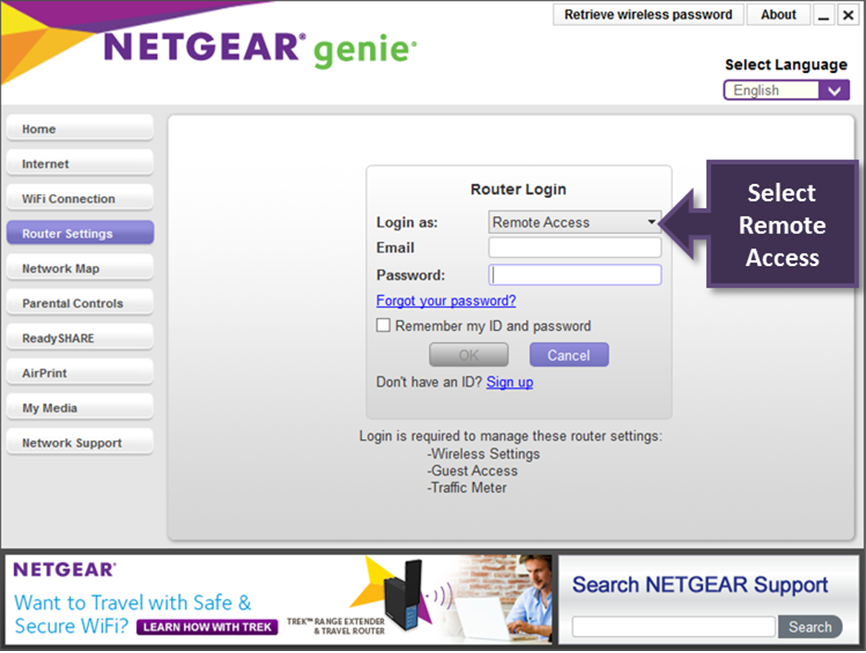Зміст
Маршрутизатори Netgear забезпечують якісний доступ до Інтернету на високій швидкості. Тому ви можете швидко встановити його у себе вдома або на роботі. Але перед цим вам потрібно знати, як увійти до маршрутизатора Netgear.
Як і будь-який інший маршрутизатор, Netgear використовує той самий метод входу в систему. Однак є деякі унікальні налаштування, які необхідно враховувати при налаштуванні маршрутизатора.
Дивіться також: Дзвінки з Red Pocket WiFi: все, що вам потрібно знатиТому в цьому посібнику буде показано повний процес входу до маршрутизатора Netgear.
Компанія Netgear
Перш ніж дізнатися, як увійти до роутера Netgear, давайте дізнаємося трохи про компанію Netgear і про те, навіщо потрібен логін до роутера.
Netgear - компанія-виробник мережевого обладнання, яка пропонує продукти для наступних сегментів:
- Головна
- Бізнес
- Інтернет-провайдери
Ви можете придбати роутер Netgear для свого будинку, щоб насолоджуватися швидким і безперебійним інтернет-з'єднанням. Більше того, ви можете легко налаштувати все обладнання самостійно. Вам не потрібно буде звертатися за допомогою до сторонніх для налаштування пристрою.
Крім того, ви можете розгорнути маршрутизатор Netgear на бізнес-рівні. Це означає, що маршрутизатори Netgear також надають мережеві рішення для бізнесу. Крім того, існує ціла категорія для бізнес-маршрутизаторів.
Netgear також орієнтується на постачальників послуг, таких як ваш інтернет-провайдер (ISP) та ін. Ви можете знайти найсучасніші WiFi-маршрутизатори від Netgear на комерційному та житловому рівнях.
Логін для входу до маршрутизатора Netgear
Якщо ви хочете налаштувати параметри вашого роутера, вам потрібно перейти до входу в роутер. Це та сама сторінка входу, яка дозволяє вам вносити зміни в налаштування мережі.
Тепер, що ви можете зробити в налаштуваннях роутера?
- Змінити пароль адміністратора
- Зміна SSID та пароля WiFi
- Оновлення налаштувань безпеки
- Змінити частоту діапазону
Це основні налаштування, описані в інструкції з входу до роутера Netgear. Отже, давайте почнемо з входу в мережу WiFi роутера.
Перш за все, переконайтеся, що ваш пристрій підключено до роутера Netgear. Це може бути дротовий або бездротовий пристрій.
Запустіть веб-браузер
Якщо ви не підключені до WiFi маршрутизатора Netgear, ви можете отримати доступ до Інтернету, але не зможете потрапити на сторінку входу до маршрутизатора Netgear. Тому завжди перевіряйте, чи підключені ви до мережі Netgear.
Відкрийте на своєму пристрої браузер. Переконайтеся, що браузер, який ви використовуєте, має повну версію.
Тип Адреса входу до маршрутизатора
Адреса для входу перенаправляє вас на сторінку входу до маршрутизатора Netgear. Крім того, ви також можете використовувати шлюз за замовчуванням або IP-адресу вашого маршрутизатора Netgear.
Спробуйте ввести IP-адресу, якщо з якихось причин ви не можете зайти на сторінку входу за цією адресою. Всі облікові дані записані на вашому маршрутизаторі Netgear.
- Тип www.routerlogin.net в адресному рядку браузера.
- Якщо веб-адреса видає помилку, спробуйте ввести IP-адресу. Як правило, ця адреса може бути такою: 192.168.0.1
Крім того, ви отримаєте запит на підтвердження. Протокол безпеки Netgear перевіряє, чи ви ввели правильну веб-адресу.
Введіть облікові дані для входу
Після того, як відобразиться сторінка входу адміністратора, ви повинні ввести ім'я користувача та пароль адміністратора. Якщо ви не знаєте жодного з цих облікових даних, перевірте бічну або задню панель маршрутизатора Netgear. Там ви знайдете етикетку, яка містить SSID, SN, ім'я користувача, пароль та іншу інформацію про маршрутизатор.
Тепер введіть Ім'я користувача та Пароль адміністратора.
Однак, якщо у вас новий маршрутизатор Netgear, за замовчуванням ім'я користувача та пароль " admin" і " пароль" відповідно.
IP-адреса Windows
IP-адреса вашого маршрутизатора - це унікальний номер, оскільки він є ідентифікатором вашого маршрутизатора в Інтернеті.
Тепер вам потрібно знати IP-адресу вашого роутера. Навіщо?
По-перше, ви не можете отримати доступ до сторінки входу в роутер Netgear без IP-адреси. Крім того, якщо виникла помилка зв'язку між вашим роутером і провайдером, вам потрібно перевірити, чи ваш пристрій надсилає і приймає дані.
Тому давайте подивимося, як перевірити IP-адресу на різних версіях ОС.
Якщо ви використовуєте пристрій під управлінням Windows, виконайте такі дії:
- У рядку пошуку Windows введіть Command Prompt або cmd і натисніть Enter. Відкриється командний рядок.
- Там введіть "ipconfig". З'являться всі дані вашого адаптера бездротової локальної мережі WiFi.
У відомостях про мережу, Шлюз за замовчуванням - це ваша IP-адреса за замовчуванням.
Це загальний метод на комп'ютерах і ноутбуках з Windows. Однак різниця у версіях ОС ускладнює перевірку IP-адреси. Тому давайте розглянемо кожну версію Windows, щоб перевірити вашу мережеву IP-адресу.
Windows 10
- У рядку пошуку введіть "Налаштування".
- Знайдіть і виберіть Мережа та Інтернет.
- Якщо ви підключені через Ethernet-кабель, виберіть Ethernet на лівій бічній панелі. Потім натисніть на мережу, до якої ви підключені. Після цього ви побачите IPv4 з цифрою. Це ваша IP-адреса.
- З іншого боку, натисніть на опцію Бездротовий, якщо ви підключені через Wi-Fi до роутера Netgear.
- Там натисніть на мережу Wi-Fi, до якої ви підключені.
- Після цього прокрутіть вниз і перейдіть до розділу Властивості. Там IPv4-адреса - це ваша IP-адреса.
Windows 7, 8 та 8.1
- Натисніть на іконку мережі на панелі завдань.
- Тепер клацніть на "Відкрити центр керування мережами і загальним доступом".
- Якщо ви використовуєте дротове з'єднання, двічі клацніть на LAN (Локальна мережа).
- Натисніть на "Деталі". Число навпроти IPv4-адреси - це те, що ви шукаєте.
- Припустимо, ви встановили бездротове з'єднання, двічі клацніть на SSID (ім'я мережі Wi-Fi) і натисніть Деталі. Ви побачите мітку IPv4 і потрібну вам IP-адресу.
Windows Vista
- Щоб відкрити Центр керування мережами і загальним доступом на комп'ютері з Windows Vista, клацніть правою кнопкою миші на опції Мережа.
- Перейдіть до пункту Властивості, щоб відкрити Центр управління мережами і загальним доступом.
- Для дротових з'єднань перейдіть до пункту Локальне з'єднання> Перегляд стану> Деталі. На екрані IP-адреса - це номер IPv4.
- Перейдіть до пункту Бездротове мережеве з'єднання; Перегляд стану; Деталі для бездротової мережі. Тут IPv4-адреса - це ваша необхідна IP-адреса.
Windows XP
- Відкрийте меню "Пуск".
- Клацніть правою кнопкою миші "Мої мережеві місця".
- Натисніть "Властивості".
- Тепер, для дротового з'єднання, двічі клацніть Локальне мережеве з'єднання.
- Потім перейдіть на вкладку Підтримка.
- Натисніть "Деталі", після чого з'явиться вікно з вашою IP-адресою.
- Для бездротової мережі двічі клацніть Бездротове мережеве з'єднання.
- Перейдіть до служби підтримки.
- Після цього з'явиться вікно з вашою IP-адресою.
IP-адреса Mac OS
Якщо ви користувач Mac, виконайте ці кроки, щоб знайти IP-адресу. Метод відрізняється в різних версіях Mac OS.
Mac OS X 10.4/10.3
- Натисніть на іконку Apple, щоб увійти в меню Apple.
- Перейдіть до "Місцезнаходження".
- Виберіть Параметри мережі.
- Тепер перейдіть до Статусу мережі, де буде показано вашу IP-адресу та стан мережі.
Mac OS 10.5 та 10.5+
- У меню Apple перейдіть до "Системні налаштування".
- Перейдіть до розділу "Перегляд" і виберіть "Мережа".
- Тепер натисніть на потрібний порт, який ви хочете перевірити IP-адресу (AirPort, Ethernet, Wi-Fi.) Після цього ви побачите IP-адресу в полі Статус.
Після того, як ви отримали IP-адресу, давайте розглянемо деякі основні налаштування, які можна виконати на сторінці входу до роутера Netgear.
Оновлення пароля адміністратора на сторінці входу до маршрутизатора Netgear
Якщо ви придбали новий маршрутизатор Netgear, він буде мати налаштування користувача за замовчуванням. Наприклад, ім'я користувача за замовчуванням адміністратор а пароль за замовчуванням пароль в новітніх маршрутизаторах Netgear.
Однак, з міркувань безпеки, вам варто змінити пароль за замовчуванням. Ви можете залишити ім'я користувача за замовчуванням.
Дивіться також: Як перехопити дані Wi-FiЩоб змінити пароль маршрутизатора за замовчуванням, необхідно мати IP-адресу, щоб перейти до панелі налаштування маршрутизатора Netgear.
- По-перше, переконайтеся, що ваш дротовий або бездротовий пристрій підключено до бездротового маршрутизатора Netgear. Якщо ні, ви не зможете отримати доступ до сторінки входу в маршрутизатор. Тому відключіть пристрій від будь-якої іншої мережі і підключіть його до маршрутизатора Netgear.
- Потім запустіть веб-браузер на вашому пристрої. Звичайно, він повинен бути оновленим і працювати в повній версії. Піратські або старі браузери можуть спричинити проблеми з доступом до веб-сторінки входу в маршрутизатор Netgear.
- В адресному рядку браузера введіть www.routerlogin.com або введіть IP-адресу, яку ви дізналися на попередніх кроках. Також пам'ятайте, що підключені пристрої використовують дротове чи бездротове з'єднання.
- Перевірте адресу, яку ви ввели, і натисніть кнопку Enter.
- Якщо ви правильно ввели веб-адресу або IP-адресу, миттєво з'явиться веб-сторінка входу до маршрутизатора Netgear. Однак для входу на сторінку конфігурації маршрутизатора потрібно ввести ім'я користувача та пароль адміністратора.
- Якщо ви входите в систему вперше, введіть ім'я користувача та пароль за замовчуванням. В іншому випадку, ви можете ввести нові облікові дані.
- Натисніть один раз, коли введете ім'я користувача та пароль на сторінці входу в систему. Ви потрапите на інформаційну панель маршрутизатора Netgear. Тепер ви перебуваєте на домашній сторінці.
- Натисніть ДОДАТКОВО, а потім Адміністрування.
- Потім натисніть "Встановити пароль".
- З міркувань безпеки вам доведеться ввести старий пароль. Потім двічі введіть новий пароль для входу до роутера Netgear.
- Крім того, ви можете увімкнути цю опцію: Функція відновлення пароля в маршрутизаторі Netgear. Фахівці рекомендують увімкнути цю опцію, щоб ви могли легко відновити пароль, якщо забудете його.
- Закінчивши, натисніть кнопку Застосувати. Маршрутизатор Netgear збереже налаштування.
Примітка: Пароль адміністратора відрізняється від пароля вашої мережі WiFi. Тому переконайтеся, що ви встановили унікальний пароль для обох налаштувань.
Змінити пароль та ім'я WiFi (SSID)
Ідентифікатор набору послуг або SSID - це назва вашої мережі. Більше того, коли ви відкриваєте список доступних мереж WiFi, всі назви, які ви бачите, є SSID.
Тому, якщо ви хочете змінити своє ім'я WiFi, ви можете змінити його через логін роутера Netgear.
Виконайте ці кроки, щоб змінити SSID і пароль у налаштуваннях маршрутизатора Netgear:
- Запустіть веб-браузер на пристрої, підключеному до мережі WiFi вашого маршрутизатора.
- В адресному рядку введіть це: www.routerlogin.net або www.routerlogin.com . Крім того, ви також можете ввести IP-адресу маршрутизатора Netgear вашої WiFi мережі. Після цього з'явиться екран входу до маршрутизатора Netgear.
- Тепер введіть ім'я користувача та пароль. Якщо ви не змінювали ці облікові дані раніше, використовуйте облікові дані за замовчуванням: адміністратор Однак, якщо ви змінили ім'я користувача та пароль адміністратора і забули їх, спробуйте скористатися функцією відновлення маршрутизатора Netgear (докладніше в наступному розділі).
- Введіть облікові дані та натисніть кнопку OK. Ви опинитеся на домашній сторінці маршрутизатора Netgear.
- Тепер натисніть на Бездротовий зв'язок на лівій бічній панелі.
- Там видаліть існуючий SSID і введіть нове ім'я мережі. Крім того, поле SSID також покаже вам, чи є якісь обмеження на встановлення імені мережі.
- Після цього введіть новий пароль (також відомий як Мережевий ключ) у полі Пароль.
- Після цього натисніть кнопку Застосувати, щоб завершити процес налаштування маршрутизатора Netgear. Крім того, маршрутизатор Netgear збереже ці налаштування.
Після зміни SSID і пароля всі підключені пристрої автоматично від'єднаються. Тому вам доведеться підключитися до нового SSID і нового мережевого ключа.
Функція відновлення пароля до маршрутизатора Netgear
Якщо ви забули пароль адміністратора, ви можете відновити його за допомогою функції відновлення пароля. Маршрутизатор Netgear Nighthawk дозволяє відновити пароль адміністратора, якщо ви його втратили. Більше того, ця функція недоступна в інших маршрутизаторах.
Якщо ви забули облікові дані адміністратора, вам слід звернутися до виробника маршрутизатора. Крім того, без цього пароля ви не зможете увійти на сторінку конфігурації маршрутизатора Netgear.
Тому давайте дізнаємося, як відновити паролі, використовуючи саме цю функцію роутера Netgear.
Як відновити пароль до роутера Netgear?
По-перше, щоб скористатися цією функцією, вам знадобиться один з наступних веб-браузерів:
- Google Chrome
- Internet Explorer
- Mozilla Firefox
За винятком цих випадків, ви не зможете скористатися функцією відновлення пароля адміністратора Netgear.
Тепер виконайте наступні кроки:
- Запустіть веб-браузер з наведеного вище списку. Після цього переконайтеся, що ви підключені до роутера Netgear.
- В адресному рядку браузера введіть це посилання: www.routerlogin.com . Крім того, ви можете ввести IP-адресу за замовчуванням. Після натискання кнопки Enter з'явиться вікно входу до роутера Netgear. Далі натисніть кнопку Cancel, якщо ви хочете відновити пароль адміністратора. Після цього з'явиться вікно відновлення пароля до роутера Netgear.
- Система попросить вас ввести серійний номер маршрутизатора Netgear, який можна знайти на бічній або задній панелі маршрутизатора.
- Після того, як ви введете його, з'явиться запит, і вам потрібно буде відповісти на запитання безпеки на цьому екрані.
- Після того, як ви успішно відповісте на всі питання безпеки, натисніть кнопку Продовжити. Тепер ви можете відновити пароль адміністратора для сторінки входу до маршрутизатора Netgear.
Додаток Netgear Nighthawk
Ви можете налаштувати параметри маршрутизатора Netgear за допомогою веб-браузера. Однак це може зайняти певний час через повільне з'єднання з Інтернетом і продуктивність вашого пристрою.
Ви також можете завантажити та встановити програму Netgear Nighthawk на свій смартфон. Саме так.
За допомогою програми Nighthawk можна легко налаштувати маршрутизатор Netgear. Однак для використання програми та входу в систему на маршрутизаторі Netgear необхідно мати обліковий запис Netgear.
Крім того, ви можете налаштувати інші параметри мережі WiFi маршрутизатора Netgear.
- Змінити ім'я мережі WiFi (SSID) та пароль
- Змінити безпеку та тип шифрування
- Перемикання смуги частот і каналу
- Оновлення стандартних налаштувань пароля WiFi для входу до роутера
Виправлення несправностей з входом до маршрутизатора Netgear
Іноді ви не можете отримати доступ до сторінки входу в маршрутизатор Netgear. Навіть якщо ви вводите правильний IP-адресу або веб-адресу, браузер все одно видає помилку. Чому?
Проблеми з входом в систему маршрутизатора Netgear можуть бути викликані декількома причинами, найпоширеніші з яких наведені нижче:
- Неправильне ім'я користувача та пароль адміністратора
- Кеш браузера переповнений
- Несправність WiFi роутера
- Мережевий брандмауер
По-перше, перед входом на сторінку входу до роутера Netgear слід ще раз перевірити ім'я користувача та пароль. Якщо ви все ще отримуєте ту саму помилку, спробуйте наведені нижче способи:
Очистити кеш браузера
Кеш-пам'ять - це тимчасове сховище, яке зберігає дані та інформацію для швидшого завантаження веб-сторінок і програм. Однак, коли кеш починає заповнюватися, веб-браузер поводиться неправильно. Тому слід часто очищати кеш браузера, щоб отримати доступ до панелі входу в маршрутизатор Netgear.
Несправність WiFi роутера
Іноді бездротові маршрутизатори починають передавати слабкі сигнали WiFi. У такому випадку спробуйте перезавантажити маршрутизатор Netgear.
Коли ви перезапускаєте або перезавантажуєте роутер, він очищає непотрібну пам'ять вашого роутера. Крім того, він також очищає кеш. Тому ви можете перезавантажити роутер, виконавши ці кроки:
- Відключіть маршрутизатор Netgear від мережі.
- Зачекайте щонайменше 10 секунд.
- Потім знову підключіть шнур живлення до роутера.
Крім того, ви можете ознайомитися з інструкцією до маршрутизатора, щоб отримати додаткові інструкції щодо кнопок на маршрутизаторі. Крім того, в інструкції до маршрутизатора ви можете дізнатися, як скинути налаштування до заводських значень за замовчуванням.
Мережевий брандмауер
Це система безпеки, яка захищає ваше інтернет-з'єднання від зловмисних атак. Однак ваш пристрій може сповістити вас про те, що мережевий брандмауер не дозволяє відкрити IP-адресу або веб-адресу для входу в систему маршрутизатора Netgear.
Тому тимчасово вимкніть брандмауер маршрутизатора Netgear для цієї веб-сторінки і спробуйте увійти знову.
Поширені запитання
Чому 192.1681.1 не відкривається?
Це може бути пов'язано з безпекою роутера. Тому зверніться до свого провайдера або зателефонуйте виробнику роутера. Вони обов'язково допоможуть вам.
Який логін за замовчуванням для маршрутизатора Netgear?
Ім'я користувача маршрутизатора за замовчуванням Адміністратор, і пароль за замовчуванням пароль .
Як оновити прошивку роутера?
- Відкрийте веб-браузер і перейдіть на сторінку входу до маршрутизатора Netgear.
- Введіть ім'я користувача та пароль, щоб увійти до панелі конфігурації маршрутизатора Netgear.
- Звідти перейдіть на вкладку РОЗШИРЕНІ.
- Натисніть "Адміністрування".
- Тепер натисніть кнопку Оновлення маршрутизатора. Там ви побачите, чи доступне оновлення прошивки маршрутизатора чи ні.
- Якщо доступне будь-яке оновлення, система автоматично завантажить прошивку маршрутизатора з сервера Netgear.
Висновок
Мати вдома або в офісі маршрутизатор Netgear - це великий плюс. Ви отримуєте швидке підключення до Інтернету на всіх своїх пристроях. Крім того, ці маршрутизатори підходять для дому, бізнесу та провайдерів послуг.
Однак ви повинні знати, як увійти до маршрутизатора Netgear. Ви можете легко налаштувати параметри бездротових маршрутизаторів і використовувати їх якнайкраще.