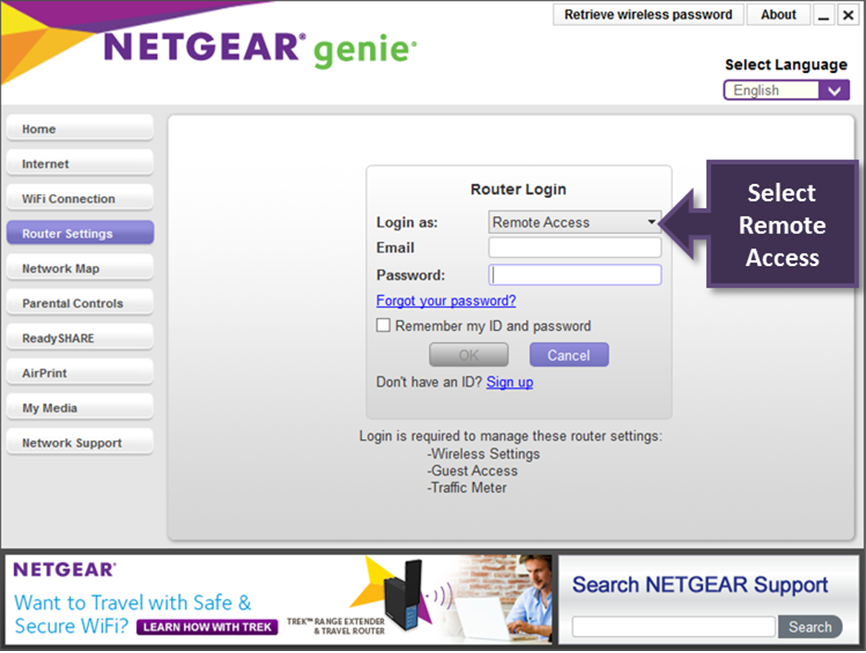Tabla de contenido
Los routers Netgear proporcionan Internet de calidad a gran velocidad, por lo que puedes instalar uno rápidamente en tu casa o lugar de trabajo. Pero antes de hacerlo, necesitas saber cómo iniciar sesión en el router Netgear.
Ver también: ¿Necesita Bluetooth WiFi?Como cualquier otro router, Netgear también sigue el mismo método de inicio de sesión. Sin embargo, hay algunas configuraciones únicas que tienes que tener en cuenta al configurar su router.
Por lo tanto, esta guía mostrará el proceso completo de inicio de sesión del router Netgear.
Empresa Netgear
Antes de aprender cómo iniciar sesión en el router Netgear, vamos a saber un poco relacionado con la empresa Netgear y por qué necesita un router de inicio de sesión.
Netgear es una empresa de hardware de redes que ofrece productos para los siguientes segmentos:
- Inicio
- Empresas
- Proveedores de servicios de Internet
Puede adquirir un router Netgear para su hogar y disfrutar de una conexión a Internet rápida y sin problemas. Además, puede configurar fácilmente todo el hardware usted mismo, sin necesidad de ayuda externa.
Además, puede instalar un router Netgear a nivel empresarial, lo que significa que los routers Netgear también ofrecen soluciones de red para empresas. Además, existe una categoría completa de routers para empresas.
Netgear también se dirige a proveedores de servicios como su proveedor de servicios de Internet (ISP) y otros. Puede encontrar los routers WiFi de última generación de Netgear a nivel comercial y residencial.
Netgear Router Login
Si quieres configurar los ajustes de tu router, tienes que ir al inicio de sesión del router. Es la misma página de inicio de sesión que te permite hacer cambios en los ajustes de red.
¿Qué puedes hacer en la configuración del router?
Ver también: Cómo conectar Foscam a Wifi- Cambiar contraseña de administrador
- Cambiar SSID y contraseña WiFi
- Actualizar la configuración de seguridad
- Cambiar frecuencia de banda
Estos son los ajustes básicos en la guía de cómo iniciar sesión en el router Netgear. Así que vamos a empezar por iniciar sesión en la red WiFi del router.
En primer lugar, asegúrate de que tu dispositivo está conectado al router Netgear, ya sea por cable o inalámbrico.
Iniciar un navegador web
Si no estás conectado al router WiFi de Netgear, es posible que accedas a Internet, pero no podrás acceder a la página de inicio de sesión del router Netgear. Por lo tanto, asegúrate siempre de estar conectado a la red de Netgear.
En tu dispositivo, abre un navegador. Asegúrate de que el navegador que utilizas está en la versión completa.
Escriba la dirección de inicio de sesión del router
La dirección de inicio de sesión le redirige a la página de inicio de sesión del router Netgear. Además, también puede utilizar la puerta de enlace predeterminada o la dirección IP de su router Netgear.
Intenta escribir la dirección IP si de alguna manera no puedes ir a la página de inicio de sesión usando esa dirección. Todas las credenciales están escritas en tu router Netgear.
- Tipo www.routerlogin.net en la barra de direcciones del navegador.
- Si la dirección web muestra un error, intente introducir la dirección IP. Generalmente, esa dirección podría ser: 192.168.0.1
El protocolo de seguridad de Netgear consiste en comprobar si has introducido la dirección web correcta.
Introducir credenciales de inicio de sesión
Una vez que aparezca la página de inicio de sesión de administrador, deberá introducir el nombre de usuario y la contraseña de administrador. Si no conoce alguna de estas credenciales, compruebe el lateral o la parte posterior de su router Netgear. Encontrará una etiqueta que incluye SSID, SN, nombre de usuario, contraseña y otra información sobre el router.
A continuación, introduzca el nombre de usuario y la contraseña de administrador.
Sin embargo, si tienes un nuevo router Netgear, el nombre de usuario y la contraseña por defecto son " admin" y " contraseña" respectivamente.
Dirección IP de Windows
La dirección de Protocolo de Internet (IP) de tu router es un número único, ya que es la identidad de tu router en Internet.
Ahora, necesitas saber cuál es la dirección IP de tu router ¿Por qué?
En primer lugar, no se puede acceder a la página de inicio de sesión del router Netgear sin la dirección IP. Aparte de eso, si hay un error de comunicación entre el router y el ISP, hay que comprobar si el dispositivo está enviando y recibiendo o no.
Por lo tanto, vamos a ver cómo comprobar la dirección IP en diferentes versiones de OS.
Si utiliza un dispositivo Windows, siga estos pasos:
- En la barra de búsqueda de Windows, escriba Símbolo del sistema o cmd y pulse Intro. Se abrirá el Símbolo del sistema.
- Allí, escribe "ipconfig". Aparecerán todos los detalles WiFi de tu adaptador LAN inalámbrico.
En los detalles de la red, la puerta de enlace predeterminada es su dirección IP por defecto.
Ese es el método general en ordenadores Windows y portátiles. Sin embargo, la diferencia en las versiones del sistema operativo hace que la comprobación de la dirección IP sea complicada. Por lo tanto, vamos a repasar cada versión de Windows para comprobar la dirección IP de su red.
Windows 10
- En la barra de búsqueda, escriba Configuración.
- Busque y seleccione Red e Internet.
- Si estás conectado mediante un cable ethernet, selecciona Ethernet en el panel lateral izquierdo. A continuación, haz clic en la red a la que estás conectado. Una vez hecho esto, verás IPv4 con un número. Ésa es tu dirección IP.
- Por otro lado, haz clic en la opción Inalámbrico si estás conectado vía Wi-Fi al router Netgear.
- Desde ahí, haz clic en la red Wi-Fi a la que estás conectado.
- Después de eso, desplácese hacia abajo y vaya a la sección Propiedades. Allí, la dirección IPv4 es su dirección IP.
Windows 7, 8 y 8.1
- Haga clic en el icono de red de la barra de tareas.
- Ahora, haga clic en Abrir el Centro de redes y recursos compartidos.
- Si utiliza la conexión por cable, haga doble clic en la LAN (red de área local).
- Haga clic en Detalles. Lo que busca es el número que aparece junto a la dirección IPv4.
- Supongamos que ha establecido una conexión inalámbrica, haga doble clic en el SSID (nombre de la red Wi-Fi) y pulse Detalles. Encontrará la etiqueta IPv4 y la dirección IP que desea.
Windows Vista
- Para abrir el Centro de redes y recursos compartidos en un ordenador con Windows Vista, haga clic con el botón derecho del ratón en la opción Red.
- Vaya a Propiedades. Se abrirá el Centro de redes y recursos compartidos.
- Para conexiones por cable, vaya a Conexión de área local> Ver estado> Detalles. En la pantalla, la Dirección IP es el número IPv4.
- Vaya a Conexión de red inalámbrica> Ver estado> Detalles para una red inalámbrica. Aquí, la dirección IPv4 es su dirección IP requerida.
Windows XP
- Abre el menú Inicio.
- Haga clic con el botón derecho del ratón en Mis sitios de red.
- Haga clic en Propiedades.
- Ahora, para una conexión por cable, haga doble clic en la Conexión de área local.
- A continuación, vaya a la pestaña Asistencia.
- Haz clic en Detalles. Una vez hecho esto, aparecerá una ventana con tu dirección IP.
- Para la red inalámbrica, haga doble clic en Conexión de red inalámbrica.
- Ir a Soporte.
- Selecciona Detalles. Después, aparecerá una ventana con tu Dirección IP.
Dirección IP de Mac OS
Si eres usuario de Mac, sigue estos pasos para encontrar la dirección IP. El método varía con las diferentes versiones de Mac OS.
Mac OS X 10.4/10.3
- Haga clic en el icono de Apple para acceder al menú Apple.
- Ir a Ubicación.
- Seleccione Preferencias de red.
- Ahora, ve a Estado de la red. Allí, se mostrará tu dirección IP y el estado de la red.
Mac OS 10.5 y 10.5+
- En el menú Apple, vaya a Preferencias del Sistema.
- Vaya a Ver y seleccione Red.
- Ahora, haga clic en el puerto deseado para comprobar la dirección IP (AirPort, Ethernet, Wi-Fi.) Después de eso, verá la dirección IP en el cuadro de estado.
Ya que tienes tu dirección IP, vamos a ver algunos ajustes básicos que puedes hacer desde la página de inicio de sesión del router Netgear.
Actualizar la contraseña de administrador desde la página de inicio de sesión del router Netgear
Si ha comprado un nuevo router Netgear, tendrá la configuración de usuario predeterminada. Por ejemplo, el nombre de usuario predeterminado es admin y la contraseña por defecto es contraseña en los últimos routers de Netgear.
Sin embargo, deberías considerar cambiar la contraseña por defecto por razones de seguridad. Puedes mantener el nombre de usuario por defecto.
Para cambiar la contraseña por defecto del router, debe tener la dirección IP para ir al panel de configuración del router Netgear.
- En primer lugar, asegúrate de que tu dispositivo con cable o inalámbrico está conectado al router inalámbrico Netgear. Si no es así, no podrás acceder a la página de inicio de sesión del router. Por lo tanto, desconecta tu dispositivo de cualquier otra red y conéctalo al router Netgear.
- A continuación, inicie un navegador web en su dispositivo. Por supuesto, debe estar actualizado y ejecutando la versión completa. Los navegadores pirateados o antiguos podrían darle problemas para acceder a la página web de inicio de sesión del router Netgear.
- En la barra de direcciones del navegador, escriba: www.routerlogin.com o escriba la dirección IP que descubrió en los pasos anteriores. Además, tenga en cuenta si los dispositivos conectados utilizan conexiones por cable o inalámbricas.
- Compruebe la dirección que ha escrito y pulse el botón Intro.
- Si has introducido la dirección web o IP correctamente, la página web de inicio de sesión del router Netgear aparecerá al instante. Sin embargo, tienes que introducir el nombre de usuario y contraseña de administrador para entrar en la página de configuración del router.
- Si es la primera vez que inicia sesión, introduzca el nombre de usuario y la contraseña predeterminados. Si no, puede introducir las nuevas credenciales.
- Pulsa una vez que escribas el nombre de usuario y la contraseña en la página de inicio de sesión. Ahora, entrarás en el panel de control del router Netgear. Ahora, estás en la página de inicio.
- Haga clic en AVANZADO y luego en Administración.
- A continuación, haga clic en Establecer contraseña.
- A continuación, establezca una nueva contraseña de inicio de sesión del router Netgear dos veces.
- Además, puedes activar esta opción: Recuperación de contraseña en el router Netgear. Los expertos recomiendan activar esta opción para que puedas restablecer fácilmente tu contraseña si la olvidas.
- Una vez que haya terminado, haga clic en el botón Aplicar. El router Netgear guardará la configuración.
Nota: La contraseña de administrador es diferente de la contraseña de su red WiFi. Por lo tanto, asegúrese de establecer una contraseña única para ambas configuraciones.
Cambiar contraseña WiFi & Nombre (SSID)
Service Set Identifier o SSID es el nombre de tu red. Además, cuando abres la lista de redes WiFi disponibles, todos los nombres que ves son los SSID.
Por lo tanto, si quieres cambiar el nombre de tu WiFi, puedes hacerlo a través del inicio de sesión del router Netgear.
Siga estos pasos para cambiar el SSID y la contraseña desde la configuración del router Netgear:
- Inicie un navegador web en su dispositivo conectado a la red WiFi de su router.
- En la barra de direcciones, escriba esto www.routerlogin.net o www.routerlogin.com . Aparte de eso, también puedes escribir la dirección IP del router Netgear de tu red WiFi. Una vez hecho esto, aparecerá la pantalla de inicio de sesión del router Netgear.
- Ahora, introduzca el nombre de usuario y la contraseña. Si no ha cambiado estas credenciales antes, utilice las credenciales de inicio de sesión predeterminadas: admin No obstante, si ha cambiado el nombre de usuario y la contraseña de administrador y los ha olvidado, pruebe la función de recuperación del router Netgear (más información en la siguiente sección).
- Introduzca las credenciales y haga clic en el botón Aceptar. Se encuentra en la página de inicio del router Netgear.
- Ahora, haz clic en Inalámbrico en el panel de la izquierda.
- Además, el campo SSID también le indicará si existe alguna restricción para establecer el nombre de la red.
- A continuación, introduzca una nueva contraseña (también conocida como clave de red) en el campo Contraseña.
- Una vez hecho esto, haga clic en el botón Aplicar para finalizar el proceso de configuración del router Netgear. Además, el router Netgear guardará estos ajustes.
Una vez que cambies el SSID y la clave, todos los dispositivos conectados se desconectarán automáticamente, por lo que tendrás que conectarte al nuevo SSID y a la nueva clave de red.
Función de recuperación de contraseña del router Netgear
Si has olvidado la contraseña de administrador, puedes recuperarla con la función de recuperación de contraseña. El router Nighthawk de Netgear te permite recuperar la contraseña de administrador si la has perdido. Además, esta función no está disponible en otros routers.
Tienes que ponerte en contacto con el fabricante del router si olvidas las credenciales de administrador. Además, no podrás entrar en la página de configuración del router Netgear sin esa contraseña.
Por lo tanto, vamos a aprender cómo recuperar contraseñas utilizando esta misma característica por el router Netgear.
¿Cómo recuperar la contraseña del router Netgear?
En primer lugar, necesitará uno de los siguientes navegadores web para utilizar esta función:
- Google Chrome
- Internet Explorer
- Mozilla Firefox
Aparte de esto, no podrás utilizar la función de recuperación de contraseña de administrador de Netgear.
Ahora, sigue estos pasos:
- Inicie un navegador web de la lista anterior y asegúrese de que está conectado al router Netgear.
- En la barra de direcciones del navegador, escriba este enlace: www.routerlogin.com . Además, también puede escribir la dirección IP predeterminada. Una vez que pulse Intro, aparecerá la ventana de inicio de sesión del router Netgear. A continuación, haga clic en el botón Cancelar, ya que desea recuperar la contraseña de administrador. Después de eso, aparecerá la ventana de recuperación de contraseña del router Netgear.
- El sistema le pedirá que introduzca el número de serie del router Netgear, que encontrará en el lateral o en la parte posterior del router.
- Una vez que lo introduzcas, aparecerá un aviso y tendrás que responder a las preguntas de seguridad que aparecen en esa pantalla.
- Una vez que haya respondido correctamente a todas las preguntas de seguridad, seleccione el botón Continuar. Ahora, puede recuperar la contraseña de administrador de la página de inicio de sesión de su router Netgear.
Aplicación Netgear Nighthawk
Puedes configurar el router Netgear a través del navegador web. Sin embargo, la configuración tarda tiempo debido a la lentitud de la conexión a Internet y al rendimiento de tu dispositivo.
También puedes descargar e instalar la aplicación Netgear Nighthawk en tu smartphone. Así es.
Con la aplicación Nighthawk, puedes configurar fácilmente un router Netgear. Sin embargo, tienes que tener una cuenta Netgear para utilizar la aplicación e iniciar sesión en el router Netgear.
Además, puedes configurar otros ajustes de red WiFi del router Netgear.
- Cambiar el nombre de la red WiFi (SSID) y la contraseña
- Modificar Seguridad & Tipo de Cifrado
- Conmutar frecuencia de banda y canal
- Actualizar la configuración predeterminada de la contraseña WiFi para iniciar sesión en el router
Netgear Router Login Solución de problemas
A veces no puedes acceder a la página de inicio de sesión del router Netgear. Aunque introduzcas la IP o la dirección web correctas, el navegador sigue dando error. ¿Por qué?
Puede haber varias razones detrás de los problemas de inicio de sesión del router Netgear, y los siguientes son los más comunes:
- Nombre de usuario y contraseña incorrectos
- La caché del navegador está llena
- El router WiFi no funciona correctamente
- Cortafuegos de red
En primer lugar, debe volver a comprobar el nombre de usuario y la contraseña antes de acceder a la página de inicio de sesión del router Netgear. Ahora, si usted todavía está recibiendo el mismo error, pruebe los métodos siguientes:
Borrar la caché del navegador
La memoria caché es un almacenamiento temporal que guarda datos e información para cargar más rápidamente páginas web y aplicaciones. Sin embargo, cuando la memoria caché empieza a llenarse, el navegador web se comporta mal. Por lo tanto, debes borrar con frecuencia la memoria caché del navegador para acceder al panel de inicio de sesión del router Netgear.
Mal funcionamiento del router WiFi
Los routers inalámbricos a veces empiezan a dar señales WiFi débiles. En ese caso, prueba a reiniciar tu router Netgear.
Cuando reinicias o reinicias el router, se vacía la memoria innecesaria de tu router. Además, también se borra la caché. Por lo tanto, puedes reiniciar tu router siguiendo estos pasos:
- Desenchufa el router Netgear.
- Espere al menos 10 segundos.
- A continuación, vuelve a enchufar el cable de alimentación del router.
Además, puedes consultar el manual del router para obtener más instrucciones sobre los botones del router. Asimismo, puedes ver cómo restablecer los valores predeterminados de fábrica del router en el manual del router.
Cortafuegos de red
Es el sistema de seguridad que mantiene su conexión a Internet de ataques maliciosos. Sin embargo, su dispositivo podría notificarle que su firewall de red no le permite abrir la IP o la dirección web del inicio de sesión del router Netgear.
Por lo tanto, desactive temporalmente el cortafuegos de red del router Netgear para esa página web e intente iniciar sesión de nuevo.
Preguntas frecuentes
¿Por qué no se abre 192.1681.1?
Esto puede estar ocurriendo debido a la seguridad del router. Por lo tanto, ponte en contacto con tu ISP o llama al fabricante del router, seguro que te ayudarán.
¿Cuál es el inicio de sesión predeterminado del router Netgear?
El nombre de usuario por defecto del router es admin, y la contraseña por defecto es contraseña .
¿Cómo actualizar el firmware del router?
- Abra un navegador web y vaya a la página de inicio de sesión del router Netgear.
- Introduzca su nombre de usuario y contraseña para entrar en el panel de configuración del router Netgear.
- Desde ahí, vaya a la pestaña AVANZADO.
- Haga clic en Administración.
- Ahora, haz clic en el botón Actualización del router. Allí, verás si la actualización del firmware del router está disponible o no.
- Si hay alguna actualización disponible, el sistema descargará automáticamente el firmware del router desde el servidor de Netgear.
Conclusión
Tener un dispositivo router Netgear en casa o en la oficina es una gran ventaja. Obtendrá una conexión rápida a Internet para todos sus dispositivos. Además, estos routers son plausibles para hogares, empresas y proveedores de servicios.
Sin embargo, debe saber cómo iniciar sesión en el router Netgear. Puede configurar fácilmente los ajustes de los routers inalámbricos y sacar el máximo partido del router Netgear.