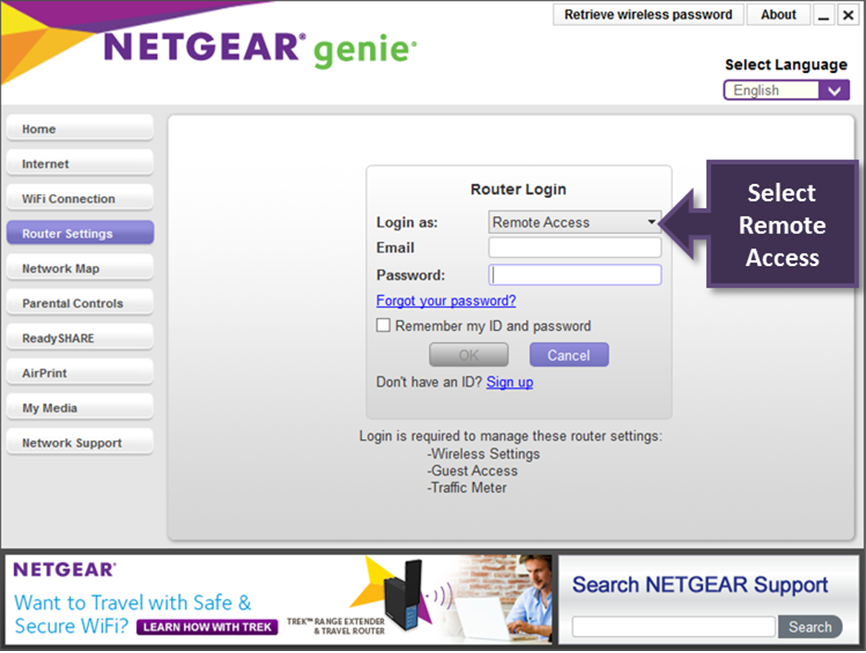INHOUDSOPGAWE
Netgear-roeteerders verskaf kwaliteit internet met vinnige spoed. So jy kan vinnig een by jou huis of werkplek ontplooi. Maar voordat jy dit doen, moet jy weet hoe om by die Netgear-roeteerder aan te meld.
Soos enige ander roeteerder, volg Netgear ook dieselfde aanmeldmetode. Daar is egter 'n paar unieke instellings wat jy moet oorweeg wanneer jy sy roeteerder opstel.
Daarom sal hierdie gids die volledige Netgear-roeteerder aanmeldproses wys.
Netgear Company
Voordat jy leer hoe om by die Netgear-roeteerder aan te meld, laat ons 'n bietjie weet wat verband hou met Netgear-maatskappy en hoekom jy 'n roeteerderaanmelding nodig het.
Netgear is 'n netwerkhardewaremaatskappy wat produkte vir die volgende segmente verskaf:
- Tuis
- Besigheid
- Internetdiensverskaffers
Jy kan 'n Netgear-roeteerder vir jou huis kry om 'n vinnige en gladde internetverbinding te geniet. Boonop kan u die hele hardeware maklik op u eie opstel. Dit sal nie nodig wees om eksterne hulp te kry tydens die opstel van die toestel nie.
Behalwe dit, kan jy 'n Netgear-roeteerder op 'n besigheidsvlak ontplooi. Dit beteken dat Netgear-routers ook besigheidsnetwerkoplossings bied. Daarbenewens is daar 'n volledige kategorie vir besigheidsroeteerders.
Netgear teiken ook diensverskaffers soos jou internetdiensverskaffer (ISP) en ander. Jy kan die nuutste WiFi-routers deur Netgear op kommersiële en residensiële vlak vind.
stappe: - Begin 'n webblaaier vanaf die bogenoemde lys. Maak daarmee seker dat jy aan die Netgear-roeteerder gekoppel is.
- Tik hierdie skakel in die blaaier se adresbalk in: www.routerlogin.com . Jy kan boonop ook die verstek IP-adres tik. Sodra jy enter druk, sal die Netgear router aanmeldvenster verskyn. Klik dan op die Kanselleer-knoppie as jy die administrateurwagwoord wil herstel. Daarna sal die Netgear-roeteerder-wagwoordherstelvenster verskyn.
- Die stelsel sal jou vra om die Netgear-roeteerder se reeksnommer in te voer. Jy kan dit aan die kant of agterkant van die roeteerder vind.
- Sodra jy dit ingevoer het, sal 'n boodskap verskyn, en jy moet die sekuriteitsvrae op daardie skerm beantwoord.
- Sodra jy al die sekuriteitsvrae suksesvol beantwoord, kies die Gaan voort-knoppie. Nou kan jy die administrateurwagwoord vir jou Netgear-roeteerder-aanmeldbladsy herwin.
Netgear Nighthawk-toepassing
Jy kan die Netgear-roeteerderopstelling opstel deur die webblaaier te gebruik. Die opstelling neem egter tyd as gevolg van die stadige internetverbinding en jou toestel se werkverrigting.
Jy kan ook die Netgear Nighthawk-toepassing op jou slimfoon aflaai en installeer. Dis reg.
Deur die Nighthawk-toepassing te gebruik, kan jy maklik 'n Netgear-roeteerder opstel. Jy moet egter 'n Netgear-rekening hê om die toepassing te gebruik en aan te meld Netgear-roeteerder.
Sien ook: Hoe om Epson-drukker Wifi-verbindingsprobleme op te losBoonop kan jy dieNetgear-roeteerder se ander WiFi-netwerkinstellings.
- Verander WiFi-netwerknaam (SSID) en wagwoord
- Verander Sekuriteit & Enkripsietipe
- Skakel bandfrekwensie en kanaal op
- Dateer verstek-WiFi-wagwoordinstellings vir routeraanmelding op
Netgear-roeteerderaanmeldingfoutsporing
Soms kan jy nie toegang tot die aanmeldbladsy van die Netgear-roeteerder kry nie. Alhoewel jy die korrekte IP- of webadres invoer, gee die blaaier jou steeds die fout. Hoekom?
Daar kan verskeie redes agter Netgear-roeteerder aanmeldprobleme wees, en die volgende is die algemeenste:
- Wrong Admin Username & Wagwoord
- Blaaier se kas is vol
- WiFi-roeteerder funksioneer nie
- Netwerk-brandmuur
Eers moet jy die gebruikersnaam en wagwoord dubbel kontroleer voordat toegang tot die Netgear-roeteerder se aanmeldbladsy. Nou, as jy steeds dieselfde fout kry, probeer die volgende metodes:
Vee blaaierkas uit
Die kasgeheue is tydelike berging wat data en inligting stoor om webblaaie en toepassings vinniger te laai. Wanneer die kas egter vol begin raak, tree die webblaaier verkeerd op. Daarom moet jy gereeld die blaaier se kas skoonmaak om toegang tot die Netgear-roeteerder-aanmeldpaneel te kry.
WiFi-roeteerder wanfunksioneer
Die draadlose roeteerders begin soms swak WiFi-seine gee. In daardie geval, probeer om jou Netgear-roeteerder te herbegin.
Wanneer jy die roeteerder herbegin of herlaai, sal ditspoel die onnodige geheue van jou router weg. Boonop maak dit ook die kas skoon. Daarom kan jy jou roeteerder herbegin deur hierdie stappe te volg:
- Ontkoppel die Netgear-roeteerder.
- Wag vir ten minste 10 sekondes.
- Plug dan weer in die roeteerder se kragkoord.
Boonop kan jy na die roeteerderhandleiding kyk vir meer instruksies rakende die knoppies op die roeteerder. Boonop kan jy sien hoe om die roeteerder terug te stel na fabrieksinstellings uit die roeteerderhandleiding.
Netwerkbrandmuur
Dit is die sekuriteitstelsel wat jou internetverbinding van kwaadwillige aanvalle hou. Jou toestel kan jou egter in kennis stel dat jou netwerk-brandmuur jou nie toelaat om die IP of webadres van die Netgear-roeteerder-aanmelding oop te maak nie.
Skakel daarom tydelik die Netgear-roeteerder se netwerk-firewall vir daardie webblad af en probeer meld weer aan.
Gereelde vrae
Hoekom maak 192.1681.1 nie oop nie?
Dit kan dalk gebeur as gevolg van die roeteerder se sekuriteit. Kontak dus jou ISP of bel die router se vervaardiger. Hulle sal jou sekerlik help.
Wat is die verstekaanmelding vir Netgear-roeteerder?
Die verstekroeteerdergebruikernaam is admin, en die verstek wagwoord is wagwoord .
Hoe om router-firmware op te dateer?
- Maak 'n webblaaier oop en gaan na die Netgear-roeteerder-aanmeldbladsy.
- Voer jou gebruikersnaam en wagwoord in om die Netgear in te voerroeteerderkonfigurasiepaneel.
- Gaan van daar af na die GEVORDERDE-oortjie.
- Klik op Administrasie.
- Klik nou op die Roeteropdatering-knoppie. Daar sal jy sien of die roeteerder-firmware-opdatering beskikbaar is of nie.
- As daar enige opdatering beskikbaar is, sal die stelsel outomaties die roeteerder-firmware van die Netgear-bediener aflaai.
Gevolgtrekking
Om 'n Netgear-roeteerder-toestel in jou huis of kantoor te hê, is 'n groot pluspunt. Jy kry 'n vinnige internetverbinding na al jou toestelle. Boonop is hierdie roeteerders aanneemlik vir huise, besighede en diensverskaffers.
Jy moet egter weet hoe om by die Netgear-roeteerder aan te meld. Jy kan maklik die koordlose roeteerder se instellings konfigureer en die beste van die Netgear roeteerder maak.
Netgear-roeteerderaanmeldingAs jy jou roeteerderinstellings wil konfigureer, moet jy na roeteerderaanmelding gaan. Dit is dieselfde aanmeldbladsy waarmee jy veranderinge in die netwerkinstellings kan maak.
Nou, wat kan jy in die roeteerderinstellings doen?
- Verander Admin Wagwoord
- Verander SSID en WiFi-wagwoord
- Dateer sekuriteitinstellings op
- Verander bandfrekwensie
Hierdie is die basiese instellings in die hoe om aan te meld by die Netgear-roeteerdergids . So, kom ons begin deur by die roeteerder se WiFi-netwerk aan te meld.
Maak eerstens seker jou toestel is aan die Netgear-roeteerder gekoppel. Dit is dalk jou bedrade of draadlose toestel.
Begin 'n webblaaier
As jy nie aan die Netgear WiFi-roeteerder gekoppel is nie, kan jy dalk toegang tot die internet kry, maar jy sal nie in staat wees om gaan na die Netgear-router-aanmeldbladsy. Maak dus altyd seker dat jy aan Netgear se netwerk gekoppel is.
Op jou toestel, maak 'n blaaier oop. Maak seker dat die blaaier wat jy gebruik in die volledige weergawe is.
Tik router-aanmeldadres
Die aanmeldadres herlei jou na die Netgear-roeteerder-aanmeldbladsy. Boonop kan jy ook die verstekpoort of die IP-adres van jou Netgear-roeteerder gebruik.
Probeer om die IP-adres in te tik as jy op een of ander manier nie na die aanmeldbladsy kan gaan met daardie adres nie. Al die geloofsbriewe is op jou Netgear-roeteerder geskryf.
- Tik www.routerlogin.net in die blaaier se adresbalk.
- As die webadres wys 'n fout, probeer om die IP-adres in te voer. Oor die algemeen kan daardie adres wees: 192.168.0.1
Behalwe dit, sal jy 'n sekuriteitsboodskap kry wat jou verifikasie vra. Netgear se sekuriteitsprotokol is om te kyk of jy die korrekte webadres ingevoer het.
Voer aanmeldbewyse in
Sodra die admin-aanmeldbladsy vertoon is, moet jy die admin-gebruikernaam en wagwoord invoer. As jy nie een van hierdie geloofsbriewe ken nie, gaan die kant of agterkant van jou Netgear-roeteerder na. Jy sal 'n etiket kry wat SSID, SN, Gebruikersnaam, Wagwoord en ander inligting oor die router insluit.
Voer nou Admin Gebruikersnaam en Wagwoord in.
As jy egter 'n nuwe Netgear het router, is die verstek gebruikersnaam en wagwoord onderskeidelik “ admin” en “ wagwoord” .
Windows IP-adres
Jou router se internetprotokol (IP) ) adres is 'n unieke nommer aangesien dit die identiteit van jou roeteerder op die internet is.
Nou moet jy weet wat jou roeteerder se IP-adres is. Hoekom?
Eerstens kan jy nie toegang tot die Netgear-roeteerder-aanmeldbladsy kry sonder die IP-adres nie. Anders as dit, as daar 'n kommunikasiefout tussen jou router en ISP is, moet jy kyk of jou toestel besig is om te stuur en te ontvang of nie.
Daarom, kom ons kyk hoe om die IP-adres op verskillende weergawes van OS na te gaan .
Sien ook: Alles wat jy moet weet oor Motel 6 WifiAs jy 'n Windows-toestel gebruik, volg hierdie stappe:
- In die Windowssoekbalk, tik Command Prompt of cmd en druk enter. Die opdragprompt sal oopmaak.
- Tik daar "ipconfig." Al jou draadlose LAN-adapter WiFi-besonderhede sal verskyn.
Vanaf die netwerkbesonderhede is die verstekpoort jou verstek-IP-adres.
Dit is die algemene metode op Windows-rekenaars en skootrekenaars. Die verskil in OS-weergawes maak dit egter ingewikkeld om die IP-adres na te gaan. Kom ons gaan dus deur elke Windows-weergawe om jou netwerk IP-adres na te gaan.
Windows 10
- Tik Instellings in die soekbalk.
- Vind en kies Netwerk & Internet.
- As jy via 'n Ethernet-kabel gekoppel is, kies Ethernet vanaf die linkerkantse paneel. Klik dan op die netwerk waaraan jy gekoppel is. Sodra jy dit gedoen het, sal jy IPv4 met 'n nommer sien. Dit is jou IP-adres.
- Aan die ander kant, klik op die Wireless-opsie as jy via Wi-Fi aan die Netgear-roeteerder gekoppel is.
- Van daar af, klik op die Wi-Fi-netwerk waaraan jy gekoppel is.
- Daarna, blaai af en gaan na die Eienskappe-afdeling. Daar is die IPv4-adres jou IP-adres.
Windows 7, 8 en 8.1
- Klik op die netwerkikoon in die taakbalk.
- Klik nou op die Open Network and Sharing Center.
- As jy die bedrade verbinding gebruik, dubbelklik op die LAN (Local Area Network.)
- Klik op Details. Die nommer teen die IPv4-adres is waarna u soekvir.
- Gestel jy het 'n draadlose verbinding tot stand gebring, dubbelklik op die SSID (Wi-Fi-netwerknaam), en klik Besonderhede. Jy sal die IPv4-etiket en die IP-adres vind wat jy wil hê.
Windows Vista
- Om die netwerk- en delingsentrum op 'n Windows Vista-rekenaar oop te maak, regskliek op die Netwerk-opsie.
- Gaan na Eienskappe. Dit sal die Netwerk- en Deelsentrum oopmaak.
- Vir bedrade verbindings, gaan vir Plaaslike Areaverbinding > Bekyk Status > Besonderhede. Op die skerm is die IP-adres die IPv4-nommer.
- Gaan vir draadlose netwerkverbinding > Bekyk Status > Besonderhede vir 'n draadlose netwerk. Hier is die IPv4-adres jou vereiste IP-adres.
Windows XP
- Maak die Start-kieslys oop.
- Regskliek My Netwerkplekke.
- Klik Properties.
- Nou, vir 'n bedrade verbinding, dubbelklik die Local Area Connection.
- Gaan dan na die Ondersteuningsoortjie.
- Klik Besonderhede. Sodra jy dit gedoen het, sal 'n venster verskyn met jou IP-adres.
- Vir die draadlose netwerk, dubbelklik op die Wireless Network Connection.
- Gaan na Ondersteuning.
- Kies Besonderhede. Daarna sal 'n venster met jou IP-adres verskyn.
Mac OS IP-adres
As jy 'n Mac-gebruiker is, volg hierdie stappe om die IP-adres te vind. Die metode verskil met verskillende weergawes van Mac OS.
Mac OS X 10.4/10.3
- Klik op die Apple-ikoon om die Apple-kieslys te betree.
- Gaan naLigging.
- Kies Netwerkvoorkeure.
- Gaan nou na Netwerkstatus. Daar sal jou IP-adres en netwerkstatus vertoon word.
Mac OS 10.5 en 10.5+
- Gaan vanaf die Apple-kieslys na Stelselvoorkeure.
- Gaan na Bekyk en kies Netwerk.
- Klik nou op die gewenste poort wat jy wil hê om die IP-adres (AirPort, Ethernet, Wi-Fi) na te gaan. Daarna sal jy die IP-adres in die Statuskassie.
Sedert jy jou IP-adres gekry het, kom ons kyk na 'n paar basiese aanpassings wat jy kan maak vanaf die Netgear-roeteerder-aanmeldbladsy.
Dateer Admin-wagwoord op vanaf Netgear-roeteerderaanmeldbladsy
As jy 'n nuwe Netgear-roeteerder gekoop het, sal dit die verstekgebruikerinstellings hê. Byvoorbeeld, die verstekgebruikernaam is admin , en die verstekwagwoord is wagwoord in die nuutste routers deur Netgear.
Jy moet dit egter oorweeg om die verstekwagwoord vir sekuriteitsredes. Jy kan die gebruikernaam as verstek hou.
Om die roeteerder se verstekwagwoord te verander, moet jy die IP-adres hê om na die Netgear-roeteerderkonfigurasiepaneel te gaan.
- Maak eers seker dat jou bedrade of draadlose toestel is gekoppel aan die Netgear draadlose router. Indien nie, het jy nie toegang tot die router-aanmeldbladsy nie. Ontkoppel dus jou toestel van enige ander netwerk en koppel aan die Netgear-roeteerder.
- Laat dan 'n webblaaier op jou toestel oop. Natuurlik moet dit op datum en aan die gang weesop die volledige weergawe. Die seerower of ou blaaiers kan jou dalk probleme gee om toegang tot die Netgear-roeteerder-aanmeldwebbladsy te kry.
- Tik in die blaaier se adresbalk: www.routerlogin.com of tik die IP-adres wat jy ontdek het in die vorige stappe. Hou ook in gedagte of jou gekoppelde toestelle bedrade of draadlose verbindings gebruik.
- Gaan die adres na wat jy ingetik het en druk die Enter-knoppie.
- As jy die webadres of IP korrek ingevoer het, sal die Netgear-router-aanmeldwebblad sal onmiddellik verskyn. Jy moet egter die admin gebruikersnaam en wagwoord invoer om die router konfigurasie bladsy te betree.
- In die geval dat jy die eerste keer aanmeld, voer die verstek gebruikersnaam en wagwoord in. Anders kan jy die nuwe geloofsbriewe invoer.
- Druk sodra jy die gebruikersnaam en wagwoord op die aanmeldbladsy tik. Nou sal jy die Netgear-router-kontroleskerm binnegaan. Nou is jy op die tuisblad.
- Klik GEVORDERD en dan Administrasie.
- Klik dan Stel wagwoord.
- Nou moet jy die ou wagwoord invoer as gevolg van sekuriteit. Stel dan twee keer 'n nuwe Netgear-roeteerder-aanmeldwagwoord in.
- Boonop kan jy hierdie opsie aktiveer: Wagwoordherstelfunksie in Netgear-roeteerder. Kenners beveel aan om hierdie opsie toe te laat sodat jy jou wagwoord maklik kan terugstel as jy dit vergeet.
- Sodra jy klaar is, klik op die Pas toe-knoppie. Die Netgear-roeteerder sal die instellings stoor.
Let wel: Die Admin Wagwoord isverskil van jou WiFi-netwerkwagwoord. Maak dus seker dat jy 'n unieke wagwoord vir beide instellings stel.
Verander WiFi Wagwoord & Naam (SSID)
Diensstelidentifiseerder of SSID is die naam van jou netwerk. Verder, wanneer jy die lys van beskikbare WiFi-netwerke oopmaak, is al die name wat jy sien die SSID's.
Daarom, as jy jou WiFi-naam wil verander, kan jy dit verander deur die Netgear-roeteerderaanmelding.
Volg hierdie stappe om die SSID en wagwoord vanaf die Netgear-roeteerderopstelling te verander:
- Laat 'n webblaaier op jou toestel wat aan jou roeteerder se WiFi-netwerk gekoppel is, begin.
- In die adresbalk, tik dit: www.routerlogin.net of www.routerlogin.com . Behalwe dit, kan jy ook jou WiFi-netwerk se Netgear-roeteerder IP-adres tik. Sodra jy dit gedoen het, sal die Netgear-roeteerder-aanmeldskerm verskyn.
- Voer nou die gebruikersnaam en wagwoord in. As jy nog nie hierdie geloofsbriewe verander het nie, gebruik die verstek aanmeldbewyse: admin as gebruikersnaam en wagwoord. As jy egter die administrateur gebruikersnaam en wagwoord verander het en dit vergeet het, probeer die herstelkenmerk van die Netgear-roeteerder (meer besonderhede in die volgende afdeling.)
- Voer die geloofsbriewe in en klik die OK-knoppie. Jy is op die Netgear-roeteerder-tuisblad.
- Klik nou op Wireless vanaf die linkerkantse paneel.
- Daar, verwyder die bestaande SSID en tik die nuwe netwerknaam in.Boonop sal die SSID-veld jou ook vertel of daar enige beperking is vir die stel van die netwerknaam.
- Voer daarna 'n nuwe wagwoord (ook bekend as Netwerksleutel) in die Wagwoord-veld in.
- Sodra dit klaar is, klik op die Toepas-knoppie om die Netgear-router-opstellingsproses te beëindig. Boonop sal die Netgear-roeteerder hierdie instellings stoor.
Sodra jy die SSID en wagwoord verander het, sal al die gekoppelde toestelle outomaties ontkoppel. Daarom moet jy aan die nuwe SSID en die nuwe netwerksleutel koppel.
Netgear Router Wagwoordherstelkenmerk
As jy die administrateurwagwoord vergeet het, kan jy dit herstel deur die wagwoordherstelfunksie te gebruik. Met Netgear Nighthawk-roeteerder kan u die administrateurwagwoord herwin as u dit verloor het. Boonop is hierdie kenmerk nie in ander roeteerders beskikbaar nie.
Jy moet die roeteerdervervaardiger kontak as jy die admin-geloofsbriewe vergeet. Boonop sal jy nie die Netgear-roeteerder-konfigurasiebladsy sonder daardie wagwoord kan betree nie.
Daarom, kom ons leer hoe om wagwoorde te herstel deur hierdie einste kenmerk deur die Netgear-roeteerder te gebruik.
Hoe om Herstel wagwoord op Netgear Router?
Eerstens sal jy een van die volgende webblaaiers nodig hê om hierdie kenmerk te gebruik:
- Google Chrome
- Internet Explorer
- Mozilla Firefox
Behalwe hierdie, sal jy nie die Netgear admin wagwoordherstelfunksie kan gebruik nie.
Volg nou hierdie