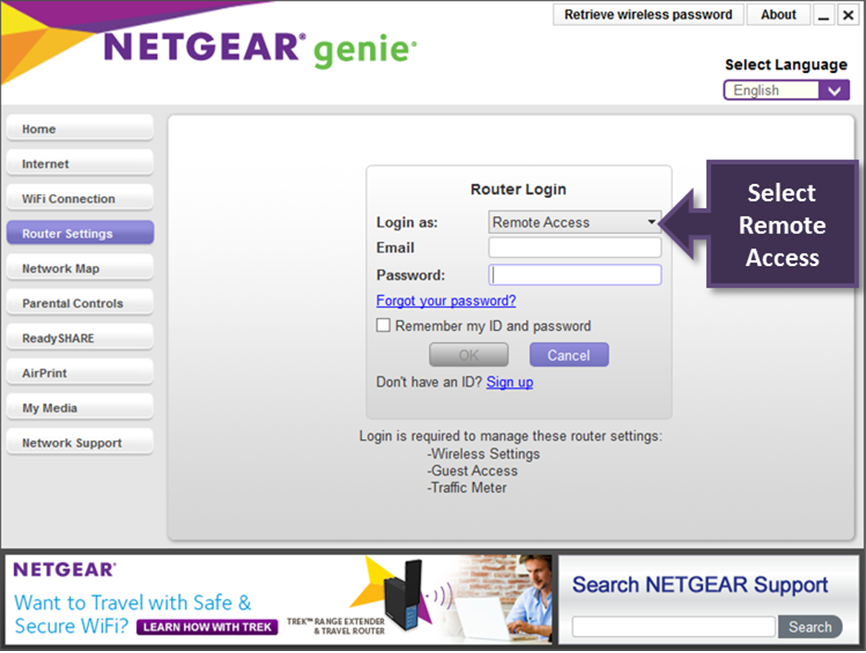Inhoudsopgave
Netgear routers leveren kwaliteitsinternet met een hoge snelheid. U kunt er dus snel een inzetten bij u thuis of op uw werkplek. Maar voordat u dat doet, moet u weten hoe u zich aanmeldt bij de Netgear router.
Net als elke andere router volgt ook Netgear dezelfde aanmeldingsmethode. Er zijn echter enkele unieke instellingen waarmee u rekening moet houden bij het instellen van de router.
Daarom zal deze gids het volledige Netgear router login proces laten zien.
Netgear Bedrijf
Voordat u leert hoe u inlogt op de Netgear router, laten we eerst wat weten over het bedrijf Netgear en waarom u een router login nodig heeft.
Netgear is een bedrijf voor netwerkhardware dat producten levert voor de volgende segmenten:
Zie ook: WiFi Assist uitschakelen - Gedetailleerde handleiding- Home
- Business
- Internet Service Providers
U kunt een Netgear router voor uw huis aanschaffen om te genieten van een snelle en soepele internetverbinding. Bovendien kunt u de hele hardware gemakkelijk zelf instellen. U hoeft geen externe hulp in te schakelen bij het instellen van het apparaat.
Daarnaast kun je een Netgear router zakelijk inzetten. Dat betekent dat Netgear routers ook zakelijke netwerkoplossingen bieden. Daarnaast is er een complete categorie voor zakelijke routers.
Netgear richt zich ook op service providers zoals uw internet service provider (ISP) en anderen. U vindt de geavanceerde WiFi-routers van Netgear op commercieel en residentieel niveau.
Netgear Router Inloggen
Als u uw routerinstellingen wilt configureren, moet u naar de router login gaan. Het is dezelfde loginpagina waarmee u wijzigingen kunt aanbrengen in de netwerkinstellingen.
Wat kun je nu doen in de router instellingen?
- Admin-wachtwoord wijzigen
- SSID en WiFi-wachtwoord wijzigen
- Beveiligingsinstellingen bijwerken
- Band-frequentie wijzigen
Dit zijn de basisinstellingen in de handleiding hoe in te loggen op de Netgear router. Laten we dus beginnen met inloggen op het WiFi-netwerk van de router.
Controleer eerst of uw apparaat verbonden is met de Netgear router. Het kan uw bedrade of draadloze apparaat zijn.
Start een webbrowser
Als je niet verbonden bent met de Netgear WiFi router, heb je misschien wel toegang tot het internet, maar kom je niet op de inlogpagina van de Netgear router. Zorg er daarom altijd voor dat je verbonden bent met het netwerk van Netgear.
Open een browser op uw toestel. Zorg ervoor dat de browser die u gebruikt de volledige versie is.
Type Aanmeldingsadres van de router
Het inlogadres leidt u door naar de inlogpagina van de Netgear-router. Daarnaast kunt u ook de standaardgateway of het IP-adres van uw Netgear-router gebruiken.
Probeer het IP-adres te typen als u op de een of andere manier niet naar de inlogpagina kunt gaan met dat adres. Alle gegevens staan op uw Netgear router.
- Type www.routerlogin.net in de adresbalk van de browser.
- Als het webadres een foutmelding geeft, probeer dan het IP-adres in te voeren. Over het algemeen kan dat adres zijn: 192.168.0.1
Verder krijg je een beveiligingsprompt die om je verificatie vraagt. Het beveiligingsprotocol van Netgear controleert of je het juiste webadres hebt ingevoerd.
Inloggegevens invoeren
Zodra de admin login pagina wordt weergegeven, moet u de admin gebruikersnaam en wachtwoord invoeren. Als u geen van deze gegevens weet, kijk dan op de zijkant of achterkant van uw Netgear router. U vindt een label met SSID, SN, gebruikersnaam, wachtwoord en andere informatie over de router.
Voer nu Admin Gebruikersnaam en Wachtwoord in.
Als u echter een nieuwe Netgear router heeft, zijn de standaard gebruikersnaam en wachtwoord " admin" en " wachtwoord" respectievelijk.
Windows IP-adres
Het Internet Protocol (IP)-adres van uw router is een uniek nummer, want het is de identiteit van uw router op het internet.
Zie ook: Hoe Wifi Bellen in te stellen op iPhone 6Nu moet je weten wat het IP-adres van je router is. Waarom?
Ten eerste kunt u de aanmeldingspagina van de Netgear-router niet openen zonder het IP-adres. Verder moet u, als er een communicatiefout is tussen uw router en ISP, controleren of uw apparaat al dan niet zendt en ontvangt.
Laten we daarom eens kijken hoe we het IP-adres kunnen controleren op verschillende versies van OS.
Als u een Windows-apparaat gebruikt, volgt u deze stappen:
- Typ in de zoekbalk van Windows Command Prompt of cmd en druk op enter. De Command Prompt wordt geopend.
- Daar typt u "ipconfig." Alle WiFi-details van uw draadloze LAN-adapter zullen verschijnen.
In de netwerkdetails is de Default Gateway uw standaard IP-adres.
Dat is de algemene methode op Windows computers en laptops. Het verschil in OS-versies maakt het controleren van het IP-adres echter ingewikkeld. Laten we daarom elke Windows-versie doorlopen om het IP-adres van uw netwerk te controleren.
Windows 10
- Typ in de zoekbalk Instellingen.
- Zoek en selecteer Netwerk & Internet.
- Als u verbonden bent via een ethernetkabel, selecteert u Ethernet in het linkerpaneel. Vervolgens klikt u op het netwerk waarmee u verbonden bent. Als u dat doet, ziet u IPv4 met een nummer. Dat is uw IP-adres.
- Klik daarentegen op de optie Draadloos als u via Wi-Fi verbonden bent met de Netgear-router.
- Van daaruit klikt u op het Wi-Fi-netwerk waarmee u verbonden bent.
- Scroll daarna naar beneden en ga naar het onderdeel Eigenschappen. Daar staat het IPv4-adres voor uw IP-adres.
Windows 7, 8 en 8.1
- Klik op het netwerkpictogram in de taakbalk.
- Klik nu op Netwerkcentrum openen en delen.
- Als u de bekabelde verbinding gebruikt, dubbelklikt u op het LAN (Local Area Network).
- Klik op Details. Het nummer achter het IPv4-adres is wat u zoekt.
- Stel dat u een draadloze verbinding tot stand hebt gebracht, dubbelklik dan op de SSID (naam van het Wi-Fi-netwerk) en klik op Details. U vindt het IPv4-label en het gewenste IP-adres.
Windows Vista
- Om het Netwerkcentrum op een Windows Vista-computer te openen, klikt u met de rechtermuisknop op de optie Netwerk.
- Ga naar Eigenschappen. Dit opent het Netwerkcentrum.
- Voor bekabelde verbindingen gaat u naar Local Area Connection> View Status> Details. Op het scherm is het IP-adres het IPv4-nummer.
- Ga naar Draadloze netwerkverbinding> Bekijk status> Details voor een draadloos netwerk. Hier is het IPv4-adres uw vereiste IP-adres.
Windows XP
- Open het Start Menu.
- Klik met de rechter muisknop op Mijn netwerklocaties.
- Klik op Eigenschappen.
- Voor een bekabelde verbinding dubbelklikt u nu op de Local Area Connection.
- Ga dan naar het tabblad Ondersteuning.
- Klik op Details. Als u dat doet, verschijnt er een venster met uw IP-adres.
- Dubbelklik voor het draadloze netwerk op de Draadloze netwerkverbinding.
- Ga naar Ondersteuning.
- Selecteer Details. Daarna verschijnt een venster met uw IP-adres.
Mac OS IP-adres
Als u een Mac-gebruiker bent, volg dan deze stappen om het IP-adres te vinden. De methode verschilt per versie van Mac OS.
Mac OS X 10.4/10.3
- Klik op het Apple-pictogram om het Apple-menu te openen.
- Ga naar locatie.
- Selecteer Netwerkvoorkeuren.
- Ga nu naar Netwerkstatus. Daar worden uw IP-adres en netwerkstatus weergegeven.
Mac OS 10.5 en 10.5+
- Ga in het Apple menu naar Systeemvoorkeuren.
- Ga naar Beeld en selecteer Netwerk.
- Klik nu op de gewenste poort om het IP-adres te controleren (AirPort, Ethernet, Wi-Fi.) Daarna ziet u het IP-adres in het statusvak.
Nu je je IP-adres hebt, laten we eens kijken naar wat basis-tweaks die je kunt maken vanaf de Netgear router login pagina.
Admin-wachtwoord bijwerken vanaf de Netgear Router-aanmeldingspagina
Als u een nieuwe Netgear-router hebt gekocht, heeft deze de standaard gebruikersinstellingen. De standaard gebruikersnaam is bijvoorbeeld admin en het standaard wachtwoord is wachtwoord in de nieuwste routers van Netgear.
U moet echter overwegen het standaard wachtwoord te wijzigen om veiligheidsredenen. U kunt de gebruikersnaam als standaard houden.
Om het standaard wachtwoord van de router te wijzigen, moet u het IP-adres hebben om naar het configuratiepaneel van de Netgear-router te gaan.
- Controleer eerst of uw bedrade of draadloze apparaat verbonden is met de Netgear draadloze router. Zo niet, dan krijgt u geen toegang tot de aanmeldingspagina van de router. Koppel uw apparaat daarom los van elk ander netwerk en maak verbinding met de Netgear router.
- Start vervolgens een webbrowser op uw apparaat. Natuurlijk moet deze up-to-date zijn en op de volledige versie draaien. De illegale of oude browsers kunnen u problemen geven met de toegang tot de Netgear router login webpagina.
- Typ in de adresbalk van de browser: www.routerlogin.com of typ het IP-adres dat u in de vorige stappen hebt ontdekt. Houd er ook rekening mee of uw aangesloten apparaten een bekabelde of draadloze verbinding gebruiken.
- Controleer het getypte adres en druk op de Enter-toets.
- Als je het webadres of IP correct hebt ingevoerd, zal de Netgear router login webpagina direct verschijnen. Je moet echter de admin gebruikersnaam en wachtwoord invoeren om de router configuratie pagina te openen.
- Als u voor het eerst inlogt, voer dan de standaard gebruikersnaam en wachtwoord in. Anders kunt u de nieuwe gegevens invoeren.
- Zodra u de gebruikersnaam en het wachtwoord op de inlogpagina typt, komt u in het dashboard van de Netgear-router. U bevindt zich nu op de startpagina.
- Klik op ADVANCED en vervolgens op Administration.
- Klik dan op Wachtwoord instellen.
- Nu moet je vanwege de veiligheid het oude wachtwoord invoeren. Stel vervolgens twee keer een nieuw Netgear router login wachtwoord in.
- Bovendien kunt u deze optie inschakelen: Password Recovery feature in Netgear router. Experts adviseren deze optie in te schakelen zodat u gemakkelijk uw wachtwoord opnieuw kunt instellen als u het vergeet.
- Zodra u klaar bent, klikt u op de knop Toepassen. De Netgear router zal de instellingen opslaan.
Opmerking: Het beheerderswachtwoord is anders dan het wachtwoord voor uw WiFi-netwerk. Zorg er daarom voor dat u voor beide instellingen een uniek wachtwoord instelt.
WiFi Wachtwoord & Naam (SSID) wijzigen
Service Set Identifier of SSID is de naam van uw netwerk. Wanneer u de lijst met beschikbare WiFi-netwerken opent, zijn alle namen die u ziet de SSID's.
Als u uw WiFi-naam wilt wijzigen, kunt u dat dus doen via de Netgear router login.
Volg deze stappen om de SSID en het wachtwoord van de Netgear-router te wijzigen:
- Start een webbrowser op uw apparaat dat verbonden is met het WiFi-netwerk van uw router.
- Typ dit in de adresbalk: www.routerlogin.net of www.routerlogin.com . Daarnaast kunt u ook het IP-adres van de Netgear-router van uw WiFi-netwerk invoeren. Zodra u dat hebt gedaan, verschijnt het inlogscherm van de Netgear-router.
- Voer nu de gebruikersnaam en het wachtwoord in. Als u deze gegevens niet eerder hebt gewijzigd, gebruik dan de standaard inloggegevens: admin Als u echter de gebruikersnaam en het wachtwoord van de beheerder hebt gewijzigd en deze bent vergeten, probeer dan de herstelfunctie van de Netgear-router (meer details in de volgende sectie).
- Voer de gegevens in en klik op de knop OK. U bevindt zich op de startpagina van de Netgear-router.
- Klik nu op Draadloos in het linkerpaneel.
- Daar verwijdert u de bestaande SSID en typt u de nieuwe netwerknaam. Bovendien vertelt het SSID-veld u ook of er beperkingen zijn voor het instellen van de netwerknaam.
- Voer daarna in het veld Wachtwoord een nieuw wachtwoord in (ook bekend als Netwerksleutel).
- Zodra u klaar bent, klikt u op de knop Toepassen om het installatieproces van de Netgear router te beëindigen. Bovendien zal de Netgear router deze instellingen opslaan.
Zodra u de SSID en het wachtwoord wijzigt, zullen alle aangesloten apparaten automatisch de verbinding verbreken. Daarom moet u verbinding maken met de nieuwe SSID en de nieuwe netwerksleutel.
Netgear router wachtwoord herstel functie
Als u het beheerderswachtwoord bent vergeten, kunt u dat herstellen met de wachtwoordherstelfunctie. Met de Netgear Nighthawk-router kunt u het beheerderswachtwoord herstellen als u het bent kwijtgeraakt. Bovendien is deze functie niet beschikbaar in andere routers.
U moet contact opnemen met de fabrikant van de router als u de admingegevens vergeet. Bovendien kunt u zonder dat wachtwoord niet naar de configuratiepagina van de Netgear-router gaan.
Laten we daarom leren hoe u wachtwoorden kunt herstellen met behulp van deze functie van de Netgear-router.
Hoe kan ik het wachtwoord van de Netgear router herstellen?
Ten eerste heeft u een van de volgende webbrowsers nodig om deze functie te kunnen gebruiken:
- Google Chrome
- Internet Explorer
- Mozilla Firefox
Anders dan deze, zult u niet in staat zijn om de Netgear admin wachtwoord herstel functie te gebruiken.
Volg nu deze stappen:
- Start een webbrowser uit de bovenstaande lijst. Zorg daarmee dat u verbonden bent met de Netgear router.
- Typ deze link in de adresbalk van de browser: www.routerlogin.com . Bovendien kunt u ook het standaard IP-adres invoeren. Zodra u op enter drukt, verschijnt het inlogvenster van de Netgear-router. Klik vervolgens op de knop Annuleren omdat u het beheerderswachtwoord wilt herstellen. Daarna verschijnt het venster voor het herstel van het wachtwoord van de Netgear-router.
- Het systeem zal u vragen om het serienummer van de Netgear router in te voeren. Dat vindt u aan de zijkant of achterkant van de router.
- Zodra u dat invoert, verschijnt er een prompt, en moet u de beveiligingsvragen op dat scherm beantwoorden.
- Zodra u alle beveiligingsvragen met succes hebt beantwoord, selecteert u de knop Doorgaan. Nu kunt u het beheerderswachtwoord voor de inlogpagina van uw Netgear-router herstellen.
Netgear Nighthawk App
U kunt de Netgear router instellen met behulp van de webbrowser. De configuratie kost echter tijd vanwege de trage internetverbinding en de prestaties van uw apparaat.
U kunt ook de Netgear Nighthawk app downloaden en installeren op uw smartphone. Dat klopt.
Via de Nighthawk app kun je eenvoudig een Netgear router instellen. Je moet wel een Netgear account hebben om de app te gebruiken en de Netgear router aan te melden.
Daarnaast kunt u de andere WiFi-netwerkinstellingen van de Netgear router configureren.
- WiFi-netwerknaam (SSID) en wachtwoord wijzigen
- Modify Security & Encryption Type
- Schakel band-frequentie en kanaal
- Update standaard WiFi-wachtwoordinstellingen voor het inloggen op de router
Netgear router aanmelden problemen oplossen
Soms krijg je geen toegang tot de inlogpagina van de Netgear router. Ook al voer je het juiste IP- of webadres in, toch geeft de browser de foutmelding. Waarom?
Er kunnen verschillende redenen zijn voor inlogproblemen met de Netgear router, en de volgende zijn de meest voorkomende:
- Verkeerde Admin Gebruikersnaam & Wachtwoord
- De cache van de browser is vol
- WiFi-router werkt niet goed
- Netwerk Firewall
Eerst moet u de gebruikersnaam en het wachtwoord dubbel controleren voordat u de inlogpagina van de Netgear-router opent. Als u nog steeds dezelfde foutmelding krijgt, probeer dan de volgende methoden:
Browser cache wissen
Het cachegeheugen is een tijdelijke opslagplaats die gegevens en informatie opslaat om webpagina's en apps sneller te laden. Wanneer de cache echter vol begint te raken, gedraagt de webbrowser zich verkeerd. Daarom moet u regelmatig de cache van de browser wissen om toegang te krijgen tot het inlogpaneel van de Netgear-router.
WiFi-router werkt niet goed
De draadloze routers beginnen soms zwakke WiFi-signalen te geven. Probeer in dat geval uw Netgear-router opnieuw op te starten.
Wanneer u de router herstart of opnieuw opstart, spoelt dit het overbodige geheugen van uw router weg. Bovendien wordt ook de cache gewist. Daarom kunt u uw router opnieuw opstarten door deze stappen te volgen:
- Koppel de Netgear router los.
- Wacht minstens 10 seconden.
- Sluit vervolgens het netsnoer van de router weer aan.
Daarnaast kunt u de handleiding van de router raadplegen voor meer instructies over de knoppen op de router. Bovendien kunt u in de handleiding van de router zien hoe u de router terugzet naar de fabrieksinstellingen.
Netwerk Firewall
Het is het beveiligingssysteem dat uw internetverbinding beschermt tegen kwaadaardige aanvallen. Uw apparaat kan u echter melden dat uw netwerkfirewall u niet toestaat om het IP- of webadres van de Netgear router login te openen.
Schakel daarom tijdelijk de netwerkfirewall van de Netgear router uit voor die webpagina en probeer opnieuw in te loggen.
FAQ's
Waarom opent 192.1681.1 niet?
Dit kan te wijten zijn aan de beveiliging van de router. Neem daarom contact op met uw ISP of bel de fabrikant van de router. Zij zullen u zeker helpen.
Wat is de standaard login voor Netgear Router?
De standaardgebruikersnaam voor de router is admin, en het standaard wachtwoord is wachtwoord .
Hoe de firmware van de router bijwerken?
- Open een webbrowser en ga naar de inlogpagina van de Netgear-router.
- Voer uw gebruikersnaam en wachtwoord in om het configuratiescherm van de Netgear-router te openen.
- Ga van daaruit naar het tabblad ADVANCED.
- Klik op Administratie.
- Klik nu op de knop Router Update. Daar ziet u of de firmware-update van de router beschikbaar is of niet.
- Als er een update beschikbaar is, zal het systeem automatisch de routerfirmware downloaden van de Netgear-server.
Conclusie
Een Netgear router hebben in je huis of kantoor is een groot pluspunt. Je krijgt een snelle internetverbinding met al je apparaten. Bovendien zijn deze routers aannemelijk voor woningen, bedrijven en serviceproviders.
U moet echter wel weten hoe u op de Netgear router kunt inloggen. U kunt de instellingen van de draadloze routers eenvoudig configureren en het beste uit de Netgear router halen.