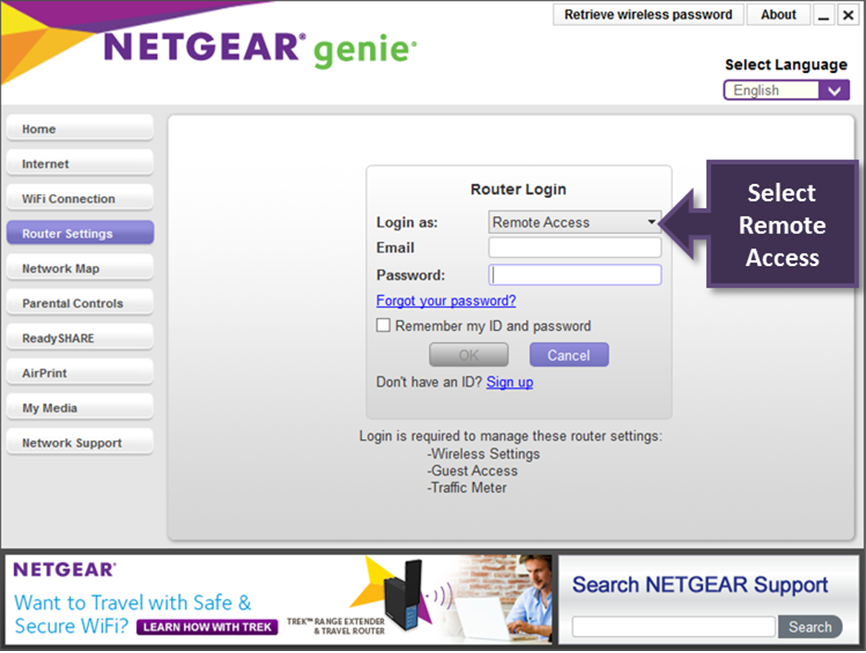តារាងមាតិកា
រ៉ោតទ័រ Netgear ផ្តល់អ៊ិនធឺណិតដែលមានគុណភាពជាមួយនឹងល្បឿនលឿន។ ដូច្នេះ អ្នកអាចដាក់ពង្រាយវាបានយ៉ាងឆាប់រហ័សនៅផ្ទះ ឬកន្លែងធ្វើការ។ ប៉ុន្តែមុននឹងធ្វើដូច្នេះ អ្នកត្រូវដឹងពីរបៀបចូលទៅរ៉ោតទ័រ Netgear។
ដូចរ៉ោតទ័រផ្សេងទៀតដែរ Netgear ក៏ធ្វើតាមវិធីចូលដូចគ្នាដែរ។ ទោះយ៉ាងណាក៏ដោយ មានការកំណត់ពិសេសមួយចំនួនដែលអ្នកត្រូវពិចារណានៅពេលដំឡើងរ៉ោតទ័ររបស់វា។
ដូច្នេះ ការណែនាំនេះនឹងបង្ហាញដំណើរការចូលរ៉ោតទ័រ Netgear ពេញលេញ។
ក្រុមហ៊ុន Netgear
មុននឹងរៀនពីរបៀបចូលទៅក្នុងរ៉ោតទ័រ Netgear សូមយើងដឹងបន្តិចអំពីក្រុមហ៊ុន Netgear និងមូលហេតុដែលអ្នកត្រូវការចូលរ៉ោតទ័រ។
Netgear គឺជាក្រុមហ៊ុនផ្នែករឹងបណ្តាញដែលផ្តល់ផលិតផលសម្រាប់ផ្នែកខាងក្រោម៖
- ទំព័រដើម
- អាជីវកម្ម
- អ្នកផ្តល់សេវាអ៊ីនធឺណិត
អ្នកអាចទទួលបានរ៉ោតទ័រ Netgear សម្រាប់ផ្ទះរបស់អ្នក ដើម្បីរីករាយជាមួយការភ្ជាប់អ៊ីនធឺណិតលឿន និងរលូន។ លើសពីនេះទៅទៀត អ្នកអាចដំឡើង Hardware ទាំងមូលបានយ៉ាងងាយស្រួលដោយខ្លួនអ្នកផ្ទាល់។ វានឹងមិនចាំបាច់ទទួលបានជំនួយពីខាងក្រៅទេ ពេលកំពុងដំឡើងឧបករណ៍។
ក្រៅពីនោះ អ្នកអាចដាក់ពង្រាយរ៉ោតទ័រ Netgear នៅលើកម្រិតអាជីវកម្ម។ នោះមានន័យថារ៉ោតទ័រ Netgear ក៏ផ្តល់នូវដំណោះស្រាយបណ្តាញអាជីវកម្មផងដែរ។ លើសពីនេះទៀត មានប្រភេទពេញលេញសម្រាប់រ៉ោតទ័រអាជីវកម្ម។
Netgear ក៏កំណត់គោលដៅអ្នកផ្តល់សេវាដូចជាក្រុមហ៊ុនផ្តល់សេវាអ៊ីនធឺណិត (ISP) របស់អ្នក និងអ្នកដទៃផងដែរ។ អ្នកអាចស្វែងរករ៉ោតទ័រវ៉ាយហ្វាយទំនើបដោយ Netgear នៅលើកម្រិតពាណិជ្ជកម្ម និងលំនៅដ្ឋាន។
ជំហាន៖ - បើកដំណើរការកម្មវិធីរុករកតាមអ៊ីនធឺណិតពីបញ្ជីដែលបានផ្តល់ឱ្យខាងលើ។ ជាមួយនោះ ត្រូវប្រាកដថាអ្នកបានភ្ជាប់ទៅរ៉ោតទ័រ Netgear។
- នៅក្នុងរបារអាសយដ្ឋានរបស់កម្មវិធីរុករកតាមអ៊ីនធឺណិត សូមវាយបញ្ចូលតំណនេះ៖ www.routerlogin.com ។ ក្រៅពីនេះ អ្នកអាចវាយអាសយដ្ឋាន IP លំនាំដើមផងដែរ។ នៅពេលអ្នកចុចបញ្ចូល បង្អួចចូលរ៉ោតទ័រ Netgear នឹងបង្ហាញឡើង។ បន្ទាប់មក ចុចប៊ូតុង Cancel តាមដែលអ្នកចង់សង្គ្រោះពាក្យសម្ងាត់របស់អ្នកគ្រប់គ្រង។ បន្ទាប់ពីនោះ បង្អួចសង្គ្រោះពាក្យសម្ងាត់រ៉ោតទ័រ Netgear នឹងបង្ហាញឡើង។
- ប្រព័ន្ធនឹងសួរអ្នកឱ្យបញ្ចូលលេខសៀរៀលរបស់រ៉ោតទ័រ Netgear ។ អ្នកអាចរកឃើញវានៅចំហៀង ឬខាងក្រោយនៃរ៉ោតទ័រ។
- នៅពេលដែលអ្នកបញ្ចូលវា សារនឹងបង្ហាញឡើង ហើយអ្នកត្រូវឆ្លើយសំណួរសុវត្ថិភាពនៅលើអេក្រង់នោះ។
- នៅពេលដែលអ្នក ឆ្លើយសំណួរសុវត្ថិភាពទាំងអស់ដោយជោគជ័យ ជ្រើសរើសប៊ូតុង បន្ត។ ឥឡូវនេះ អ្នកអាចសង្គ្រោះពាក្យសម្ងាត់អ្នកគ្រប់គ្រងសម្រាប់ទំព័រចូលរ៉ោតទ័រ Netgear របស់អ្នក។
កម្មវិធី Netgear Nighthawk
អ្នកអាចកំណត់រចនាសម្ព័ន្ធការដំឡើងរ៉ោតទ័រ Netgear ដោយប្រើកម្មវិធីរុករកតាមអ៊ីនធឺណិត។ ទោះជាយ៉ាងណាក៏ដោយ ការកំណត់រចនាសម្ព័ន្ធត្រូវការពេលវេលាដោយសារតែការតភ្ជាប់អ៊ីនធឺណិតយឺត និងដំណើរការឧបករណ៍របស់អ្នក។
អ្នកក៏អាចទាញយក និងដំឡើងកម្មវិធី Netgear Nighthawk នៅលើស្មាតហ្វូនរបស់អ្នក។ ត្រឹមត្រូវហើយ។
ដោយប្រើកម្មវិធី Nighthawk អ្នកអាចដំឡើងរ៉ោតទ័រ Netgear បានយ៉ាងងាយស្រួល។ ទោះយ៉ាងណាក៏ដោយ អ្នកត្រូវតែមានគណនី Netgear ដើម្បីប្រើកម្មវិធី ហើយចូល Netgear router។
លើសពីនេះ អ្នកអាចកំណត់រចនាសម្ព័ន្ធការកំណត់បណ្តាញ WiFi ផ្សេងទៀតរបស់រ៉ោតទ័រ Netgear ។
- ផ្លាស់ប្តូរឈ្មោះបណ្តាញ WiFi (SSID) និងពាក្យសម្ងាត់
- កែប្រែសុវត្ថិភាព & ប្រភេទការអ៊ិនគ្រីប
- ប្តូរប្រេកង់និងឆានែល
- ធ្វើបច្ចុប្បន្នភាពការកំណត់ពាក្យសម្ងាត់វ៉ាយហ្វាយលំនាំដើមសម្រាប់ការចូលរ៉ោតទ័រ
ការដោះស្រាយបញ្ហាការចូលរ៉ោតទ័រ Netgear
ពេលខ្លះអ្នកអាច មិនចូលទៅកាន់ទំព័រចូលរបស់រ៉ោតទ័រ Netgear ។ ទោះបីជាអ្នកបញ្ចូល IP ឬអាសយដ្ឋានគេហទំព័រត្រឹមត្រូវក៏ដោយ កម្មវិធីរុករកនៅតែផ្តល់ឱ្យអ្នកនូវកំហុស។ ហេតុអ្វី?
វាអាចមានហេតុផលជាច្រើននៅពីក្រោយបញ្ហាចូលរ៉ោតទ័រ Netgear ហើយខាងក្រោមនេះគឺជាបញ្ហាទូទៅបំផុត៖
- ឈ្មោះអ្នកប្រើប្រាស់ខុស & ពាក្យសម្ងាត់
- ឃ្លាំងសម្ងាត់របស់កម្មវិធីរុករកពេញ
- រ៉ោតទ័រវ៉ាយហ្វាយដំណើរការខុសប្រក្រតី
- ជញ្ជាំងភ្លើងបណ្តាញ
ដំបូង អ្នកគួរតែពិនិត្យឈ្មោះអ្នកប្រើប្រាស់ និងពាក្យសម្ងាត់ពីរដងជាមុនសិន។ ចូលទៅកាន់ទំព័រចូលរបស់រ៉ោតទ័រ Netgear ។ ឥឡូវនេះ ប្រសិនបើអ្នកនៅតែទទួលបានកំហុសដដែល សូមសាកល្បងវិធីសាស្ត្រខាងក្រោម៖
ជម្រះឃ្លាំងសម្ងាត់កម្មវិធីរុករក
អង្គចងចាំឃ្លាំងសម្ងាត់គឺជាកន្លែងផ្ទុកបណ្តោះអាសន្នដែលរក្សាទុកទិន្នន័យ និងព័ត៌មានដើម្បីផ្ទុកគេហទំព័រ និងកម្មវិធីលឿនជាងមុន។ ទោះយ៉ាងណាក៏ដោយ នៅពេលដែលឃ្លាំងសម្ងាត់ចាប់ផ្តើមពេញ កម្មវិធីរុករកតាមអ៊ីនធឺណិតមិនដំណើរការ។ ដូច្នេះ អ្នកគួរតែសម្អាតឃ្លាំងសម្ងាត់របស់កម្មវិធីរុករកតាមអ៊ីនធឺណិតឱ្យបានញឹកញាប់ ដើម្បីចូលប្រើបន្ទះចូលរបស់រ៉ោតទ័រ Netgear។
រ៉ោតទ័រវ៉ាយហ្វាយដំណើរការខុសប្រក្រតី
រ៉ោតទ័រឥតខ្សែ ពេលខ្លះចាប់ផ្តើមផ្តល់សញ្ញាវ៉ាយហ្វាយខ្សោយ។ ក្នុងករណីនោះ សូមសាកល្បងចាប់ផ្តើមរ៉ោតទ័រ Netgear របស់អ្នកឡើងវិញ។
នៅពេលអ្នកចាប់ផ្តើម ឬចាប់ផ្ដើមរ៉ោតទ័រឡើងវិញ វាលុបអង្គចងចាំដែលមិនចាំបាច់នៃរ៉ោតទ័ររបស់អ្នក។ លើសពីនេះ វាក៏សម្អាតឃ្លាំងសម្ងាត់ផងដែរ។ ដូច្នេះហើយ អ្នកអាចចាប់ផ្តើមរ៉ោតទ័ររបស់អ្នកឡើងវិញដោយធ្វើតាមជំហានទាំងនេះ៖
- ផ្តាច់រ៉ោតទ័រ Netgear ។
- រង់ចាំយ៉ាងហោចណាស់ 10 វិនាទី។
- បន្ទាប់មក ដោតចូលវិញ ខ្សែថាមពលរបស់រ៉ោតទ័រ។
លើសពីនេះទៀត អ្នកអាចពិនិត្យមើលសៀវភៅដៃរ៉ោតទ័រ សម្រាប់ការណែនាំបន្ថែមទាក់ទងនឹងប៊ូតុងនៅលើរ៉ោតទ័រ។ លើសពីនេះ អ្នកអាចមើលឃើញពីរបៀបកំណត់រ៉ោតទ័រឡើងវិញទៅលំនាំដើមពីរោងចក្រពីសៀវភៅដៃរ៉ោតទ័រ។
ជញ្ជាំងភ្លើងបណ្តាញ
វាជាប្រព័ន្ធសុវត្ថិភាពដែលរក្សាការតភ្ជាប់អ៊ីនធឺណិតរបស់អ្នកពីការវាយប្រហារដោយព្យាបាទ។ ទោះជាយ៉ាងណាក៏ដោយ ឧបករណ៍របស់អ្នកអាចជូនដំណឹងដល់អ្នកថាជញ្ជាំងភ្លើងបណ្តាញរបស់អ្នកមិនអនុញ្ញាតឱ្យអ្នកបើក IP ឬអាសយដ្ឋានគេហទំព័រនៃការចូលរ៉ោតទ័រ Netgear ទេ។
សូមមើលផងដែរ: របៀបផ្ញើ / ទទួលអត្ថបទតាមរយៈវ៉ាយហ្វាយនៅក្នុងប្រព័ន្ធប្រតិបត្តិការ Androidដូច្នេះ សូមបិទជញ្ជាំងភ្លើងបណ្តាញរបស់រ៉ោតទ័រ Netgear ជាបណ្តោះអាសន្នសម្រាប់ទំព័របណ្តាញនោះ ហើយព្យាយាម ចូលម្តងទៀត។
សំណួរគេសួរញឹកញាប់
ហេតុអ្វីបានជា 192.1681.1 មិនបើក?
វាប្រហែលជាកើតឡើងដោយសារតែសុវត្ថិភាពរបស់រ៉ោតទ័រ។ ដូច្នេះ សូមទាក់ទង ISP របស់អ្នក ឬទូរស័ព្ទទៅក្រុមហ៊ុនផលិតរ៉ោតទ័រ។ ពួកគេប្រាកដជានឹងជួយអ្នក។
តើអ្វីទៅជាការចូលលំនាំដើមសម្រាប់ Netgear Router?
ឈ្មោះអ្នកប្រើប្រាស់រ៉ោតទ័រលំនាំដើមគឺ admin, និងលំនាំដើម ពាក្យសម្ងាត់គឺ ពាក្យសម្ងាត់ ។
តើធ្វើដូចម្តេចដើម្បីធ្វើបច្ចុប្បន្នភាពកម្មវិធីបង្កប់រ៉ោតទ័រ?
- បើកកម្មវិធីរុករកតាមអ៊ីនធឺណិត ហើយចូលទៅកាន់ទំព័រចូល រ៉ោតទ័រ Netgear ។
- បញ្ចូលឈ្មោះអ្នកប្រើប្រាស់ និងពាក្យសម្ងាត់របស់អ្នក ដើម្បីបញ្ចូល Netgearបន្ទះកំណត់រចនាសម្ព័ន្ធរ៉ោតទ័រ។
- ពីទីនោះ ចូលទៅកាន់ផ្ទាំង ADVANCED។
- ចុចលើរដ្ឋបាល។
- ឥឡូវនេះ ចុចលើប៊ូតុងអាប់ដេតរ៉ោតទ័រ។ នៅទីនោះ អ្នកនឹងឃើញថាតើការអាប់ដេតកម្មវិធីបង្កប់រ៉ោតទ័រមានឬអត់។
- ប្រសិនបើមានការអាប់ដេតណាមួយ ប្រព័ន្ធនឹងទាញយកកម្មវិធីបង្កប់រ៉ោតទ័រដោយស្វ័យប្រវត្តិពីម៉ាស៊ីនមេ Netgear ។
សេចក្តីសន្និដ្ឋាន
ការមានឧបករណ៍រ៉ោតទ័រ Netgear នៅក្នុងផ្ទះ ឬការិយាល័យរបស់អ្នកគឺជាការបូកធំមួយ។ អ្នកទទួលបានការតភ្ជាប់អ៊ីធឺណិតល្បឿនលឿនទៅកាន់ឧបករណ៍ទាំងអស់របស់អ្នក។ ជាងនេះទៅទៀត រ៉ោតទ័រទាំងនេះអាចទុកចិត្តបានសម្រាប់គេហដ្ឋាន អាជីវកម្ម និងអ្នកផ្តល់សេវាកម្ម។
ទោះជាយ៉ាងណា អ្នកគួរតែដឹងពីរបៀបចូលទៅរ៉ោតទ័រ Netgear។ អ្នកអាចកំណត់រចនាសម្ព័ន្ធការកំណត់របស់រ៉ោតទ័រឥតខ្សែបានយ៉ាងងាយស្រួល និងធ្វើឱ្យរ៉ោតទ័រ Netgear ល្អបំផុត។
Netgear Router Loginប្រសិនបើអ្នកចង់កំណត់រចនាសម្ព័ន្ធការកំណត់រ៉ោតទ័ររបស់អ្នក អ្នកត្រូវតែចូលទៅកាន់ការចូលរបស់រ៉ោតទ័រ។ វាជាទំព័រចូលដូចគ្នា ដែលអនុញ្ញាតឱ្យអ្នកធ្វើការផ្លាស់ប្តូរនៅក្នុងការកំណត់បណ្តាញ។
ឥឡូវនេះ តើអ្នកអាចធ្វើអ្វីបាននៅក្នុងការកំណត់រ៉ោតទ័រ?
- ផ្លាស់ប្តូរពាក្យសម្ងាត់អ្នកគ្រប់គ្រង
- ផ្លាស់ប្តូរ SSID និងពាក្យសម្ងាត់វ៉ាយហ្វាយ
- ធ្វើបច្ចុប្បន្នភាពការកំណត់សុវត្ថិភាព
- ផ្លាស់ប្តូរប្រេកង់ក្រុម
ទាំងនេះគឺជាការកំណត់មូលដ្ឋាននៅក្នុងរបៀបចូលទៅកាន់មគ្គុទ្ទេសក៍រ៉ោតទ័រ Netgear . ដូច្នេះ សូមចាប់ផ្តើមដោយការចូលទៅកាន់បណ្តាញ WiFi របស់រ៉ោតទ័រ។
ជាដំបូង សូមប្រាកដថាឧបករណ៍របស់អ្នកបានភ្ជាប់ទៅរ៉ោតទ័រ Netgear។ វាអាចជាឧបករណ៍មានខ្សែ ឬឥតខ្សែរបស់អ្នក។
បើកដំណើរការកម្មវិធីរុករកតាមអ៊ីនធឺណិត
ប្រសិនបើអ្នកមិនបានភ្ជាប់ទៅរ៉ោតទ័រ Netgear WiFi ទេ អ្នកអាចចូលប្រើអ៊ីនធឺណិត ប៉ុន្តែអ្នកនឹងមិនអាច ចូលទៅកាន់ទំព័រចូលរ៉ោតទ័រ Netgear ។ ដូច្នេះ ត្រូវប្រាកដថាអ្នកបានភ្ជាប់ទៅបណ្តាញរបស់ Netgear ជានិច្ច។
នៅលើឧបករណ៍របស់អ្នក សូមបើកកម្មវិធីរុករកតាមអ៊ីនធឺណិត។ សូមប្រាកដថាកម្មវិធីរុករកដែលអ្នកកំពុងប្រើគឺនៅក្នុងកំណែពេញលេញ។
វាយអាសយដ្ឋានចូលរបស់រ៉ោតទ័រ
អាសយដ្ឋានចូលនឹងបញ្ជូនអ្នកទៅកាន់ទំព័រចូលរ៉ោតទ័រ Netgear ។ លើសពីនេះ អ្នកក៏អាចប្រើច្រកចេញចូលលំនាំដើម ឬអាសយដ្ឋាន IP នៃរ៉ោតទ័រ Netgear របស់អ្នក។
សាកល្បងវាយអាសយដ្ឋាន IP ប្រសិនបើអ្នកមិនអាចចូលទៅកាន់ទំព័រចូលដោយប្រើអាសយដ្ឋាននោះ។ លិខិតសម្គាល់ទាំងអស់ត្រូវបានសរសេរនៅលើរ៉ោតទ័រ Netgear របស់អ្នក។
- វាយ www.routerlogin.net នៅក្នុងរបារអាសយដ្ឋានរបស់កម្មវិធីរុករក។
- ប្រសិនបើគេហទំព័រអាសយដ្ឋានបង្ហាញកំហុស សូមព្យាយាមបញ្ចូលអាសយដ្ឋាន IP ។ ជាទូទៅ អាសយដ្ឋាននោះអាចជា៖ 192.168.0.1
ក្រៅពីនោះ អ្នកនឹងទទួលបានសារសុវត្ថិភាពដែលស្នើសុំការផ្ទៀងផ្ទាត់របស់អ្នក។ ពិធីការសុវត្ថិភាពរបស់ Netgear គឺដើម្បីពិនិត្យមើលថាតើអ្នកបានបញ្ចូលអាសយដ្ឋានគេហទំព័រត្រឹមត្រូវឬអត់។
បញ្ចូលព័ត៌មានសម្ងាត់នៃការចូល
នៅពេលដែលទំព័រចូលគ្រប់គ្រងត្រូវបានបង្ហាញ អ្នកត្រូវតែបញ្ចូលឈ្មោះអ្នកប្រើប្រាស់ និងពាក្យសម្ងាត់របស់អ្នកគ្រប់គ្រង។ ប្រសិនបើអ្នកមិនស្គាល់អត្តសញ្ញាណណាមួយនៃព័ត៌មានទាំងនេះទេ សូមពិនិត្យមើលផ្នែកចំហៀង ឬផ្នែកខាងក្រោយនៃរ៉ោតទ័រ Netgear របស់អ្នក។ អ្នកនឹងរកឃើញស្លាកដែលរួមបញ្ចូល SSID, SN, ឈ្មោះអ្នកប្រើប្រាស់, ពាក្យសម្ងាត់ និងព័ត៌មានផ្សេងទៀតអំពីរ៉ោតទ័រ។
ឥឡូវនេះ សូមបញ្ចូលឈ្មោះអ្នកប្រើប្រាស់ និងពាក្យសម្ងាត់របស់អ្នកគ្រប់គ្រង។
ទោះជាយ៉ាងណា ប្រសិនបើអ្នកមាន Netgear ថ្មី router ឈ្មោះអ្នកប្រើប្រាស់ និងពាក្យសម្ងាត់លំនាំដើមគឺ “ admin” និង “ password” រៀងគ្នា។
Windows IP Address
ពិធីការអ៊ីនធឺណិតរបស់រ៉ោតទ័ររបស់អ្នក (IP ) អាសយដ្ឋានគឺជាលេខតែមួយគត់ ព្រោះវាជាអត្តសញ្ញាណរបស់រ៉ោតទ័ររបស់អ្នកនៅលើអ៊ីនធឺណិត។
ឥឡូវនេះ អ្នកត្រូវដឹងថាអ្វីជាអាសយដ្ឋាន IP របស់រ៉ោតទ័ររបស់អ្នក។ ហេតុអ្វី?
ដំបូង អ្នកមិនអាចចូលទៅកាន់ទំព័រចូលរបស់រ៉ោតទ័រ Netgear ដោយគ្មានអាសយដ្ឋាន IP ទេ។ ជាងនេះទៅទៀត ប្រសិនបើមានបញ្ហាទំនាក់ទំនងរវាងរ៉ោតទ័រ និង ISP របស់អ្នក អ្នកត្រូវពិនិត្យមើលថាតើឧបករណ៍របស់អ្នកកំពុងផ្ញើ និងទទួលឬអត់។
ដូច្នេះ សូមមើលពីរបៀបពិនិត្យមើលអាសយដ្ឋាន IP នៅលើកំណែផ្សេងគ្នានៃ OS .
ប្រសិនបើអ្នកកំពុងប្រើឧបករណ៍វីនដូ សូមអនុវត្តតាមជំហានទាំងនេះ៖
- នៅក្នុងវីនដូរបារស្វែងរក វាយ Command Prompt ឬ cmd ហើយចុច Enter ។ ប្រអប់បញ្ចូលពាក្យបញ្ជានឹងបើក។
- នៅទីនោះ វាយ “ipconfig”។ ព័ត៌មានលំអិតអំពីអាដាប់ទ័រ LAN ឥតខ្សែ WiFi របស់អ្នកទាំងអស់នឹងបង្ហាញឡើង។
ពីព័ត៌មានលម្អិតបណ្តាញ ច្រកចេញចូលលំនាំដើមគឺជាអាសយដ្ឋាន IP លំនាំដើមរបស់អ្នក។
នោះជាវិធីសាស្ត្រទូទៅនៅលើកុំព្យូទ័រ និងកុំព្យូទ័រយួរដៃវីនដូ។ ទោះយ៉ាងណាក៏ដោយ ភាពខុសគ្នានៃកំណែ OS ធ្វើឱ្យការត្រួតពិនិត្យអាសយដ្ឋាន IP មានភាពស្មុគស្មាញ។ ដូច្នេះ ចូរយើងឆ្លងកាត់កំណែវីនដូនីមួយៗ ដើម្បីពិនិត្យមើលអាសយដ្ឋាន IP បណ្តាញរបស់អ្នក។
Windows 10
- នៅក្នុងរបារស្វែងរក វាយការកំណត់។
- ស្វែងរក និងជ្រើសរើសបណ្តាញ & អ៊ីនធឺណិត។
- ប្រសិនបើអ្នកត្រូវបានភ្ជាប់តាមរយៈខ្សែអ៊ីសឺរណិត សូមជ្រើសរើសអ៊ីសឺរណិតពីបន្ទះចំហៀងខាងឆ្វេង។ បន្ទាប់មកចុចលើបណ្តាញដែលអ្នកបានភ្ជាប់។ នៅពេលអ្នកធ្វើវាអ្នកនឹងឃើញ IPv4 ដែលមានលេខ។ នោះជាអាសយដ្ឋាន IP របស់អ្នក។
- ម្យ៉ាងវិញទៀត ចុចលើជម្រើស Wireless ប្រសិនបើអ្នកបានភ្ជាប់តាមរយៈ Wi-Fi ទៅរ៉ោតទ័រ Netgear។
- ពីទីនោះ ចុចលើបណ្តាញ Wi-Fi អ្នកត្រូវបានភ្ជាប់ទៅ។
- បន្ទាប់ពីនោះ សូមរំកិលចុះក្រោម ហើយចូលទៅកាន់ផ្នែក Properties។ នៅទីនោះ អាសយដ្ឋាន IPv4 គឺជាអាសយដ្ឋាន IP របស់អ្នក។
Windows 7, 8, និង 8.1
- ចុចលើរូបតំណាងបណ្តាញនៅក្នុងរបារភារកិច្ច។
- ឥឡូវនេះ សូមចុចលើ Open Network and Sharing Center។
- ប្រសិនបើប្រើការភ្ជាប់ខ្សែ សូមចុចពីរដងលើ LAN (Local Area Network)
- ចុចលើព័ត៌មានលម្អិត។ លេខទល់នឹងអាសយដ្ឋាន IPv4 គឺជាអ្វីដែលអ្នកកំពុងរកមើលសម្រាប់។
- ឧបមាថាអ្នកបានបង្កើតការតភ្ជាប់ឥតខ្សែ ចុចពីរដងលើ SSID (ឈ្មោះបណ្តាញ Wi-Fi) ហើយចុចព័ត៌មានលម្អិត។ អ្នកនឹងរកឃើញស្លាក IPv4 និងអាសយដ្ឋាន IP ដែលអ្នកចង់បាន។
Windows Vista
- ដើម្បីបើកបណ្តាញ និងមជ្ឈមណ្ឌលចែករំលែកនៅលើកុំព្យូទ័រ Windows Vista ចុចខាងស្តាំលើ ជម្រើសបណ្តាញ។
- ចូលទៅកាន់លក្ខណសម្បត្តិ។ វានឹងបើកបណ្តាញ និងមជ្ឈមណ្ឌលចែករំលែក។
- សម្រាប់ការតភ្ជាប់តាមខ្សែ សូមចូលទៅកាន់ Local Area Connection > មើលស្ថានភាព > ព័ត៌មានលម្អិត។ នៅលើអេក្រង់ អាសយដ្ឋាន IP គឺជាលេខ IPv4។
- ចូលទៅកាន់ Wireless Network Connection > មើលស្ថានភាព > ព័ត៌មានលម្អិតសម្រាប់បណ្តាញឥតខ្សែ។ នៅទីនេះ អាសយដ្ឋាន IPv4 គឺជាអាសយដ្ឋាន IP ដែលត្រូវការរបស់អ្នក។
Windows XP
- បើកម៉ឺនុយចាប់ផ្តើម។
- ចុចកណ្ដុរស្ដាំលើកន្លែងបណ្តាញរបស់ខ្ញុំ។
- ចុច Properties។
- ឥឡូវនេះ សម្រាប់ការតភ្ជាប់តាមខ្សែ សូមចុចពីរដងលើ Local Area Connection។
- បន្ទាប់មកចូលទៅកាន់ផ្ទាំង Support។
- ចុច ព័ត៌មានលម្អិត។ នៅពេលដែលអ្នកធ្វើដូច្នេះ បង្អួចមួយនឹងលេចឡើងជាមួយនឹងអាសយដ្ឋាន IP របស់អ្នក។
- សម្រាប់បណ្តាញឥតខ្សែ សូមចុចពីរដងលើការតភ្ជាប់បណ្តាញឥតខ្សែ។
- ចូលទៅកាន់ផ្នែកជំនួយ។
- ជ្រើសរើសព័ត៌មានលម្អិត។ បន្ទាប់ពីនោះ បង្អួចមួយនឹងបង្ហាញឡើងជាមួយនឹងអាសយដ្ឋាន IP របស់អ្នក។
អាសយដ្ឋាន IP របស់ Mac OS
ប្រសិនបើអ្នកជាអ្នកប្រើប្រាស់ Mac សូមអនុវត្តតាមជំហានទាំងនេះដើម្បីស្វែងរកអាសយដ្ឋាន IP ។ វិធីសាស្រ្តនេះប្រែប្រួលទៅតាមកំណែផ្សេងៗនៃ Mac OS។
Mac OS X 10.4/10.3
- ចុចរូបតំណាង Apple ដើម្បីចូលទៅក្នុងម៉ឺនុយ Apple ។
- ចូលទៅកាន់ទីតាំង។
- ជ្រើសរើសចំណូលចិត្តបណ្តាញ។
- ឥឡូវនេះ សូមចូលទៅកាន់ស្ថានភាពបណ្តាញ។ នៅទីនោះ អាសយដ្ឋាន IP និងស្ថានភាពបណ្តាញរបស់អ្នកនឹងត្រូវបានបង្ហាញ។
Mac OS 10.5 និង 10.5+
- ពីម៉ឺនុយ Apple សូមចូលទៅកាន់ ចំណូលចិត្តប្រព័ន្ធ។
- ចូលទៅកាន់ View ហើយជ្រើសរើស Network។
- ឥឡូវនេះ ចុចលើ Port ដែលចង់បានដែលអ្នកចង់ពិនិត្យមើល IP Address (AirPort, Ethernet, Wi-Fi) បន្ទាប់ពីនោះអ្នកនឹងឃើញ IP Address នៅក្នុង ប្រអប់ស្ថានភាព។
ចាប់តាំងពីអ្នកបានទទួលអាសយដ្ឋាន IP របស់អ្នក សូមមើលការកែប្រែជាមូលដ្ឋានមួយចំនួនដែលអ្នកអាចបង្កើតបានពីទំព័រចូលរបស់រ៉ោតទ័រ Netgear ។
ធ្វើបច្ចុប្បន្នភាពពាក្យសម្ងាត់អ្នកគ្រប់គ្រងពីទំព័រចូល Netgear Router
ប្រសិនបើអ្នកបានទិញរ៉ោតទ័រ Netgear ថ្មី វានឹងមានការកំណត់អ្នកប្រើប្រាស់លំនាំដើម។ ឧទាហរណ៍ ឈ្មោះអ្នកប្រើលំនាំដើមគឺ admin ហើយពាក្យសម្ងាត់លំនាំដើមគឺ ពាក្យសម្ងាត់ នៅក្នុងរ៉ោតទ័រចុងក្រោយបំផុតដោយ Netgear។
ទោះជាយ៉ាងណាក៏ដោយ អ្នកគួរតែពិចារណាផ្លាស់ប្តូរពាក្យសម្ងាត់លំនាំដើមសម្រាប់ ហេតុផលសុវត្ថិភាព។ អ្នកអាចរក្សាឈ្មោះអ្នកប្រើប្រាស់ជាលំនាំដើម។
ដើម្បីផ្លាស់ប្តូរពាក្យសម្ងាត់លំនាំដើមរបស់រ៉ោតទ័រ អ្នកត្រូវតែមានអាសយដ្ឋាន IP ដើម្បីចូលទៅកាន់បន្ទះកំណត់រចនាសម្ព័ន្ធរ៉ោតទ័រ Netgear ។
- ជាដំបូង សូមប្រាកដថា ឧបករណ៍ដែលមានខ្សែ ឬឥតខ្សែរបស់អ្នកត្រូវបានភ្ជាប់ទៅរ៉ោតទ័រឥតខ្សែ Netgear ។ បើមិនដូច្នោះទេ អ្នកមិនអាចចូលទៅកាន់ទំព័រចូលរបស់រ៉ោតទ័របានទេ។ ដូច្នេះ សូមផ្តាច់ឧបករណ៍របស់អ្នកពីបណ្តាញផ្សេងទៀត ហើយភ្ជាប់ទៅរ៉ោតទ័រ Netgear។
- បន្ទាប់មក បើកដំណើរការកម្មវិធីរុករកតាមអ៊ីនធឺណិតនៅលើឧបករណ៍របស់អ្នក។ ជាការពិតណាស់ វាត្រូវតែទាន់សម័យ និងដំណើរការនៅលើកំណែពេញលេញ។ កម្មវិធីរុករកតាមអ៊ីនធឺណិតដែលលួចចម្លង ឬចាស់អាចផ្តល់ឱ្យអ្នកនូវបញ្ហាក្នុងការចូលទៅកាន់គេហទំព័រចូលរបស់រ៉ោតទ័រ Netgear។
- នៅក្នុងរបារអាសយដ្ឋានរបស់កម្មវិធីរុករក វាយបញ្ចូល៖ www.routerlogin.com ឬវាយអាសយដ្ឋាន IP ដែលអ្នកបានរកឃើញនៅក្នុង ជំហានមុន។ សូមចងចាំផងដែរថាតើឧបករណ៍ដែលបានភ្ជាប់របស់អ្នកប្រើការភ្ជាប់តាមខ្សែ ឬឥតខ្សែ។
- ពិនិត្យមើលអាសយដ្ឋានដែលអ្នកបានវាយបញ្ចូល ហើយចុចប៊ូតុងបញ្ចូល។
- ប្រសិនបើអ្នកបានបញ្ចូលអាសយដ្ឋានគេហទំព័រ ឬ IP ត្រឹមត្រូវ ទំព័របណ្តាញចូលរ៉ោតទ័រ Netgear នឹងលេចឡើងភ្លាមៗ។ ទោះយ៉ាងណាក៏ដោយ អ្នកត្រូវតែបញ្ចូលឈ្មោះអ្នកប្រើប្រាស់ និងពាក្យសម្ងាត់របស់អ្នកគ្រប់គ្រង ដើម្បីចូលទៅក្នុងទំព័រកំណត់រចនាសម្ព័ន្ធរ៉ោតទ័រ។
- ក្នុងករណីដែលអ្នកចូលជាលើកដំបូង សូមបញ្ចូលឈ្មោះអ្នកប្រើប្រាស់ និងពាក្យសម្ងាត់លំនាំដើម។ ម្យ៉ាងវិញទៀត អ្នកអាចបញ្ចូលព័ត៌មានសម្ងាត់ថ្មី។
- ចុចនៅពេលដែលអ្នកវាយបញ្ចូលឈ្មោះអ្នកប្រើប្រាស់ និងពាក្យសម្ងាត់នៅលើទំព័រចូល។ ឥឡូវនេះអ្នកនឹងចូលទៅក្នុងផ្ទាំងគ្រប់គ្រងរ៉ោតទ័រ Netgear ។ ឥឡូវនេះ អ្នកស្ថិតនៅលើទំព័រដើម។
- ចុច ADVANCED ហើយបន្ទាប់មករដ្ឋបាល។
- បន្ទាប់មកចុច កំណត់ពាក្យសម្ងាត់។
- ឥឡូវនេះ អ្នកត្រូវតែបញ្ចូលពាក្យសម្ងាត់ចាស់ដោយសារតែ សន្តិសុខ។ បន្ទាប់មក កំណត់ពាក្យសម្ងាត់ចូលរ៉ោតទ័រ Netgear ថ្មីពីរដង។
- លើសពីនេះទៅទៀត អ្នកអាចបើកជម្រើសនេះ៖ មុខងារសង្គ្រោះពាក្យសម្ងាត់នៅក្នុងរ៉ោតទ័រ Netgear។ អ្នកជំនាញណែនាំឱ្យអនុញ្ញាតឱ្យជម្រើសនេះ ដើម្បីឱ្យអ្នកអាចកំណត់ពាក្យសម្ងាត់របស់អ្នកឡើងវិញបានយ៉ាងងាយស្រួល ប្រសិនបើអ្នកភ្លេចវា។
- នៅពេលអ្នករួចរាល់សូមចុចលើប៊ូតុងអនុវត្ត។ រ៉ោតទ័រ Netgear នឹងរក្សាទុកការកំណត់។
ចំណាំ៖ ពាក្យសម្ងាត់អ្នកគ្រប់គ្រងគឺខុសពីពាក្យសម្ងាត់បណ្តាញ WiFi របស់អ្នក។ ដូច្នេះ ត្រូវប្រាកដថាអ្នកកំណត់ពាក្យសម្ងាត់តែមួយគត់សម្រាប់ការកំណត់ទាំងពីរ។
ផ្លាស់ប្តូរពាក្យសម្ងាត់ WiFi & ឈ្មោះ (SSID)
Service Set Identifier ឬ SSID គឺជាឈ្មោះបណ្តាញរបស់អ្នក។ លើសពីនេះទៅទៀត នៅពេលដែលអ្នកបើកបញ្ជីបណ្តាញ WiFi ដែលអាចប្រើបាន ឈ្មោះទាំងអស់ដែលអ្នកឃើញគឺ SSIDs។
សូមមើលផងដែរ: Sensi Thermostat Wifi Setup - ការណែនាំអំពីការដំឡើងដូច្នេះហើយ ប្រសិនបើអ្នកចង់ផ្លាស់ប្តូរឈ្មោះ WiFi របស់អ្នក អ្នកអាចផ្លាស់ប្តូរវាតាមរយៈការចូលរ៉ោតទ័រ Netgear ។
អនុវត្តតាមជំហានទាំងនេះដើម្បីផ្លាស់ប្តូរ SSID និងពាក្យសម្ងាត់ពីការដំឡើងរ៉ោតទ័រ Netgear៖
- បើកកម្មវិធីរុករកតាមអ៊ីនធឺណិតនៅលើឧបករណ៍របស់អ្នកដែលភ្ជាប់ទៅបណ្តាញ WiFi របស់រ៉ោតទ័ររបស់អ្នក។
- នៅក្នុង របារអាសយដ្ឋាន វាយពាក្យនេះ៖ www.routerlogin.net ឬ www.routerlogin.com ។ ក្រៅពីនោះ អ្នកក៏អាចវាយអាសយដ្ឋាន IP រ៉ោតទ័រ Netgear របស់បណ្តាញ WiFi របស់អ្នកផងដែរ។ នៅពេលដែលអ្នកធ្វើដូច្នេះ អេក្រង់ចូលរបស់រ៉ោតទ័រ Netgear នឹងបង្ហាញឡើង។
- ឥឡូវនេះ សូមបញ្ចូលឈ្មោះអ្នកប្រើប្រាស់ និងពាក្យសម្ងាត់។ ប្រសិនបើអ្នកមិនបានផ្លាស់ប្តូរលិខិតសម្គាល់ទាំងនេះពីមុនមកទេ សូមប្រើអត្តសញ្ញាណប័ណ្ណចូលលំនាំដើម៖ អ្នកគ្រប់គ្រង ជាឈ្មោះអ្នកប្រើប្រាស់ និងពាក្យសម្ងាត់។ ទោះជាយ៉ាងណាក៏ដោយ ប្រសិនបើអ្នកបានផ្លាស់ប្តូរឈ្មោះអ្នកប្រើប្រាស់ និងពាក្យសម្ងាត់របស់អ្នកគ្រប់គ្រង ហើយភ្លេចពួកវា សូមសាកល្បងមុខងារសង្គ្រោះនៃរ៉ោតទ័រ Netgear (ព័ត៌មានលម្អិតបន្ថែមនៅក្នុងផ្នែកបន្ទាប់។)
- បញ្ចូលព័ត៌មានសម្ងាត់ ហើយចុចប៊ូតុងយល់ព្រម។ អ្នកនៅលើទំព័រដើមរបស់រ៉ោតទ័រ Netgear។
- ឥឡូវនេះ ចុចលើ Wireless ពីបន្ទះខាងឆ្វេង។
- នៅទីនោះ ដក SSID ដែលមានស្រាប់ចេញ ហើយវាយឈ្មោះបណ្តាញថ្មី។ជាងនេះទៅទៀត វាល SSID ក៏នឹងប្រាប់អ្នកផងដែរ ថាតើមានការរឹតបន្តឹងណាមួយសម្រាប់ការកំណត់ឈ្មោះបណ្តាញ។
- បន្ទាប់ពីនោះ សូមបញ្ចូលពាក្យសម្ងាត់ថ្មី (ដែលគេស្គាល់ថាជា Network Key) នៅក្នុងវាលពាក្យសម្ងាត់។
- នៅពេលរួចរាល់សូមចុចលើប៊ូតុង អនុវត្ត ដើម្បីបញ្ចប់ដំណើរការដំឡើងរ៉ោតទ័រ Netgear ។ លើសពីនេះ រ៉ោតទ័រ Netgear នឹងរក្សាទុកការកំណត់ទាំងនេះ។
នៅពេលដែលអ្នកផ្លាស់ប្តូរ SSID និងពាក្យសម្ងាត់ ឧបករណ៍ដែលបានភ្ជាប់ទាំងអស់នឹងផ្តាច់ដោយស្វ័យប្រវត្តិ។ ដូច្នេះហើយ អ្នកត្រូវតែភ្ជាប់ទៅ SSID ថ្មី និងសោបណ្តាញថ្មី។
មុខងារសង្គ្រោះពាក្យសម្ងាត់របស់ Netgear Router
ប្រសិនបើអ្នកភ្លេចពាក្យសម្ងាត់អ្នកគ្រប់គ្រង អ្នកអាចយកមកវិញដោយប្រើមុខងារសង្គ្រោះពាក្យសម្ងាត់។ រ៉ោតទ័រ Netgear Nighthawk អនុញ្ញាតឱ្យអ្នកសង្គ្រោះពាក្យសម្ងាត់អ្នកគ្រប់គ្រងប្រសិនបើអ្នកបានបាត់វា។ លើសពីនេះទៅទៀត មុខងារនេះមិនមាននៅក្នុងរ៉ោតទ័រផ្សេងទៀតទេ។
អ្នកត្រូវទាក់ទងក្រុមហ៊ុនផលិតរ៉ោតទ័រ ប្រសិនបើអ្នកភ្លេចព័ត៌មានសម្គាល់អ្នកគ្រប់គ្រង។ លើសពីនេះទៅទៀត អ្នកនឹងមិនអាចចូលទៅក្នុងទំព័រកំណត់រចនាសម្ព័ន្ធរ៉ោតទ័រ Netgear ដោយគ្មានពាក្យសម្ងាត់នោះទេ។
ដូច្នេះ ចូរយើងរៀនពីរបៀបដើម្បីសង្គ្រោះពាក្យសម្ងាត់ដោយប្រើលក្ខណៈពិសេសនេះដោយរ៉ោតទ័រ Netgear ។
របៀប សង្គ្រោះពាក្យសម្ងាត់នៅលើ Netgear Router?
ដំបូង អ្នកនឹងត្រូវការកម្មវិធីរុករកតាមអ៊ីនធឺណិតមួយក្នុងចំណោមកម្មវិធីរុករកតាមអ៊ីនធឺណិតខាងក្រោម ដើម្បីប្រើមុខងារនេះ៖
- Google Chrome
- Internet Explorer
- Mozilla Firefox
ក្រៅពីចំនុចទាំងនេះ អ្នកនឹងមិនអាចប្រើមុខងារសង្គ្រោះពាក្យសម្ងាត់របស់អ្នកគ្រប់គ្រង Netgear បានទេ។
ឥឡូវនេះ សូមអនុវត្តតាមទាំងនេះ។