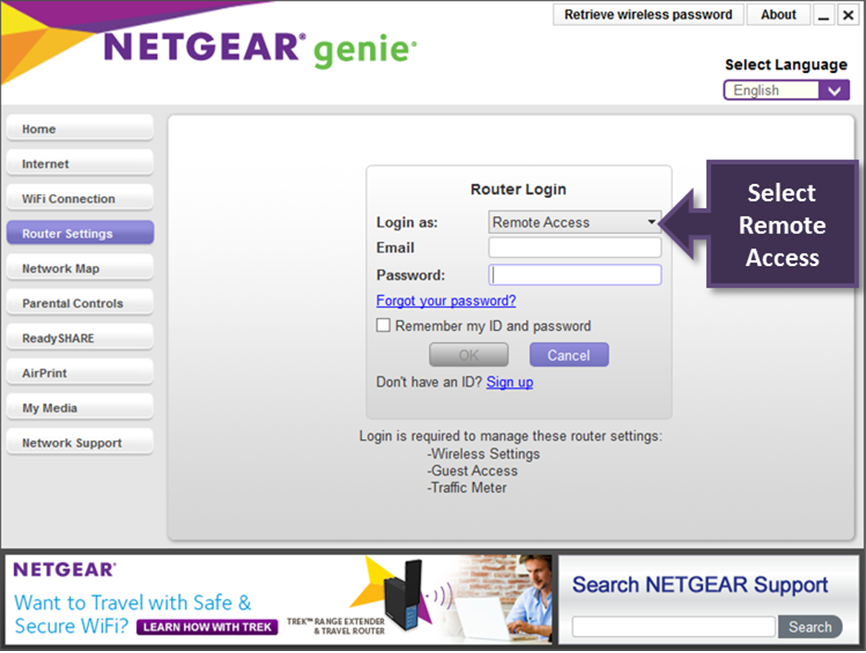Cuprins
Routerele Netgear oferă un internet de calitate cu viteză rapidă. Astfel, puteți implementa rapid unul la domiciliu sau la locul de muncă. Dar înainte de a face acest lucru, trebuie să știți cum să vă conectați la routerul Netgear.
La fel ca orice alt router, și Netgear urmează aceeași metodă de conectare. Cu toate acestea, există câteva setări unice de care trebuie să țineți cont la configurarea routerului său.
Prin urmare, acest ghid va arăta procesul complet de conectare a routerului Netgear.
Compania Netgear
Înainte de a învăța cum să vă conectați la routerul Netgear, să cunoaștem câteva informații despre compania Netgear și de ce aveți nevoie de un login pentru router.
Netgear este o companie de hardware de rețea care oferă produse pentru următoarele segmente:
- Acasă
- Afaceri
- Furnizori de servicii de internet
Puteți obține un router Netgear pentru casa dvs. pentru a vă bucura de o conexiune la internet rapidă și fără probleme. În plus, puteți configura cu ușurință întregul hardware pe cont propriu. Nu va fi nevoie să apelați la ajutor extern în timpul configurării dispozitivului.
În afară de asta, puteți implementa un router Netgear la nivel de business. Asta înseamnă că routerele Netgear oferă și soluții de rețea pentru afaceri. În plus, există o categorie completă pentru routerele de business.
Netgear se adresează, de asemenea, furnizorilor de servicii, cum ar fi furnizorul de servicii de internet (ISP) și alții. Puteți găsi routerele WiFi de ultimă generație de la Netgear la nivel comercial și rezidențial.
Conectare router Netgear Router
Dacă doriți să configurați setările routerului, trebuie să accesați login router. Este aceeași pagină de login care vă permite să faceți modificări în setările de rețea.
Acum, ce puteți face în setările routerului?
- Modificarea parolei de administrator
- Modificarea SSID și a parolei WiFi
- Actualizarea setărilor de securitate
- Modificarea frecvenței de bandă
Acestea sunt setările de bază din ghidul Cum să vă conectați la routerul Netgear. Așadar, să începem prin a ne conecta la rețeaua WiFi a routerului.
În primul rând, asigurați-vă că dispozitivul dvs. este conectat la routerul Netgear. Poate fi vorba de un dispozitiv cu fir sau fără fir.
Lansarea unui browser web
Dacă nu sunteți conectat la routerul WiFi Netgear, este posibil să accesați internetul, dar nu veți putea ajunge la pagina de conectare a routerului Netgear. Prin urmare, asigurați-vă întotdeauna că sunteți conectat la rețeaua Netgear.
Deschideți un browser pe dispozitivul dvs. Asigurați-vă că browserul pe care îl utilizați este în versiunea completă.
Tip Adresa de autentificare a routerului
Adresa de conectare vă redirecționează către pagina de conectare a routerului Netgear. În plus, puteți utiliza și gateway-ul implicit sau adresa IP a routerului Netgear.
Încercați să introduceți adresa IP dacă nu puteți accesa cumva pagina de conectare folosind această adresă. Toate datele de identificare sunt scrise pe routerul Netgear.
- Tip www.routerlogin.net în bara de adrese a browserului.
- Dacă adresa web afișează o eroare, încercați să introduceți adresa IP. În general, această adresă ar putea fi: 192.168.0.1
În afară de aceasta, veți primi o solicitare de securitate care vă va cere verificarea. Protocolul de securitate al Netgear verifică dacă ați introdus adresa web corectă.
Introduceți acreditările de conectare
Odată ce este afișată pagina de conectare a administratorului, trebuie să introduceți numele de utilizator și parola de administrator. Dacă nu cunoașteți aceste credențiale, verificați partea laterală sau din spate a routerului Netgear. Veți găsi o etichetă care include SSID, SN, numele de utilizator, parola și alte informații despre router.
Acum, introduceți numele de utilizator și parola de administrator.
Cu toate acestea, dacă aveți un router Netgear nou, numele de utilizator și parola implicite sunt " admin" și " parola" respectiv.
Adresa IP Windows
Adresa IP (Internet Protocol) a routerului dumneavoastră este un număr unic, deoarece reprezintă identitatea routerului dumneavoastră pe internet.
Acum, trebuie să știi care este adresa IP a routerului tău. De ce?
În primul rând, nu puteți accesa pagina de conectare a routerului Netgear fără adresa IP. În afară de aceasta, dacă există o eroare de comunicare între router și ISP, trebuie să verificați dacă dispozitivul dvs. trimite și primește sau nu.
Prin urmare, haideți să vedem cum să verificăm adresa IP pe diferite versiuni ale sistemului de operare.
Dacă utilizați un dispozitiv Windows, urmați acești pași:
- În bara de căutare Windows, tastați Command Prompt sau cmd și apăsați enter. Se va deschide Command Prompt.
- Acolo, tastați "ipconfig." Se vor afișa toate detaliile WiFi ale adaptorului LAN fără fir.
Din detaliile rețelei, Gateway implicit este adresa IP implicită.
Aceasta este metoda generală pe computerele și laptopurile cu Windows. Cu toate acestea, diferența dintre versiunile sistemului de operare face ca verificarea adresei IP să fie complicată. Prin urmare, să trecem în revistă fiecare versiune de Windows pentru a verifica adresa IP a rețelei.
Vezi si: Extenderul WiFi TP Link nu funcționează? Iată soluțiaWindows 10
- În bara de căutare, tastați Settings (Setări).
- Găsiți și selectați Network & Internet.
- Dacă sunteți conectat prin intermediul unui cablu Ethernet, selectați Ethernet din panoul din stânga. Apoi, faceți clic pe rețeaua la care sunteți conectat. După ce faceți acest lucru, veți vedea IPv4 cu un număr. Aceasta este adresa dvs. IP.
- Pe de altă parte, faceți clic pe opțiunea Wireless (Fără fir) dacă sunteți conectat prin Wi-Fi la routerul Netgear.
- De acolo, faceți clic pe rețeaua Wi-Fi la care sunteți conectat.
- După aceea, derulați în jos și mergeți la secțiunea Properties (Proprietăți). Acolo, adresa IPv4 este adresa IP.
Windows 7, 8 și 8.1
- Faceți clic pe pictograma de rețea din bara de activități.
- Acum, faceți clic pe Open Network and Sharing Center (Deschideți Centrul de rețea și partajare).
- Dacă utilizați conexiunea prin cablu, faceți dublu clic pe LAN (Local Area Network).
- Faceți clic pe Details (Detalii). Numărul din dreptul adresei IPv4 este cel pe care îl căutați.
- Să presupunem că ați stabilit o conexiune fără fir, faceți dublu clic pe SSID (numele rețelei Wi-Fi) și faceți clic pe Details (Detalii). Veți găsi eticheta IPv4 și adresa IP pe care o doriți.
Windows Vista
- Pentru a deschide Centrul de rețea și partajare pe un computer cu Windows Vista, faceți clic dreapta pe opțiunea Rețea.
- Accesați Properties (Proprietăți), ceea ce va deschide Network and Sharing Center (Centrul de rețea și partajare).
- Pentru conexiunile prin cablu, accesați Local Area Connection> View Status> Details. Pe ecran, adresa IP este numărul IPv4.
- Mergeți la Conexiune rețea fără fir> Vizualizare stare> Detalii pentru o rețea fără fir. Aici, adresa IPv4 este adresa IP necesară.
Windows XP
- Deschideți meniul Start.
- Faceți clic dreapta pe My Network Places.
- Faceți clic pe Properties (Proprietăți).
- Acum, pentru o conexiune prin cablu, faceți dublu clic pe Local Area Connection.
- Apoi, accesați fila Asistență.
- Faceți clic pe Details (Detalii). După ce faceți acest lucru, se va deschide o fereastră cu adresa IP.
- Pentru rețeaua fără fir, faceți dublu clic pe Wireless Network Connection (Conexiune de rețea fără fir).
- Mergeți la Asistență.
- Selectați Details (Detalii). După aceea, va apărea o fereastră cu adresa IP.
Adresa IP Mac OS
Dacă sunteți utilizator Mac, urmați acești pași pentru a găsi adresa IP. Metoda variază în funcție de diferitele versiuni ale sistemului de operare Mac OS.
Mac OS X 10.4/10.3
- Faceți clic pe pictograma Apple pentru a intra în meniul Apple.
- Mergeți la locație.
- Selectați Network Preferences (Preferințe de rețea).
- Acum, mergeți la Stare rețea. Acolo vor fi afișate adresa IP și starea rețelei.
Mac OS 10.5 și 10.5+.
- Din meniul Apple, accesați System Preferences (Preferințe de sistem).
- Mergeți la View (Vizualizare) și selectați Network (Rețea).
- Acum, faceți clic pe portul dorit pentru a verifica adresa IP (AirPort, Ethernet, Wi-Fi.) După aceea, veți vedea adresa IP în caseta Status (Stare).
Din moment ce ați obținut adresa IP, să vedem câteva modificări de bază pe care le puteți face din pagina de conectare a routerului Netgear.
Actualizarea parolei de administrator din pagina de conectare a routerului Netgear
Dacă ați cumpărat un router Netgear nou, acesta va avea setările de utilizator implicite. De exemplu, numele de utilizator implicit este admin , iar parola implicită este parola în cele mai recente routere de la Netgear.
Cu toate acestea, ar trebui să aveți în vedere schimbarea parolei implicite din motive de securitate. Puteți păstra numele de utilizator ca fiind implicit.
Pentru a schimba parola implicită a routerului, trebuie să aveți adresa IP pentru a merge la panoul de configurare a routerului Netgear.
- În primul rând, asigurați-vă că dispozitivul dvs. cu fir sau fără fir este conectat la routerul fără fir Netgear. În caz contrar, nu puteți accesa pagina de conectare a routerului. Prin urmare, deconectați-vă dispozitivul de la orice altă rețea și conectați-vă la routerul Netgear.
- Apoi, lansați un browser web pe dispozitivul dvs. Desigur, acesta trebuie să fie actualizat și să ruleze pe versiunea completă. Browserele piratate sau vechi ar putea să vă creeze probleme la accesarea paginii web de conectare a routerului Netgear.
- În bara de adrese a browserului, tastați: www.routerlogin.com sau tastați adresa IP pe care ați descoperit-o în pașii anteriori. De asemenea, țineți cont dacă dispozitivele conectate utilizează conexiuni cu fir sau fără fir.
- Verificați adresa pe care ați tastat-o și apăsați butonul Enter.
- Dacă ați introdus corect adresa web sau IP-ul, pagina web de conectare a routerului Netgear va apărea instantaneu. Cu toate acestea, trebuie să introduceți numele de utilizator și parola de administrator pentru a intra în pagina de configurare a routerului.
- În cazul în care vă conectați pentru prima dată, introduceți numele de utilizator și parola implicite. În caz contrar, puteți introduce noile credențiale.
- Apăsați după ce introduceți numele de utilizator și parola pe pagina de conectare. Acum, veți intra în tabloul de bord al routerului Netgear. Acum, vă aflați pe pagina principală.
- Faceți clic pe ADVANCED (Avansat) și apoi pe Administration (Administrare).
- Apoi, faceți clic pe Set Password (Setați parola).
- Acum, trebuie să introduceți vechea parolă din motive de securitate. Apoi, setați de două ori o nouă parolă de conectare la routerul Netgear.
- În plus, puteți activa această opțiune: Funcția de recuperare a parolei în routerul Netgear. Experții recomandă să activați această opțiune pentru a vă putea reseta cu ușurință parola dacă o uitați.
- După ce ați terminat, faceți clic pe butonul Apply. Routerul Netgear va salva setările.
Notă: Parola de administrare este diferită de parola rețelei WiFi. Prin urmare, asigurați-vă că ați setat o parolă unică pentru ambele setări.
Schimbați parola WiFi & Numele (SSID)
Service Set Identifier sau SSID este numele rețelei dvs. De altfel, atunci când deschideți lista de rețele WiFi disponibile, toate numele pe care le vedeți sunt SSID-uri.
Vezi si: Cum să schimbați parola Cox WiFi - Cox WiFi SecurityPrin urmare, dacă doriți să vă schimbați numele WiFi, îl puteți schimba prin intermediul login-ului routerului Netgear.
Urmați acești pași pentru a schimba SSID-ul și parola din configurarea routerului Netgear:
- Lansați un browser web pe dispozitivul dvs. conectat la rețeaua WiFi a routerului.
- În bara de adrese, tastați următoarele: www.routerlogin.net sau www.routerlogin.com . În afară de aceasta, puteți tasta și adresa IP a routerului Netgear din rețeaua WiFi. După ce faceți acest lucru, va apărea ecranul de conectare la routerul Netgear.
- Acum, introduceți numele de utilizator și parola. Dacă nu ați schimbat aceste credențiale până acum, utilizați acreditările de conectare implicite: admin ca nume de utilizator și parolă. Cu toate acestea, dacă ați schimbat numele de utilizator și parola de administrator și le-ați uitat, încercați funcția de recuperare a routerului Netgear (mai multe detalii în secțiunea următoare).
- Introduceți acreditările și faceți clic pe butonul OK. Sunteți pe pagina principală a routerului Netgear.
- Acum, faceți clic pe Wireless din panoul din stânga.
- Acolo, eliminați SSID-ul existent și introduceți noul nume de rețea. În plus, câmpul SSID vă va indica, de asemenea, dacă există vreo restricție pentru setarea numelui rețelei.
- După aceea, introduceți o nouă parolă (cunoscută și sub numele de Network Key) în câmpul Password (Parolă).
- După ce ați terminat, faceți clic pe butonul Apply pentru a încheia procesul de configurare a routerului Netgear. În plus, routerul Netgear va salva aceste setări.
După ce schimbați SSID și parola, toate dispozitivele conectate se vor deconecta automat. Prin urmare, trebuie să vă conectați la noul SSID și la noua cheie de rețea.
Funcția de recuperare a parolei routerului Netgear Router
Dacă ați uitat parola de administrator, o puteți recupera cu ajutorul funcției de recuperare a parolei. Routerul Netgear Nighthawk vă permite să recuperați parola de administrator dacă ați pierdut-o. În plus, această funcție nu este disponibilă la alte routere.
Trebuie să contactați producătorul routerului dacă uitați credențialele de administrare. În plus, nu veți putea intra în pagina de configurare a routerului Netgear fără această parolă.
Prin urmare, haideți să învățăm cum să recuperăm parolele folosind această funcție a routerului Netgear.
Cum se recuperează parola pe routerul Netgear?
În primul rând, aveți nevoie de unul dintre următoarele browsere web pentru a utiliza această funcție:
- Google Chrome
- Internet Explorer
- Mozilla Firefox
În afară de acestea, nu veți putea utiliza funcția de recuperare a parolei de administrator Netgear.
Acum, urmați acești pași:
- Lansați un browser web din lista de mai sus și asigurați-vă că sunteți conectat la routerul Netgear.
- În bara de adrese a browserului, introduceți acest link: www.routerlogin.com . În plus, puteți tasta și adresa IP implicită. După ce apăsați Enter, va apărea fereastra de conectare a routerului Netgear. Apoi, faceți clic pe butonul Cancel (Anulare), deoarece doriți să recuperați parola de administrator. După aceea, va apărea fereastra de recuperare a parolei routerului Netgear.
- Sistemul vă va cere să introduceți numărul de serie al routerului Netgear, pe care îl puteți găsi pe partea laterală sau din spate a routerului.
- După ce introduceți acest lucru, va apărea o fereastră și trebuie să răspundeți la întrebările de securitate de pe acel ecran.
- După ce ați răspuns cu succes la toate întrebările de securitate, selectați butonul Continue (Continuare). Acum, puteți recupera parola de administrator pentru pagina de conectare a routerului Netgear.
Aplicația Netgear Nighthawk
Puteți configura configura configurarea routerului Netgear folosind browserul web. Cu toate acestea, configurarea durează din cauza conexiunii lente la internet și a performanțelor dispozitivului dvs.
De asemenea, puteți descărca și instala aplicația Netgear Nighthawk pe smartphone-ul dvs. Așa este.
Folosind aplicația Nighthawk, puteți configura cu ușurință un router Netgear. Cu toate acestea, trebuie să aveți un cont Netgear pentru a utiliza aplicația și a vă conecta la routerul Netgear.
În plus, puteți configura celelalte setări de rețea WiFi ale routerului Netgear.
- Modificarea numelui rețelei WiFi (SSID) și a parolei
- Modificare securitate & Tip de criptare
- Comutați frecvența de bandă și canalul
- Actualizarea setărilor implicite ale parolei WiFi pentru conectarea la router
Rezolvarea problemelor de conectare la routerul Netgear
Uneori nu poți accesa pagina de conectare a routerului Netgear. Chiar dacă introduci IP-ul sau adresa web corectă, browserul tot îți dă eroare. De ce?
Problemele de conectare la routerul Netgear pot fi cauzate de mai multe motive, iar următoarele sunt cele mai frecvente:
- Nume de utilizator Admin greșit & Parolă
- Memoria cache a browserului este plină
- Routerul WiFi funcționează defectuos
- Firewall de rețea
În primul rând, trebuie să verificați de două ori numele de utilizator și parola înainte de a accesa pagina de conectare a routerului Netgear. Acum, dacă primiți în continuare aceeași eroare, încercați următoarele metode:
Ștergeți memoria cache a browserului
Memoria cache este un spațiu de stocare temporară care salvează date și informații pentru a încărca mai rapid paginile web și aplicațiile. Cu toate acestea, atunci când memoria cache începe să se umple, browserul web se comportă greșit. Prin urmare, trebuie să ștergeți frecvent memoria cache a browserului pentru a accesa panoul de conectare a routerului Netgear.
Routerul WiFi funcționează defectuos
Uneori, routerele fără fir încep să emită semnale WiFi slabe. În acest caz, încercați să reporniți routerul Netgear.
Atunci când reporniți sau reporniți routerul, acesta șterge memoria inutilă a routerului. Mai mult, șterge și memoria cache. Prin urmare, puteți reporni routerul urmând acești pași:
- Scoateți routerul Netgear din priză.
- Așteptați cel puțin 10 secunde.
- Apoi, conectați din nou cablul de alimentare al routerului.
În plus, puteți consulta manualul routerului pentru mai multe instrucțiuni referitoare la butoanele de pe router. În plus, puteți vedea cum se resetează routerul la valorile implicite din fabrică din manualul routerului.
Firewall de rețea
Este sistemul de securitate care vă protejează conexiunea la internet împotriva atacurilor rău intenționate. Cu toate acestea, este posibil ca dispozitivul dvs. să vă notifice că firewall-ul de rețea nu vă permite să deschideți adresa IP sau web de conectare a routerului Netgear.
Prin urmare, dezactivați temporar firewall-ul de rețea al routerului Netgear pentru acea pagină web și încercați să vă conectați din nou.
Întrebări frecvente
De ce nu se deschide 192.1681.1?
Este posibil ca acest lucru să se întâmple din cauza securității routerului. Prin urmare, contactați furnizorul de servicii de internet sau sunați producătorul routerului. Vă vor ajuta cu siguranță.
Care este autentificarea implicită pentru routerul Netgear?
Numele de utilizator implicit al routerului este admin, iar parola implicită este parola .
Cum se actualizează firmware-ul routerului?
- Deschideți un browser web și accesați pagina de conectare a routerului Netgear.
- Introduceți numele de utilizator și parola pentru a intra în panoul de configurare a routerului Netgear.
- De acolo, mergeți la fila ADVANCED (Avansat).
- Faceți clic pe Administrare.
- Acum, faceți clic pe butonul Router Update (Actualizare router). Acolo, veți vedea dacă actualizarea firmware-ului routerului este disponibilă sau nu.
- Dacă este disponibilă o actualizare, sistemul va descărca automat firmware-ul routerului de pe serverul Netgear.
Concluzie
A avea un dispozitiv router Netgear în casă sau la birou este un mare avantaj. Obțineți o conexiune rapidă la internet pentru toate dispozitivele dvs. În plus, aceste routere sunt plauzibile pentru locuințe, întreprinderi și furnizori de servicii.
Cu toate acestea, trebuie să știți cum să vă conectați la routerul Netgear. Puteți configura cu ușurință setările routerelor wireless și puteți profita la maximum de routerul Netgear.