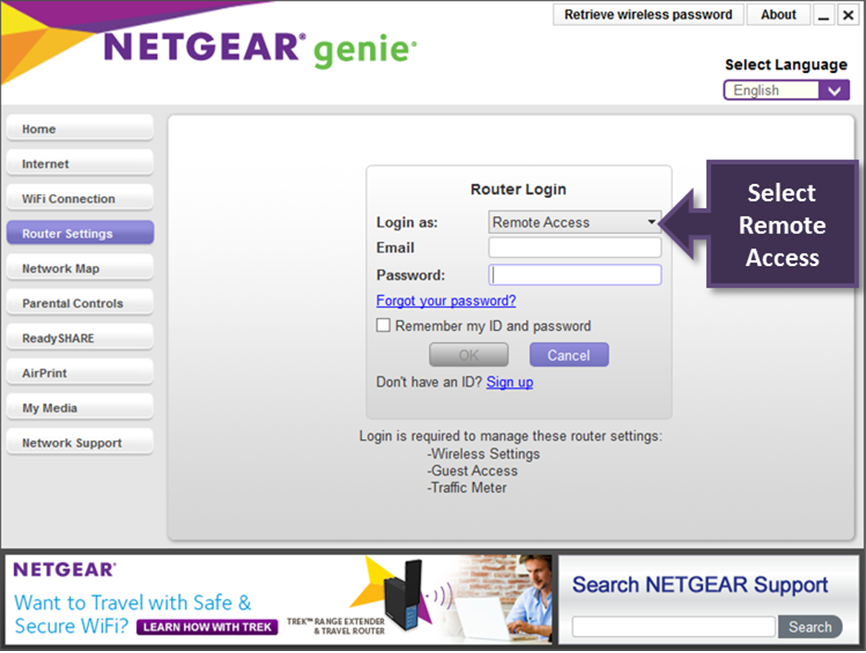فہرست کا خانہ
Netgear راؤٹرز تیز رفتاری کے ساتھ معیاری انٹرنیٹ فراہم کرتے ہیں۔ لہذا آپ جلدی سے اپنے گھر یا کام کی جگہ پر ایک تعینات کر سکتے ہیں۔ لیکن ایسا کرنے سے پہلے، آپ کو یہ جاننا ہوگا کہ نیٹ گیئر راؤٹر میں کیسے لاگ اِن کرنا ہے۔
کسی دوسرے راؤٹر کی طرح، نیٹ گیئر بھی لاگ اِن کے اسی طریقہ پر عمل کرتا ہے۔ تاہم، اس کے روٹر کو ترتیب دیتے وقت آپ کو کچھ منفرد ترتیبات پر غور کرنا ہوگا۔
لہذا، یہ گائیڈ نیٹ گیئر روٹر لاگ ان کا مکمل عمل دکھائے گا۔
نیٹ گیئر کمپنی
نیٹ گیئر راؤٹر میں لاگ ان کرنے کا طریقہ سیکھنے سے پہلے، آئیے نیٹ گیئر کمپنی سے متعلق تھوڑا سا جانیں اور آپ کو روٹر لاگ ان کی ضرورت کیوں ہے۔
نیٹ گیئر ایک نیٹ ورکنگ ہارڈویئر کمپنی ہے جو درج ذیل حصوں کے لیے پروڈکٹس فراہم کرتی ہے:
- گھر
- کاروبار
- انٹرنیٹ سروس فراہم کرنے والے
آپ اپنے گھر کے لیے ایک تیز اور ہموار انٹرنیٹ کنکشن سے لطف اندوز ہونے کے لیے نیٹ گیئر راؤٹر حاصل کر سکتے ہیں۔ مزید یہ کہ، آپ آسانی سے اپنے طور پر پورا ہارڈ ویئر ترتیب دے سکتے ہیں۔ ڈیوائس کو سیٹ اپ کرتے وقت بیرونی مدد لینے کی ضرورت نہیں ہوگی۔
اس کے علاوہ، آپ کاروباری سطح پر نیٹ گیئر راؤٹر تعینات کر سکتے ہیں۔ اس کا مطلب ہے کہ نیٹ گیئر راؤٹرز کاروباری نیٹ ورکنگ کے حل بھی فراہم کرتے ہیں۔ مزید برآں، کاروباری روٹرز کے لیے ایک مکمل زمرہ ہے۔
Netgear آپ کے انٹرنیٹ سروس پرووائیڈر (ISP) اور دیگر جیسے سروس فراہم کرنے والوں کو بھی نشانہ بناتا ہے۔ آپ تجارتی اور رہائشی سطحوں پر نیٹ گیئر کے ذریعے جدید ترین وائی فائی روٹرز تلاش کر سکتے ہیں۔
اقدامات: - اوپر دی گئی فہرست سے ایک ویب براؤزر شروع کریں۔ اس کے ساتھ، یقینی بنائیں کہ آپ نیٹ گیئر راؤٹر سے جڑے ہوئے ہیں۔
- براؤزر کے ایڈریس بار میں، یہ لنک ٹائپ کریں: www.routerlogin.com ۔ اس کے علاوہ، آپ ڈیفالٹ IP ایڈریس بھی ٹائپ کر سکتے ہیں۔ ایک بار جب آپ انٹر دبائیں گے، نیٹ گیئر راؤٹر لاگ ان ونڈو نظر آئے گی۔ اگلا، کینسل بٹن پر کلک کریں جیسا کہ آپ ایڈمن پاس ورڈ بازیافت کرنا چاہتے ہیں۔ اس کے بعد، نیٹ گیئر راؤٹر پاس ورڈ ریکوری ونڈو نظر آئے گی۔
- سسٹم آپ سے نیٹ گیئر روٹر کا سیریل نمبر درج کرنے کو کہے گا۔ آپ اسے راؤٹر کے سائیڈ یا پچھلے حصے میں تلاش کر سکتے ہیں۔
- ایک بار جب آپ اسے داخل کریں گے، ایک پرامپٹ نظر آئے گا، اور آپ کو اس اسکرین پر سیکیورٹی سوالات کے جوابات دینے ہوں گے۔
- ایک بار جب آپ کامیابی کے ساتھ تمام سیکورٹی سوالات کا جواب دیں، جاری رکھیں بٹن کو منتخب کریں۔ اب، آپ اپنے نیٹ گیئر روٹر لاگ ان پیج کے ایڈمن پاس ورڈ کو بازیافت کر سکتے ہیں۔
نیٹ گیئر نائٹ ہاک ایپ
آپ ویب براؤزر کا استعمال کرتے ہوئے نیٹ گیئر روٹر سیٹ اپ کو کنفیگر کر سکتے ہیں۔ تاہم، سست انٹرنیٹ کنیکشن اور آپ کے آلے کی کارکردگی کی وجہ سے ترتیب میں وقت لگتا ہے۔
آپ اپنے اسمارٹ فون پر Netgear Nighthawk ایپ ڈاؤن لوڈ اور انسٹال بھی کر سکتے ہیں۔ یہ ٹھیک ہے۔
بھی دیکھو: آئی فون کے لیے بہترین وائی فائی کیمرہ ایپسنائٹ ہاک ایپ کا استعمال کرتے ہوئے، آپ آسانی سے نیٹ گیئر راؤٹر ترتیب دے سکتے ہیں۔ تاہم، ایپ کو استعمال کرنے اور نیٹ گیئر روٹر میں لاگ ان کرنے کے لیے آپ کے پاس نیٹ گیئر اکاؤنٹ ہونا ضروری ہے۔
اس کے علاوہ، آپ کنفیگر کر سکتے ہیںنیٹ گیئر راؤٹر کی دیگر وائی فائی نیٹ ورک کی ترتیبات۔
- وائی فائی نیٹ ورک کا نام (SSID) اور پاس ورڈ تبدیل کریں
- سیکیورٹی میں ترمیم کریں & خفیہ کاری کی قسم
- بینڈ فریکوئنسی اور چینل کو سوئچ کریں
- راؤٹر لاگ ان کے لیے ڈیفالٹ وائی فائی پاس ورڈ کی ترتیبات کو اپ ڈیٹ کریں
نیٹ گیئر راؤٹر لاگ ان ٹربل شوٹنگ
کبھی کبھی آپ کر سکتے ہیں Netgear راؤٹر کے لاگ ان صفحہ تک رسائی حاصل نہ کریں۔ اگرچہ آپ درست IP یا ویب ایڈریس درج کرتے ہیں، براؤزر پھر بھی آپ کو غلطی دیتا ہے۔ کیوں؟
Netgear راؤٹر لاگ ان کے مسائل کے پیچھے کئی وجوہات ہو سکتی ہیں، اور درج ذیل سب سے زیادہ عام ہیں:
- غلط ایڈمن صارف نام & پاس ورڈ >> Netgear راؤٹر کے لاگ ان صفحہ تک رسائی حاصل کرنا۔ اب، اگر آپ کو اب بھی وہی ایرر آ رہا ہے، تو درج ذیل طریقے آزمائیں:
- نیٹ گیئر راؤٹر کو ان پلگ کریں۔
- کم از کم 10 سیکنڈ تک انتظار کریں۔
- پھر دوبارہ پلگ ان کریں۔ روٹر کی پاور کورڈ۔
- ایک ویب براؤزر کھولیں اور نیٹ گیئر روٹر لاگ ان پیج پر جائیں۔
- نیٹ گیئر میں داخل ہونے کے لیے اپنا صارف نام اور پاس ورڈ درج کریں۔روٹر کنفیگریشن پینل۔
- وہاں سے، ایڈوانسڈ ٹیب پر جائیں۔
- ایڈمنسٹریشن پر کلک کریں۔
- اب، راؤٹر اپ ڈیٹ بٹن پر کلک کریں۔ وہاں، آپ دیکھیں گے کہ آیا راؤٹر فرم ویئر اپ ڈیٹ دستیاب ہے یا نہیں۔
- اگر کوئی اپ ڈیٹ دستیاب ہے، تو سسٹم خود بخود نیٹ گیئر سرور سے راؤٹر کا فرم ویئر ڈاؤن لوڈ کر لے گا۔
براؤزر کیش کو صاف کریں
کیش میموری عارضی اسٹوریج ہے جو ویب پیجز اور ایپس کو تیزی سے لوڈ کرنے کے لیے ڈیٹا اور معلومات کو محفوظ کرتی ہے۔ تاہم، جب کیشے بھرنا شروع ہو جاتا ہے، تو ویب براؤزر غلط برتاؤ کرتا ہے۔ لہذا، آپ کو نیٹ گیئر راؤٹر لاگ ان پینل تک رسائی حاصل کرنے کے لیے براؤزر کی کیش کو بار بار صاف کرنا چاہیے۔
وائی فائی راؤٹر کی خرابی
وائرلیس راؤٹرز بعض اوقات کمزور وائی فائی سگنل دینا شروع کر دیتے ہیں۔ اس صورت میں، اپنے نیٹ گیئر راؤٹر کو دوبارہ شروع کرنے کی کوشش کریں۔
جب آپ راؤٹر کو دوبارہ شروع یا دوبارہ شروع کرتے ہیں، تو یہآپ کے راؤٹر کی غیر ضروری میموری کو دور کرتا ہے۔ مزید یہ کہ یہ کیشے کو بھی صاف کرتا ہے۔ اس لیے، آپ ان مراحل پر عمل کر کے اپنا راؤٹر دوبارہ شروع کر سکتے ہیں:
اس کے علاوہ، آپ روٹر کے بٹنوں کے بارے میں مزید ہدایات کے لیے روٹر مینوئل کو بھی دیکھ سکتے ہیں۔ اس کے علاوہ، آپ روٹر مینوئل سے روٹر کو فیکٹری ڈیفالٹس پر ری سیٹ کرنے کا طریقہ دیکھ سکتے ہیں۔
نیٹ ورک فائر وال
یہ سیکیورٹی سسٹم ہے جو آپ کے انٹرنیٹ کنکشن کو بدنیتی پر مبنی حملوں سے بچاتا ہے۔ تاہم، آپ کا آلہ آپ کو مطلع کر سکتا ہے کہ آپ کا نیٹ ورک فائر وال آپ کو نیٹ گیئر روٹر لاگ ان کا IP یا ویب ایڈریس کھولنے کی اجازت نہیں دے رہا ہے۔
لہذا، اس ویب صفحہ کے لیے نیٹ گیئر راؤٹر کے نیٹ ورک فائر وال کو عارضی طور پر بند کریں اور کوشش کریں۔ دوبارہ لاگ ان ہو رہا ہے۔
اکثر پوچھے گئے سوالات
192.1681.1 کیوں نہیں کھل رہا ہے؟
یہ روٹر کی سیکیورٹی کی وجہ سے ہو سکتا ہے۔ لہذا، اپنے ISP سے رابطہ کریں یا روٹر کے مینوفیکچرر کو کال کریں۔ وہ یقیناً آپ کی مدد کریں گے۔
نیٹ گیئر راؤٹر کے لیے ڈیفالٹ لاگ ان کیا ہے؟
پہلے سے طے شدہ راؤٹر کا صارف نام ہے ایڈمن، اور ڈیفالٹ پاس ورڈ ہے پاس ورڈ ۔
روٹر فرم ویئر کو کیسے اپ ڈیٹ کریں؟
نتیجہ
اپنے گھر یا دفتر میں نیٹ گیئر روٹر ڈیوائس کا ہونا ایک بڑا فائدہ ہے۔ آپ کو اپنے تمام آلات پر تیز رفتار انٹرنیٹ کنکشن ملتا ہے۔ مزید یہ کہ، یہ راؤٹرز گھروں، کاروباروں اور سروس فراہم کرنے والوں کے لیے قابل فہم ہیں۔
تاہم، آپ کو معلوم ہونا چاہیے کہ نیٹ گیئر راؤٹر میں کیسے لاگ ان کیا جائے۔ آپ آسانی سے وائرلیس راؤٹرز کی سیٹنگز کو کنفیگر کر سکتے ہیں اور نیٹ گیئر راؤٹر کا بہترین استعمال کر سکتے ہیں۔
نیٹ گیئر راؤٹر لاگ اناگر آپ اپنے روٹر کی سیٹنگز کو کنفیگر کرنا چاہتے ہیں تو آپ کو روٹر لاگ ان پر جانا ہوگا۔ یہ وہی لاگ ان صفحہ ہے جو آپ کو نیٹ ورک کی ترتیبات میں تبدیلیاں کرنے دیتا ہے۔
اب، آپ روٹر کی ترتیبات میں کیا کر سکتے ہیں؟
- ایڈمن پاس ورڈ تبدیل کریں <5 SSID اور وائی فائی پاس ورڈ تبدیل کریں
- سیکیورٹی سیٹنگز کو اپ ڈیٹ کریں
- بینڈ فریکونسی کو تبدیل کریں
یہ نیٹ گیئر روٹر گائیڈ میں لاگ ان کرنے کے طریقہ میں بنیادی سیٹنگز ہیں۔ . تو، آئیے راؤٹر کے وائی فائی نیٹ ورک میں لاگ ان کرکے شروعات کریں۔
سب سے پہلے، یقینی بنائیں کہ آپ کا آلہ نیٹ گیئر راؤٹر سے منسلک ہے۔ یہ آپ کا وائرڈ یا وائرلیس ڈیوائس ہو سکتا ہے۔
ویب براؤزر شروع کریں
اگر آپ نیٹ گیئر وائی فائی روٹر سے منسلک نہیں ہیں، تو آپ انٹرنیٹ تک رسائی حاصل کر سکتے ہیں، لیکن آپ اس قابل نہیں ہوں گے نیٹ گیئر روٹر لاگ ان صفحہ پر جائیں۔ لہذا، ہمیشہ یقینی بنائیں کہ آپ نیٹ گیئر کے نیٹ ورک سے جڑے ہوئے ہیں۔
اپنے آلے پر، ایک براؤزر کھولیں۔ اس بات کو یقینی بنائیں کہ آپ جو براؤزر استعمال کر رہے ہیں وہ مکمل ورژن میں ہے۔
راؤٹر لاگ ان ایڈریس ٹائپ کریں
لاگ ان ایڈریس آپ کو نیٹ گیئر روٹر لاگ ان پیج پر بھیج دیتا ہے۔ اس کے علاوہ، آپ اپنے نیٹ گیئر روٹر کا ڈیفالٹ گیٹ وے یا IP ایڈریس بھی استعمال کر سکتے ہیں۔
اگر آپ کسی طرح اس ایڈریس کا استعمال کرتے ہوئے لاگ ان صفحہ پر نہیں جا سکتے ہیں تو IP ایڈریس ٹائپ کرنے کی کوشش کریں۔ تمام اسناد آپ کے نیٹ گیئر راؤٹر پر لکھی گئی ہیں۔
- براؤزر کے ایڈریس بار میں www.routerlogin.net ٹائپ کریں۔
- اگر ویبایڈریس ایک غلطی دکھاتا ہے، آئی پی ایڈریس درج کرنے کی کوشش کریں۔ عام طور پر، وہ پتہ ہو سکتا ہے: 192.168.0.1
اس کے علاوہ، آپ کو ایک سیکیورٹی پرامپٹ ملے گا جس میں آپ کی تصدیق کے لیے کہا جائے گا۔ نیٹ گیئر کا سیکیورٹی پروٹوکول یہ چیک کرنا ہے کہ آیا آپ نے درست ویب ایڈریس درج کیا ہے۔
بھی دیکھو: وائی فائی کے ساتھ بہترین مدر بورڈزلاگ ان کی اسناد درج کریں
ایک بار ایڈمن لاگ ان کا صفحہ ظاہر ہونے کے بعد، آپ کو منتظم کا صارف نام اور پاس ورڈ درج کرنا ہوگا۔ اگر آپ ان میں سے کوئی بھی اسناد نہیں جانتے ہیں تو اپنے نیٹ گیئر راؤٹر کی سائیڈ یا پیچھے چیک کریں۔ آپ کو ایک لیبل ملے گا جس میں SSID، SN، صارف نام، پاس ورڈ اور روٹر کے بارے میں دیگر معلومات شامل ہیں۔
اب، ایڈمن کا صارف نام اور پاس ورڈ درج کریں۔
تاہم، اگر آپ کے پاس نیا نیٹ گیئر ہے راؤٹر، پہلے سے طے شدہ صارف نام اور پاس ورڈ بالترتیب " ایڈمن" اور " پاس ورڈ" ہیں۔
ونڈوز آئی پی ایڈریس
آپ کے روٹر کا انٹرنیٹ پروٹوکول (IP ) ایڈریس ایک منفرد نمبر ہے کیونکہ یہ انٹرنیٹ پر آپ کے روٹر کی شناخت ہے۔
اب، آپ کو یہ جاننے کی ضرورت ہے کہ آپ کے راؤٹر کا IP پتہ کیا ہے۔ کیوں؟
سب سے پہلے، آپ IP ایڈریس کے بغیر نیٹ گیئر روٹر لاگ ان صفحہ تک رسائی حاصل نہیں کر سکتے۔ اس کے علاوہ، اگر آپ کے روٹر اور ISP کے درمیان کوئی کمیونیکیشن کی خرابی ہے، تو آپ کو یہ دیکھنا ہوگا کہ آیا آپ کا آلہ بھیج رہا ہے اور وصول کر رہا ہے یا نہیں۔
اس لیے، آئیے دیکھتے ہیں کہ OS کے مختلف ورژنز پر IP ایڈریس کو کیسے چیک کیا جائے۔ .
اگر آپ ونڈوز ڈیوائس استعمال کر رہے ہیں تو ان مراحل پر عمل کریں:
- ونڈوز میںسرچ بار، کمانڈ پرامپٹ یا cmd ٹائپ کریں اور انٹر کو دبائیں۔ کمانڈ پرامپٹ کھل جائے گا۔
- وہاں، "ipconfig" ٹائپ کریں۔ آپ کے تمام وائرلیس LAN اڈاپٹر وائی فائی کی تفصیلات ظاہر ہوں گی۔
نیٹ ورک کی تفصیلات سے، ڈیفالٹ گیٹ وے آپ کا ڈیفالٹ IP پتہ ہے۔
یہ ونڈوز کمپیوٹرز اور لیپ ٹاپ پر عمومی طریقہ ہے۔ تاہم، OS ورژن میں فرق IP ایڈریس کی جانچ کو پیچیدہ بنا دیتا ہے۔ لہذا، آئیے آپ کے نیٹ ورک کا IP ایڈریس چیک کرنے کے لیے ونڈوز کے ہر ورژن کو دیکھیں۔
Windows 10
- سرچ بار میں سیٹنگز ٹائپ کریں۔
- نیٹ ورک تلاش کریں اور منتخب کریں۔ & انٹرنیٹ۔
- اگر آپ ایتھرنیٹ کیبل کے ذریعے جڑے ہوئے ہیں، تو بائیں جانب والے پینل سے ایتھرنیٹ کو منتخب کریں۔ اگلا، اس نیٹ ورک پر کلک کریں جس سے آپ جڑے ہوئے ہیں۔ ایسا کرنے کے بعد، آپ کو ایک نمبر کے ساتھ IPv4 نظر آئے گا۔ یہ آپ کا IP ایڈریس ہے۔
- دوسری طرف، اگر آپ Wi-Fi کے ذریعے نیٹ گیئر روٹر سے جڑے ہوئے ہیں تو وائرلیس آپشن پر کلک کریں۔
- وہاں سے، Wi-Fi نیٹ ورک پر کلک کریں۔ آپ اس سے منسلک ہیں۔
- اس کے بعد نیچے سکرول کریں اور پراپرٹیز سیکشن میں جائیں۔ وہاں، IPv4 پتہ آپ کا IP پتہ ہے۔
Windows 7, 8, اور 8.1
- ٹاسک بار میں نیٹ ورک آئیکن پر کلک کریں۔
- اب، اوپن نیٹ ورک اور شیئرنگ سینٹر پر کلک کریں۔
- اگر وائرڈ کنکشن استعمال کر رہے ہیں، تو LAN (لوکل ایریا نیٹ ورک۔) پر ڈبل کلک کریں
- تفصیلات پر کلک کریں۔ IPv4 ایڈریس کے خلاف نمبر وہی ہے جو آپ دیکھ رہے ہیں۔
- فرض کریں کہ آپ نے وائرلیس کنکشن قائم کیا ہے، SSID (Wi-Fi نیٹ ورک کا نام) پر ڈبل کلک کریں، اور تفصیلات پر کلک کریں۔ آپ کو IPv4 لیبل اور IP ایڈریس مل جائے گا جو آپ چاہتے ہیں۔
Windows Vista
- Windows Vista کمپیوٹر پر نیٹ ورک اور شیئرنگ سینٹر کھولنے کے لیے، پر دائیں کلک کریں نیٹ ورک آپشن۔
- پراپرٹیز پر جائیں۔ اس سے نیٹ ورک اور شیئرنگ سینٹر کھل جائے گا۔
- وائرڈ کنکشنز کے لیے، لوکل ایریا کنکشن کے لیے جائیں > حالت دیکھیں > تفصیلات اسکرین پر، IP ایڈریس IPv4 نمبر ہے۔
- وائرلیس نیٹ ورک کنکشن کے لیے جائیں > حالت دیکھیں > وائرلیس نیٹ ورک کی تفصیلات۔ یہاں، IPv4 ایڈریس آپ کا مطلوبہ IP پتہ ہے۔
Windows XP
- اسٹارٹ مینو کھولیں۔
- میرے نیٹ ورک کے مقامات پر دائیں کلک کریں۔
- پراپرٹیز پر کلک کریں۔
- اب، وائرڈ کنکشن کے لیے، لوکل ایریا کنکشن پر ڈبل کلک کریں۔
- پھر، سپورٹ ٹیب پر جائیں۔
- کلک کریں۔ تفصیلات ایسا کرنے کے بعد، آپ کے IP ایڈریس کے ساتھ ایک ونڈو کھل جائے گی۔
- وائرلیس نیٹ ورک کے لیے، وائرلیس نیٹ ورک کنکشن پر ڈبل کلک کریں۔
- سپورٹ پر جائیں۔
- تفصیلات منتخب کریں۔ اس کے بعد، آپ کے IP ایڈریس کے ساتھ ایک ونڈو نظر آئے گی۔
Mac OS IP ایڈریس
اگر آپ میک صارف ہیں تو IP ایڈریس تلاش کرنے کے لیے ان اقدامات پر عمل کریں۔ طریقہ میک OS کے مختلف ورژنز کے ساتھ مختلف ہوتا ہے۔
Mac OS X 10.4/10.3
- Apple مینو میں داخل ہونے کے لیے Apple آئیکن پر کلک کریں۔
- پر جائیںمقام۔
- نیٹ ورک کی ترجیحات کو منتخب کریں۔
- اب، نیٹ ورک اسٹیٹس پر جائیں۔ وہاں، آپ کا IP ایڈریس اور نیٹ ورک کی حیثیت ظاہر ہوگی۔
Mac OS 10.5 اور 10.5+
- ایپل مینو سے، سسٹم کی ترجیحات پر جائیں۔
- دیکھیں پر جائیں اور نیٹ ورک کو منتخب کریں۔
- اب، جس مطلوبہ پورٹ پر آپ آئی پی ایڈریس چیک کرنا چاہتے ہیں اس پر کلک کریں (ایئرپورٹ، ایتھرنیٹ، وائی فائی) اس کے بعد، آپ کو آئی پی ایڈریس نظر آئے گا۔ اسٹیٹس باکس۔
چونکہ آپ کو اپنا آئی پی ایڈریس مل گیا ہے، آئیے کچھ بنیادی تبدیلیاں دیکھتے ہیں جو آپ نیٹ گیئر روٹر لاگ ان پیج سے کر سکتے ہیں۔
نیٹ گیئر راؤٹر لاگ ان پیج سے ایڈمن پاس ورڈ کو اپ ڈیٹ کریں
اگر آپ نے نیا نیٹ گیئر راؤٹر خریدا ہے تو اس میں صارف کی ڈیفالٹ سیٹنگز ہوں گی۔ مثال کے طور پر، ڈیفالٹ صارف نام ایڈمن ہے، اور نیٹ گیئر کے تازہ ترین راؤٹرز میں ڈیفالٹ پاس ورڈ پاس ورڈ ہے۔
تاہم، آپ کو ڈیفالٹ پاس ورڈ تبدیل کرنے پر غور کرنا چاہیے سیکورٹی وجوہات. آپ صارف نام کو بطور ڈیفالٹ رکھ سکتے ہیں۔
راؤٹر کا ڈیفالٹ پاس ورڈ تبدیل کرنے کے لیے، نیٹ گیئر روٹر کنفیگریشن پینل پر جانے کے لیے آپ کے پاس IP ایڈریس ہونا ضروری ہے۔
- سب سے پہلے یہ یقینی بنائیں کہ آپ کا وائرڈ یا وائرلیس ڈیوائس Netgear وائرلیس روٹر سے منسلک ہے۔ اگر نہیں، تو آپ روٹر لاگ ان صفحہ تک رسائی حاصل نہیں کر سکتے۔ لہذا، اپنے آلے کو کسی دوسرے نیٹ ورک سے منقطع کریں اور نیٹ گیئر روٹر سے جڑیں۔
- پھر، اپنے آلے پر ایک ویب براؤزر لانچ کریں۔ بلاشبہ، یہ اپ ٹو ڈیٹ اور چل رہا ہونا چاہیے۔مکمل ورژن پر۔ پائریٹڈ یا پرانے براؤزرز آپ کو نیٹ گیئر روٹر لاگ ان ویب پیج تک رسائی حاصل کرنے میں پریشانی کا باعث بن سکتے ہیں۔
- براؤزر کے ایڈریس بار میں، ٹائپ کریں: www.routerlogin.com یا وہ IP ایڈریس ٹائپ کریں جس میں آپ نے دریافت کیا ہے۔ پچھلے اقدامات. اس کے علاوہ، یہ بھی ذہن میں رکھیں کہ آیا آپ کے منسلک آلات وائرڈ یا وائرلیس کنکشن استعمال کرتے ہیں۔
- آپ نے جو ایڈریس ٹائپ کیا ہے اسے چیک کریں اور Enter بٹن دبائیں۔
- اگر آپ نے ویب ایڈریس یا IP درست طریقے سے درج کیا ہے تو، نیٹ گیئر روٹر لاگ ان ویب صفحہ فوری طور پر پاپ اپ ہو جائے گا۔ تاہم، آپ کو روٹر کنفیگریشن صفحہ میں داخل ہونے کے لیے ایڈمن کا صارف نام اور پاس ورڈ درج کرنا ہوگا۔
- اگر آپ پہلی بار لاگ ان ہو رہے ہیں تو پہلے سے طے شدہ صارف نام اور پاس ورڈ درج کریں۔ بصورت دیگر، آپ نئی اسناد داخل کر سکتے ہیں۔
- لاگ ان پیج پر صارف نام اور پاس ورڈ ٹائپ کرنے کے بعد دبائیں۔ اب، آپ نیٹ گیئر راؤٹر ڈیش بورڈ میں داخل ہوں گے۔ اب، آپ ہوم پیج پر ہیں۔
- ایڈوانسڈ اور پھر ایڈمنسٹریشن پر کلک کریں۔
- پھر، پاس ورڈ سیٹ کریں پر کلک کریں۔
- اب، آپ کو پرانا پاس ورڈ درج کرنا ہوگا کیونکہ سیکورٹی پھر، دو بار نیا نیٹ گیئر راؤٹر لاگ ان پاس ورڈ سیٹ کریں۔
- مزید یہ کہ آپ اس آپشن کو فعال کر سکتے ہیں: نیٹ گیئر راؤٹر میں پاس ورڈ ریکوری فیچر۔ ماہرین اس آپشن کی اجازت دینے کی تجویز کرتے ہیں تاکہ اگر آپ اپنا پاس ورڈ بھول جائیں تو آپ آسانی سے اسے دوبارہ ترتیب دے سکیں۔
- ایک بار جب آپ کام کر لیں، اپلائی بٹن پر کلک کریں۔ نیٹ گیئر راؤٹر سیٹنگز کو محفوظ کر لے گا۔
نوٹ: ایڈمن پاس ورڈ ہےآپ کے وائی فائی نیٹ ورک پاس ورڈ سے مختلف۔ لہذا، یقینی بنائیں کہ آپ نے دونوں سیٹنگز کے لیے ایک منفرد پاس ورڈ سیٹ کیا ہے۔
وائی فائی پاس ورڈ تبدیل کریں & نام (SSID)
Service Set Identifier یا SSID آپ کے نیٹ ورک کا نام ہے۔ مزید برآں، جب آپ دستیاب وائی فائی نیٹ ورکس کی فہرست کھولتے ہیں، تو آپ کو جو بھی نام نظر آتے ہیں وہ SSID ہیں۔
اس لیے، اگر آپ اپنا وائی فائی نام تبدیل کرنا چاہتے ہیں، تو آپ اسے نیٹ گیئر روٹر لاگ ان کے ذریعے تبدیل کر سکتے ہیں۔
<0 ایڈریس بار، یہ ٹائپ کریں: www.routerlogin.netیا www.routerlogin.com ۔اس کے علاوہ، آپ اپنے وائی فائی نیٹ ورک کے نیٹ گیئر روٹر کا آئی پی ایڈریس بھی ٹائپ کر سکتے ہیں۔ ایک بار جب آپ ایسا کر لیں گے، نیٹ گیئر روٹر لاگ ان اسکرین ظاہر ہو جائے گی۔ایک بار جب آپ SSID اور پاس ورڈ تبدیل کر لیتے ہیں، تو تمام منسلک آلات خود بخود منقطع ہو جائیں گے۔ لہذا، آپ کو نئی SSID اور نئی نیٹ ورک کلید سے جڑنا ہوگا۔
نیٹ گیئر راؤٹر پاس ورڈ ریکوری فیچر
اگر آپ ایڈمن پاس ورڈ بھول گئے ہیں، تو آپ پاس ورڈ ریکوری فیچر کا استعمال کرکے اسے بازیافت کرسکتے ہیں۔ نیٹ گیئر نائٹ ہاک راؤٹر آپ کو ایڈمن پاس ورڈ کھو جانے کی صورت میں بازیافت کرنے کی اجازت دیتا ہے۔ مزید یہ کہ یہ فیچر دوسرے راؤٹرز میں دستیاب نہیں ہے۔
اگر آپ ایڈمن کی اسناد بھول جاتے ہیں تو آپ کو روٹر بنانے والے سے رابطہ کرنا ہوگا۔ مزید برآں، آپ اس پاس ورڈ کے بغیر نیٹ گیئر راؤٹر کنفیگریشن پیج میں داخل نہیں ہو سکیں گے۔
لہذا، آئیے سیکھتے ہیں کہ نیٹ گیئر راؤٹر کی اس خصوصیت کو استعمال کرتے ہوئے پاس ورڈز کو کیسے بازیافت کیا جائے۔
کیسے نیٹ گیئر راؤٹر پر پاس ورڈ بازیافت کریں؟
سب سے پہلے، آپ کو اس خصوصیت کو استعمال کرنے کے لیے درج ذیل ویب براؤزر میں سے کسی ایک کی ضرورت ہوگی:
- گوگل کروم
- انٹرنیٹ ایکسپلورر
- موزیلا فائر فاکس
ان کے علاوہ، آپ نیٹ گیئر ایڈمن پاس ورڈ ریکوری فیچر استعمال نہیں کر پائیں گے۔
اب، ان پر عمل کریں۔