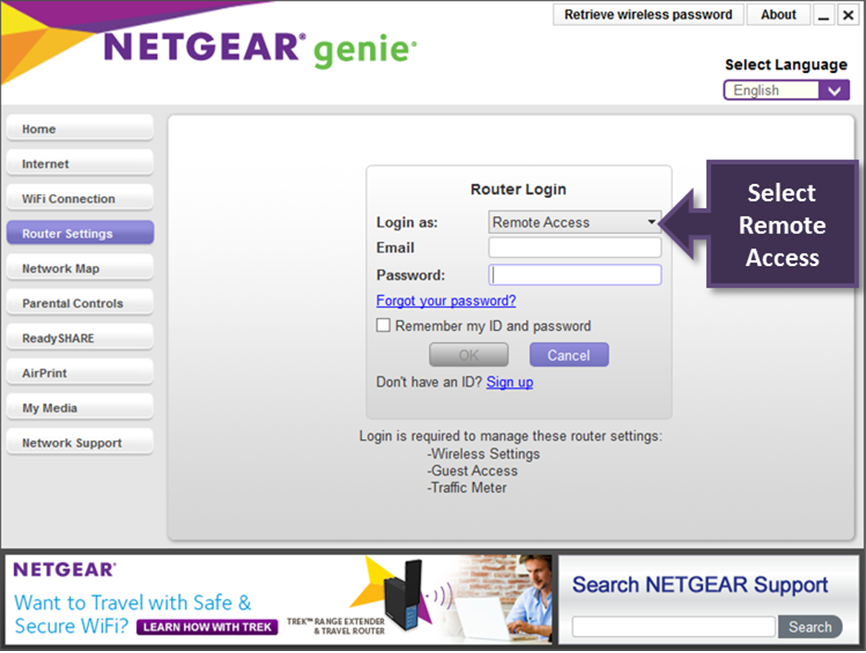Indholdsfortegnelse
Netgear-routere giver kvalitetsinternet med høj hastighed. Du kan derfor hurtigt installere en router i dit hjem eller på din arbejdsplads. Men før du gør det, skal du vide, hvordan du logger ind på Netgear-routeren.
Som alle andre routere følger Netgear også den samme login-metode. Der er dog nogle unikke indstillinger, som du skal overveje, når du konfigurerer routeren.
Derfor vil denne vejledning vise den komplette Netgear router login-proces.
Netgear Company
Før du lærer, hvordan du logger ind på Netgear-routeren, skal du vide lidt om Netgear-virksomheden, og hvorfor du har brug for et routerlogin.
Netgear er en netværkshardwarevirksomhed, der leverer produkter til følgende segmenter:
- Hjem
- Virksomhed
- Internetudbydere
Du kan få en Netgear-router til dit hjem for at nyde godt af en hurtig og problemfri internetforbindelse. Desuden kan du nemt sætte hele hardwaren op på egen hånd. Du behøver ikke at få ekstern hjælp til at sætte enheden op.
Derudover kan du anvende en Netgear-router på virksomhedsniveau. Det betyder, at Netgear-routere også leverer netværksløsninger til virksomheder. Derudover er der en komplet kategori for virksomhedsroutere.
Netgear henvender sig også til tjenesteudbydere som din internetudbyder (ISP) og andre. Du kan finde de avancerede WiFi-routere fra Netgear både på erhvervsplan og i private hjem.
Netgear Router login
Hvis du vil konfigurere indstillingerne for din router, skal du gå til routerlogin. Det er den samme loginside, som du kan ændre netværksindstillingerne på.
Hvad kan du nu gøre i routerindstillingerne?
- Ændre administratoradgangskode
- Ændre SSID og WiFi-adgangskode
- Opdater sikkerhedsindstillinger
- Ændring af båndfrekvens
Dette er de grundlæggende indstillinger i vejledningen om hvordan du logger ind på Netgear-routeren. Lad os starte med at logge ind på routerens WiFi-netværk.
Først og fremmest skal du sikre dig, at din enhed er tilsluttet Netgear-routeren. Det kan være en enhed med kabel eller en trådløs enhed.
Start en webbrowser
Hvis du ikke har forbindelse til Netgear WiFi-routeren, kan du muligvis få adgang til internettet, men du kan ikke komme til Netgear-routerens loginside. Sørg derfor altid for, at du har forbindelse til Netgears netværk.
Åbn en browser på din enhed. Sørg for, at den browser, du bruger, er i den fulde version.
Type Router login-adresse
Login-adressen videresender dig til Netgear-routerens loginside. Du kan også bruge standardgatewayen eller IP-adressen på din Netgear-router.
Prøv at skrive IP-adressen, hvis du på en eller anden måde ikke kan gå til loginsiden med den adresse. Alle legitimationsoplysningerne er skrevet på din Netgear-router.
- Type www.routerlogin.net i browserens adresselinje.
- Hvis webadressen viser en fejl, skal du prøve at indtaste IP-adressen. Generelt kan adressen være: 192.168.0.1
Ellers får du en sikkerhedsopfordring, hvor du bliver bedt om at bekræfte din bekræftelse. Netgears sikkerhedsprotokol kontrollerer, om du har indtastet den korrekte webadresse.
Indtast loginoplysninger
Når siden for admin-login vises, skal du indtaste brugernavn og adgangskode til admin-brugernavn og adgangskode. Hvis du ikke kender disse oplysninger, skal du se på siden eller bagsiden af din Netgear-router. Du finder en etiket med SSID, SN, brugernavn, adgangskode og andre oplysninger om routeren.
Indtast nu Admin-brugernavn og -adgangskode.
Hvis du har en ny Netgear-router, er standardbrugernavnet og -adgangskoden dog " admin" og " adgangskode" henholdsvis.
Windows IP-adresse
Din routers IP-adresse (Internet Protocol) er et unikt nummer, da det er din routers identitet på internettet.
Nu skal du vide, hvilken IP-adresse din router har. Hvorfor?
For det første kan du ikke få adgang til Netgear-routerens loginside uden IP-adressen. Hvis der ellers er en kommunikationsfejl mellem din router og internetudbyder, skal du kontrollere, om din enhed sender og modtager eller ej.
Lad os derfor se, hvordan du tjekker IP-adressen på forskellige versioner af OS.
Hvis du bruger en Windows-enhed, skal du følge disse trin:
- Skriv Kommandoprompt eller cmd i Windows-søgelinjen, og tryk på Enter. Kommandoprompt åbnes.
- Skriv "ipconfig" der. Alle dine WiFi-oplysninger om den trådløse LAN-adapter vises.
I netværksoplysningerne er standardgatewayen din standard-IP-adresse.
Det er den generelle metode på Windows-computere og bærbare computere. Forskellen mellem OS-versionerne gør det imidlertid kompliceret at kontrollere IP-adressen. Lad os derfor gennemgå hver enkelt Windows-version for at kontrollere din netværks-IP-adresse.
Windows 10
- Skriv Indstillinger i søgelinjen.
- Find og vælg Netværk & Internet.
- Hvis du er tilsluttet via et Ethernet-kabel, skal du vælge Ethernet i panelet i venstre side. Klik derefter på det netværk, du er tilsluttet. Når du har gjort det, vil du se IPv4 med et tal. Det er din IP-adresse.
- På den anden side skal du klikke på indstillingen Trådløs, hvis du er tilsluttet via Wi-Fi til Netgear-routeren.
- Derfra skal du klikke på det Wi-Fi-netværk, du er forbundet til.
- Derefter skal du rulle ned og gå til afsnittet Egenskaber. Her er IPv4-adressen din IP-adresse.
Windows 7, 8 og 8.1
- Klik på netværksikonet i proceslinjen.
- Klik nu på Åbn netværks- og delingscenter.
- Hvis du bruger en kablet forbindelse, skal du dobbeltklikke på LAN (Local Area Network).
- Klik på Detaljer. Det er nummeret i forhold til IPv4-adressen, du leder efter.
- Antag, at du har oprettet en trådløs forbindelse, dobbeltklik på SSID'et (Wi-Fi-netværksnavnet), og klik på Detaljer. Du finder IPv4-mærket og den ønskede IP-adresse.
Windows Vista
- Hvis du vil åbne Netværks- og delingscenteret på en Windows Vista-computer, skal du højreklikke på indstillingen Netværk.
- Gå til Egenskaber. Dette åbner Center for netværk og deling.
- For kablede forbindelser skal du gå til Local Area Connection> View Status> Details. På skærmen er IP-adressen IPv4-nummeret.
- Gå til Trådløs netværksforbindelse> Vis status> Detaljer for et trådløst netværk. Her er IPv4-adressen din nødvendige IP-adresse.
Windows XP
- Åbn startmenuen.
- Højreklik på Mine netværkspladser.
- Klik på Egenskaber.
- Dobbeltklik nu på Lokal områdeforbindelse for en kablet forbindelse.
- Gå derefter til fanen Support.
- Klik på Detaljer. Når du har gjort det, vises et vindue med din IP-adresse.
- Dobbeltklik på Trådløs netværksforbindelse for det trådløse netværk.
- Gå til Support.
- Vælg Detaljer. Herefter vises et vindue med din IP-adresse.
Mac OS IP-adresse
Hvis du er Mac-bruger, skal du følge disse trin for at finde IP-adressen. Metoden varierer med de forskellige versioner af Mac OS.
Mac OS X 10.4/10.3
- Klik på Apple-ikonet for at åbne Apple-menuen.
- Gå til placering.
- Vælg Netværksindstillinger.
- Gå nu til Netværksstatus. Her vises din IP-adresse og netværksstatus.
Mac OS 10.5 og 10.5+
- Gå til Systemindstillinger i Apple-menuen.
- Gå til Vis, og vælg Netværk.
- Klik nu på den ønskede port, som du vil kontrollere IP-adressen (AirPort, Ethernet, Wi-Fi.) Herefter kan du se IP-adressen i statusboksen.
Da du har fået din IP-adresse, kan vi se nogle grundlæggende justeringer, du kan foretage fra Netgear-routerens loginside.
Opdatere Admin Password fra Netgear Router Login Page
Hvis du har købt en ny Netgear-router, vil den have standardbrugerindstillingerne. Standardbrugernavnet er f.eks. admin , og standardadgangskoden er adgangskode i de nyeste routere fra Netgear.
Du bør dog overveje at ændre standardadgangskoden af sikkerhedshensyn. Du kan beholde brugernavnet som standard.
Hvis du vil ændre routerens standardadgangskode, skal du have IP-adressen for at gå til Netgear-routerens konfigurationspanel.
- Først skal du sikre dig, at din kablede eller trådløse enhed er tilsluttet Netgear trådløse router. Hvis ikke, kan du ikke få adgang til routerens loginside. Afbryd derfor din enhed fra ethvert andet netværk, og opret forbindelse til Netgear-routeren.
- Start derefter en webbrowser på din enhed. Den skal naturligvis være opdateret og køre med den fulde version. Piratkopierede eller gamle browsere kan give dig problemer med at få adgang til Netgear-routerens login-webside.
- Skriv i browserens adresselinje: www.routerlogin.com eller skriv den IP-adresse, du fandt i de foregående trin. Husk også, om dine tilsluttede enheder bruger kablede eller trådløse forbindelser.
- Kontroller den adresse, du har indtastet, og tryk på Enter-knappen.
- Hvis du har indtastet webadressen eller IP'en korrekt, vises Netgear-routerens logon-webside med det samme. Du skal dog indtaste admin-brugernavn og -adgangskode for at komme ind på routerens konfigurationsside.
- Hvis det er første gang, du logger ind, skal du indtaste standardbrugernavn og -adgangskode. Ellers kan du indtaste de nye legitimationsoplysninger.
- Tryk på , når du har indtastet brugernavn og adgangskode på login-siden. Nu kommer du ind på Netgear-routerens dashboard. Du er nu på forsiden.
- Klik på AVANCERET og derefter på Administration.
- Klik derefter på Indstil adgangskode.
- Nu skal du af sikkerhedshensyn indtaste den gamle adgangskode. Indstil derefter en ny Netgear-routerloginadgangskode to gange.
- Desuden kan du aktivere denne indstilling: Password Recovery-funktion i Netgear-routeren. Eksperter anbefaler at aktivere denne indstilling, så du nemt kan nulstille din adgangskode, hvis du glemmer den.
- Når du er færdig, skal du klikke på knappen Anvend. Netgear-routeren gemmer indstillingerne.
Bemærk: Admin Password er forskellig fra adgangskoden til dit WiFi-netværk. Sørg derfor for at angive en unik adgangskode for begge indstillinger.
Ændre WiFi-adgangskode & navn (SSID)
Service Set Identifier eller SSID er navnet på dit netværk. Når du åbner listen over tilgængelige WiFi-netværk, er alle de navne, du ser, SSID'er.
Hvis du derfor vil ændre dit WiFi-navn, kan du ændre det via Netgear-routerens login.
Følg disse trin for at ændre SSID og adgangskode fra Netgear-routerens opsætning:
- Start en webbrowser på din enhed, der er forbundet til routerens WiFi-netværk.
- Skriv følgende i adresselinjen: www.routerlogin.net eller www.routerlogin.com . Derudover kan du også skrive dit WiFi-netværks Netgear-routers IP-adresse. Når du har gjort det, vises Netgear-routerens login-skærm.
- Indtast nu brugernavn og adgangskode. Hvis du ikke har ændret disse legitimationsoplysninger før, skal du bruge standardloginoplysningerne: admin som brugernavn og adgangskode. Hvis du imidlertid har ændret brugernavn og adgangskode til administrator og glemt dem, kan du prøve Netgear-routerens genoprettelsesfunktion (flere oplysninger i næste afsnit).
- Indtast legitimationsoplysningerne, og klik på OK-knappen. Du er på Netgear-routerens forside.
- Klik nu på Trådløs i venstre side af panelet.
- Her skal du fjerne det eksisterende SSID og skrive det nye netværksnavn. Desuden vil SSID-feltet også fortælle dig, om der er nogen begrænsninger for indstilling af netværksnavnet.
- Indtast derefter en ny adgangskode (også kendt som Network Key) i feltet Password (adgangskode).
- Når du er færdig, skal du klikke på knappen Anvend for at afslutte Netgear-routerens opsætningsproces. Desuden gemmer Netgear-routeren disse indstillinger.
Når du ændrer SSID og adgangskode, vil alle tilsluttede enheder automatisk afbryde forbindelsen. Du skal derfor oprette forbindelse til det nye SSID og den nye netværksnøgle.
Netgear Router Password Recovery Funktion
Hvis du har glemt administratoradgangskoden, kan du gendanne den ved hjælp af funktionen til gendannelse af adgangskode. Netgear Nighthawk-routeren giver dig mulighed for at gendanne administratoradgangskoden, hvis du har mistet den. Desuden er denne funktion ikke tilgængelig i andre routere.
Du skal kontakte producenten af routeren, hvis du glemmer administratoroplysningerne. Desuden kan du ikke komme ind på Netgear-routerens konfigurationsside uden denne adgangskode.
Lad os derfor lære, hvordan du gendanner adgangskoder ved hjælp af denne funktion i Netgear-routeren.
Sådan gendannes kodeordet på Netgear Router?
Du skal først bruge en af følgende webbrowsere for at kunne bruge denne funktion:
- Google Chrome
- Internet Explorer
- Mozilla Firefox
Ud over disse kan du ikke bruge Netgear admin password recovery-funktionen.
Følg nu disse trin:
- Start en webbrowser fra ovenstående liste. Sørg for, at du har forbindelse til Netgear-routeren.
- Skriv dette link i browserens adresselinje: www.routerlogin.com . Desuden kan du også skrive standard IP-adressen. Når du trykker på enter, vises Netgear router login vinduet. Klik derefter på knappen Annuller, da du ønsker at gendanne admin adgangskoden. Derefter vises Netgear router password recovery vinduet.
- Systemet beder dig om at indtaste Netgear-routerens serienummer. Du kan finde det på siden eller bagsiden af routeren.
- Når du har indtastet det, vises en prompt, og du skal besvare sikkerhedsspørgsmålene på denne skærm.
- Når du har besvaret alle sikkerhedsspørgsmålene, skal du vælge knappen Fortsæt. Nu kan du gendanne administratoradgangskoden til din Netgear-routers loginside.
Netgear Nighthawk-app
Du kan konfigurere opsætningen af Netgear-routeren ved hjælp af webbrowseren. Konfigurationen tager dog tid på grund af den langsomme internetforbindelse og din enheds ydeevne.
Du kan også downloade og installere Netgear Nighthawk-appen på din smartphone. Det er rigtigt.
Med Nighthawk-appen kan du nemt konfigurere en Netgear-router. Du skal dog have en Netgear-konto for at bruge appen og logge på Netgear-routeren.
Derudover kan du konfigurere Netgear-routerens andre WiFi-netværksindstillinger.
- Ændre WiFi-netværksnavn (SSID) og adgangskode
- Ændre sikkerhed & Krypteringstype
- Skift bånd-frekvens og kanal
- Opdatere standardindstillingerne for WiFi-adgangskode til login på routeren
Netgear Router Login Fejlfinding
Nogle gange kan du ikke få adgang til Netgear-routerens loginside. Selv om du indtaster den korrekte IP- eller webadresse, giver browseren dig stadig en fejl. Hvorfor?
Der kan være flere årsager til Netgear-routerloginproblemer, og følgende er de mest almindelige årsager:
- Forkert brugernavn og adgangskode for administrator
- Browserens cache er fuld
- WiFi-routeren fungerer dårligt
- Firewall til netværk
Først skal du dobbelttjekke brugernavn og adgangskode, før du får adgang til Netgear-routerens loginside. Hvis du stadig får den samme fejl, kan du prøve følgende metoder:
Se også: Liste over de bedste apps til WiFi-opkald af hele tidenRyd browserens cache
Cachehukommelsen er et midlertidigt lager, der gemmer data og oplysninger for at kunne indlæse websider og apps hurtigere. Men når cachen begynder at blive fuld, opfører webbrowseren sig forkert. Derfor bør du ofte rydde browserens cache for at få adgang til Netgear-routerens loginpanel.
WiFi Router fungerer dårligt
De trådløse routere begynder nogle gange at give svage WiFi-signaler. I så fald skal du prøve at genstarte din Netgear-router.
Når du genstarter eller genstarter routeren, rydder du routerens unødvendige hukommelse. Desuden rydder du også cachen. Derfor kan du genstarte din router ved at følge disse trin:
Se også: Hvorfor virker Toyota WiFi Hotspot ikke? Hvordan løser man det?- Tag Netgear-routeren ud af stikket.
- Vent i mindst 10 sekunder.
- Sæt derefter routerens strømkabel i igen.
Du kan desuden se i routerens manual for at få flere instruktioner om knapperne på routeren. Du kan også se i routerens manual, hvordan du nulstiller routeren til fabriksindstillingerne.
Firewall til netværk
Det er det sikkerhedssystem, der beskytter din internetforbindelse mod ondsindede angreb. Din enhed kan dog give dig besked om, at din netværksfirewall ikke tillader dig at åbne IP-adressen eller webadressen for Netgear-routerens login.
Slå derfor Netgear-routerens netværksfirewall midlertidigt fra for den pågældende webside, og prøv at logge på igen.
Ofte stillede spørgsmål
Hvorfor åbner 192.1681.1 ikke?
Det kan skyldes routerens sikkerhed. Kontakt derfor din internetudbyder eller routerens producent, så vil de helt sikkert hjælpe dig.
Hvad er standardlogin for Netgear Router?
Standardbrugernavnet for routeren er admin, og standardadgangskoden er adgangskode .
Hvordan opdaterer man routerens firmware?
- Åbn en webbrowser, og gå til Netgear-routerens loginside.
- Indtast dit brugernavn og din adgangskode for at få adgang til Netgear-routerens konfigurationspanel.
- Gå derfra til fanen AVANCERET.
- Klik på Administration.
- Klik nu på knappen Router Update (Opdater router). Her kan du se, om opdateringen af routerens firmware er tilgængelig eller ej.
- Hvis der er en opdatering tilgængelig, downloader systemet automatisk routerens firmware fra Netgear-serveren.
Konklusion
Det er et stort plus at have en Netgear-routerenhed i dit hus eller på dit kontor. Du får en hurtig internetforbindelse til alle dine enheder. Desuden er disse routere plausible for hjem, virksomheder og tjenesteudbydere.
Du skal dog vide, hvordan du logger ind på Netgear-routeren. Du kan nemt konfigurere indstillingerne for de trådløse routere og få det bedste ud af Netgear-routeren.