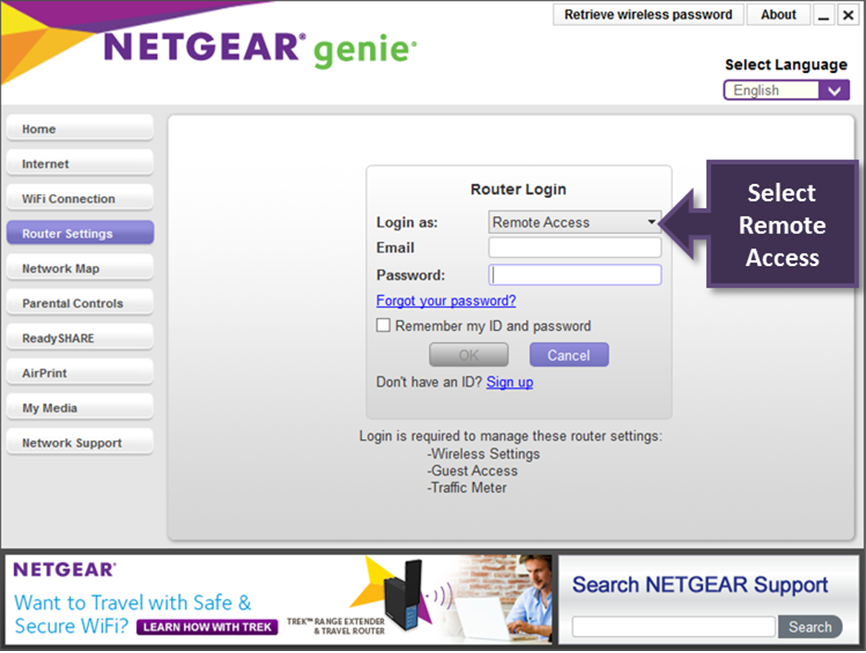Table des matières
Les routeurs Netgear fournissent une connexion Internet de qualité à une vitesse rapide. Vous pouvez donc rapidement en installer un chez vous ou sur votre lieu de travail. Mais avant cela, vous devez savoir comment vous connecter au routeur Netgear.
Comme tout autre routeur, Netgear suit la même méthode de connexion, mais il y a quelques paramètres uniques à prendre en compte lors de la configuration du routeur.
C'est pourquoi ce guide présente la procédure complète de connexion au routeur Netgear.
Netgear Company
Avant d'apprendre à se connecter au routeur Netgear, il convient d'en savoir un peu plus sur la société Netgear et sur les raisons pour lesquelles vous avez besoin d'un login pour le routeur.
Netgear est une entreprise de matériel de réseau qui fournit des produits pour les segments suivants :
- Accueil
- Entreprises
- Fournisseurs d'accès à Internet
Vous pouvez vous procurer un routeur Netgear pour votre domicile afin de bénéficier d'une connexion Internet rapide et fluide. De plus, vous pouvez facilement installer l'ensemble du matériel par vous-même. Il ne sera pas nécessaire d'avoir recours à une aide extérieure lors de l'installation de l'appareil.
Par ailleurs, vous pouvez déployer un routeur Netgear au niveau professionnel, ce qui signifie que les routeurs Netgear offrent également des solutions de mise en réseau pour les entreprises. En outre, il existe une catégorie complète pour les routeurs professionnels.
Netgear s'adresse également aux fournisseurs de services tels que votre fournisseur d'accès à Internet (FAI) et autres. Vous pouvez trouver les routeurs WiFi de pointe de Netgear au niveau commercial et résidentiel.
Netgear Router Login
Si vous souhaitez configurer les paramètres de votre routeur, vous devez vous connecter au routeur. Il s'agit de la même page de connexion qui vous permet de modifier les paramètres du réseau.
Que pouvez-vous faire dans les paramètres du routeur ?
- Modifier le mot de passe de l'administrateur
- Modifier le SSID et le mot de passe WiFi
- Mise à jour des paramètres de sécurité
- Modifier la fréquence de la bande
Il s'agit des paramètres de base dans le guide de connexion au routeur Netgear. Commençons donc par nous connecter au réseau WiFi du routeur.
Tout d'abord, assurez-vous que votre appareil est connecté au routeur Netgear, qu'il s'agisse d'un appareil câblé ou sans fil.
Lancer un navigateur Web
Si vous n'êtes pas connecté au routeur WiFi Netgear, vous pouvez accéder à Internet, mais vous ne pourrez pas accéder à la page de connexion du routeur Netgear. Par conséquent, assurez-vous toujours que vous êtes connecté au réseau Netgear.
Sur votre appareil, ouvrez un navigateur. Assurez-vous que le navigateur que vous utilisez est dans sa version complète.
Type Adresse de connexion du routeur
L'adresse de connexion vous redirige vers la page de connexion du routeur Netgear. Vous pouvez également utiliser la passerelle par défaut ou l'adresse IP de votre routeur Netgear.
Essayez de taper l'adresse IP si vous n'arrivez pas à accéder à la page de connexion en utilisant cette adresse. Toutes les informations d'identification sont inscrites sur votre routeur Netgear.
- Type www.routerlogin.net dans la barre d'adresse du navigateur.
- Si l'adresse web affiche une erreur, essayez d'entrer l'adresse IP, généralement 192.168.0.1.
Le protocole de sécurité de Netgear consiste à vérifier que vous avez saisi l'adresse web correcte.
Saisir les identifiants de connexion
Une fois que la page de connexion admin s'affiche, vous devez saisir le nom d'utilisateur et le mot de passe admin. Si vous ne connaissez pas ces informations d'identification, vérifiez sur le côté ou à l'arrière de votre routeur Netgear. Vous trouverez une étiquette indiquant le SSID, le SN, le nom d'utilisateur, le mot de passe et d'autres informations sur le routeur.
Entrez maintenant le nom d'utilisateur et le mot de passe de l'administrateur.
Cependant, si vous avez un nouveau routeur Netgear, le nom d'utilisateur et le mot de passe par défaut sont " admin" et " mot de passe" respectivement.
Adresse IP Windows
L'adresse IP (Internet Protocol) de votre routeur est un numéro unique, car il s'agit de l'identité de votre routeur sur l'internet.
Vous devez maintenant connaître l'adresse IP de votre routeur. Pourquoi ?
Tout d'abord, vous ne pouvez pas accéder à la page de connexion du routeur Netgear sans l'adresse IP. Par ailleurs, s'il y a une erreur de communication entre votre routeur et votre fournisseur d'accès à Internet, vous devez vérifier si votre appareil envoie et reçoit ou non.
Voir également: Comment connecter Google Mini au Wifi - Guide simpleVoyons donc comment vérifier l'adresse IP sur différentes versions du système d'exploitation.
Si vous utilisez un appareil Windows, procédez comme suit :
- Dans la barre de recherche de Windows, tapez Invite de commande ou cmd et appuyez sur Entrée. L'Invite de commande s'ouvre.
- Tapez "ipconfig" et tous les détails de votre adaptateur LAN sans fil s'afficheront.
Dans les détails du réseau, la passerelle par défaut est votre adresse IP par défaut.
C'est la méthode générale utilisée sur les ordinateurs Windows et les ordinateurs portables. Cependant, les différences entre les versions du système d'exploitation compliquent la vérification de l'adresse IP. C'est pourquoi nous allons passer en revue chaque version de Windows pour vérifier l'adresse IP de votre réseau.
Windows 10
- Dans la barre de recherche, tapez Paramètres.
- Recherchez et sélectionnez Réseau & ; Internet.
- Si vous êtes connecté via un câble Ethernet, sélectionnez Ethernet dans le panneau de gauche. Ensuite, cliquez sur le réseau auquel vous êtes connecté. Une fois que vous avez fait cela, vous verrez IPv4 avec un nombre. C'est votre adresse IP.
- En revanche, cliquez sur l'option Sans fil si vous êtes connecté via Wi-Fi au routeur Netgear.
- De là, cliquez sur le réseau Wi-Fi auquel vous êtes connecté.
- Ensuite, défilez vers le bas et allez dans la section Propriétés, où l'adresse IPv4 est votre adresse IP.
Windows 7, 8 et 8.1
- Cliquez sur l'icône du réseau dans la barre des tâches.
- Cliquez ensuite sur Ouvrir le centre de réseau et de partage.
- Si vous utilisez une connexion câblée, double-cliquez sur le réseau local (LAN).
- Cliquez sur Détails. Le chiffre qui figure en regard de l'adresse IPv4 est celui que vous recherchez.
- Supposons que vous ayez établi une connexion sans fil, double-cliquez sur le SSID (nom du réseau Wi-Fi) et cliquez sur Détails. Vous trouverez l'étiquette IPv4 et l'adresse IP que vous souhaitez.
Windows Vista
- Pour ouvrir le Centre de réseau et de partage sur un ordinateur Windows Vista, cliquez avec le bouton droit de la souris sur l'option Réseau.
- Allez dans Propriétés, ce qui ouvrira le Centre de réseau et de partage.
- Pour les connexions câblées, allez dans Connexion au réseau local> ; Voir l'état> ; Détails. Sur l'écran, l'adresse IP est le numéro IPv4.
- Aller à Connexion réseau sans fil> ; Voir l'état> ; Détails pour un réseau sans fil. Ici, l'adresse IPv4 est l'adresse IP requise.
Windows XP
- Ouvrez le menu Démarrer.
- Cliquez avec le bouton droit de la souris sur Mes emplacements réseau.
- Cliquez sur Propriétés.
- Pour une connexion câblée, double-cliquez sur la connexion au réseau local.
- Ensuite, allez dans l'onglet Support.
- Cliquez sur Détails. Une fenêtre s'ouvre alors avec votre adresse IP.
- Pour le réseau sans fil, double-cliquez sur Connexion au réseau sans fil.
- Aller à Support.
- Sélectionnez Détails. Une fenêtre s'affiche alors avec votre adresse IP.
Adresse IP Mac OS
Si vous êtes un utilisateur Mac, suivez les étapes suivantes pour trouver l'adresse IP. La méthode varie selon les versions de Mac OS.
Mac OS X 10.4/10.3
- Cliquez sur l'icône Pomme pour accéder au menu Pomme.
- Aller à l'emplacement.
- Sélectionnez Préférences réseau.
- Allez maintenant dans État du réseau, où votre adresse IP et l'état du réseau s'affichent.
Mac OS 10.5 et 10.5+
- Dans le menu Pomme, allez dans Préférences système.
- Allez dans Affichage et sélectionnez Réseau.
- Cliquez ensuite sur le port souhaité pour vérifier l'adresse IP (AirPort, Ethernet, Wi-Fi.) L'adresse IP s'affiche ensuite dans la boîte d'état.
Puisque vous avez obtenu votre adresse IP, voyons quelques réglages de base que vous pouvez effectuer à partir de la page de connexion du routeur Netgear.
Mise à jour du mot de passe administrateur à partir de la page de connexion du routeur Netgear
Si vous avez acheté un nouveau routeur Netgear, il aura les paramètres d'utilisateur par défaut. Par exemple, le nom d'utilisateur par défaut est l'administration et le mot de passe par défaut est mot de passe dans les derniers routeurs de Netgear.
Toutefois, pour des raisons de sécurité, vous devriez envisager de modifier le mot de passe par défaut. Vous pouvez conserver le nom d'utilisateur par défaut.
Pour modifier le mot de passe par défaut du routeur, vous devez disposer de l'adresse IP pour accéder au panneau de configuration du routeur Netgear.
- Tout d'abord, assurez-vous que votre appareil câblé ou sans fil est connecté au routeur sans fil Netgear. Si ce n'est pas le cas, vous ne pourrez pas accéder à la page de connexion du routeur. Par conséquent, déconnectez votre appareil de tout autre réseau et connectez-vous au routeur Netgear.
- Ensuite, lancez un navigateur web sur votre appareil. Bien sûr, il doit être à jour et fonctionner avec la version complète. Les navigateurs piratés ou anciens peuvent vous donner des difficultés à accéder à la page web de connexion du routeur Netgear.
- Dans la barre d'adresse du navigateur, tapez : www.routerlogin.com ou tapez l'adresse IP que vous avez découverte dans les étapes précédentes. Gardez également à l'esprit que vos appareils connectés utilisent des connexions câblées ou sans fil.
- Vérifiez l'adresse que vous avez tapée et appuyez sur le bouton Entrée.
- Si vous avez saisi correctement l'adresse web ou l'IP, la page web de connexion du routeur Netgear s'affichera instantanément. Cependant, vous devez saisir le nom d'utilisateur et le mot de passe admin pour accéder à la page de configuration du routeur.
- Si vous vous connectez pour la première fois, entrez le nom d'utilisateur et le mot de passe par défaut, ou entrez vos nouvelles données d'identification.
- Appuyez sur une fois que vous avez saisi le nom d'utilisateur et le mot de passe sur la page de connexion. Vous allez maintenant entrer dans le tableau de bord du routeur Netgear. Vous êtes maintenant sur la page d'accueil.
- Cliquez sur AVANCÉ et ensuite sur Administration.
- Cliquez ensuite sur Définir le mot de passe.
- Vous devez maintenant saisir l'ancien mot de passe pour des raisons de sécurité, puis définir deux fois un nouveau mot de passe de connexion au routeur Netgear.
- De plus, vous pouvez activer cette option : Password Recovery feature in Netgear router. Les experts recommandent d'activer cette option afin que vous puissiez facilement réinitialiser votre mot de passe si vous l'oubliez.
- Une fois que vous avez terminé, cliquez sur le bouton Appliquer. Le routeur Netgear enregistrera les paramètres.
Remarque : Le mot de passe administrateur est différent du mot de passe de votre réseau WiFi. Veillez donc à définir un mot de passe unique pour les deux paramètres.
Modifier le mot de passe et le nom (SSID) du WiFi
Le Service Set Identifier ou SSID est le nom de votre réseau. D'ailleurs, lorsque vous ouvrez la liste des réseaux WiFi disponibles, tous les noms que vous voyez sont des SSID.
Par conséquent, si vous souhaitez modifier votre nom WiFi, vous pouvez le faire via le login du routeur Netgear.
Suivez ces étapes pour modifier le SSID et le mot de passe à partir de la configuration du routeur Netgear :
- Lancez un navigateur web sur votre appareil connecté au réseau WiFi de votre routeur.
- Dans la barre d'adresse, tapez ceci : www.routerlogin.net ou www.routerlogin.com . Vous pouvez également taper l'adresse IP du routeur Netgear de votre réseau WiFi. Une fois que vous avez fait cela, l'écran de connexion du routeur Netgear s'affichera.
- Si vous n'avez pas modifié ces informations d'identification auparavant, utilisez les informations d'identification par défaut : l'administration Toutefois, si vous avez changé le nom d'utilisateur et le mot de passe de l'administrateur et que vous les avez oubliés, essayez la fonction de récupération du routeur Netgear (plus de détails dans la section suivante).
- Entrez les informations d'identification et cliquez sur le bouton OK. Vous êtes sur la page d'accueil du routeur Netgear.
- Cliquez ensuite sur Sans fil dans le panneau de gauche.
- Le champ SSID vous indiquera également s'il existe des restrictions concernant la définition du nom du réseau.
- Ensuite, saisissez un nouveau mot de passe (également appelé clé de réseau) dans le champ Mot de passe.
- Une fois que vous avez terminé, cliquez sur le bouton Appliquer pour terminer le processus de configuration du routeur Netgear. De plus, le routeur Netgear enregistrera ces paramètres.
Lorsque vous modifiez le SSID et le mot de passe, tous les appareils connectés se déconnectent automatiquement. Vous devez donc vous connecter au nouveau SSID et à la nouvelle clé de réseau.
Fonction de récupération du mot de passe du routeur Netgear
Si vous avez oublié le mot de passe administrateur, vous pouvez le récupérer en utilisant la fonction de récupération du mot de passe. Le routeur Netgear Nighthawk vous permet de récupérer le mot de passe administrateur si vous l'avez perdu. De plus, cette fonction n'est pas disponible sur d'autres routeurs.
Vous devez contacter le fabricant du routeur si vous oubliez les identifiants d'administration. De plus, vous ne pourrez pas accéder à la page de configuration du routeur Netgear sans ce mot de passe.
C'est pourquoi nous allons apprendre à récupérer les mots de passe à l'aide de cette fonction du routeur Netgear.
Comment récupérer le mot de passe d'un routeur Netgear ?
Tout d'abord, vous aurez besoin de l'un des navigateurs web suivants pour utiliser cette fonctionnalité :
- Google Chrome
- Internet Explorer
- Mozilla Firefox
A part cela, vous ne pourrez pas utiliser la fonction de récupération du mot de passe administrateur de Netgear.
Suivez maintenant les étapes suivantes :
- Lancez un navigateur web à partir de la liste ci-dessus et assurez-vous que vous êtes connecté au routeur Netgear.
- Dans la barre d'adresse du navigateur, tapez ce lien : www.routerlogin.com . Vous pouvez également saisir l'adresse IP par défaut. Une fois que vous avez appuyé sur la touche Entrée, la fenêtre de connexion du routeur Netgear s'affiche. Ensuite, cliquez sur le bouton Annuler pour récupérer le mot de passe administrateur. Après cela, la fenêtre de récupération du mot de passe du routeur Netgear s'affiche.
- Le système vous demandera d'entrer le numéro de série du routeur Netgear, qui se trouve sur le côté ou à l'arrière du routeur.
- Une fois que vous l'avez saisie, une invite s'affiche et vous devez répondre aux questions de sécurité sur cet écran.
- Une fois que vous avez répondu avec succès à toutes les questions de sécurité, sélectionnez le bouton Continuer. Vous pouvez maintenant récupérer le mot de passe administrateur de la page de connexion de votre routeur Netgear.
Netgear Nighthawk App
Vous pouvez configurer le routeur Netgear à l'aide du navigateur Web, mais la configuration prend du temps en raison de la lenteur de la connexion Internet et des performances de votre appareil.
Vous pouvez également télécharger et installer l'application Netgear Nighthawk sur votre smartphone.
En utilisant l'application Nighthawk, vous pouvez facilement configurer un routeur Netgear. Cependant, vous devez avoir un compte Netgear pour utiliser l'application et vous connecter au routeur Netgear.
En outre, vous pouvez configurer les autres paramètres du réseau WiFi du routeur Netgear.
- Modifier le nom du réseau WiFi (SSID) et le mot de passe
- Modifier la sécurité & ; Type de cryptage
- Changement de bande-fréquence et de canal
- Mise à jour des paramètres du mot de passe WiFi par défaut pour la connexion au routeur
Dépannage de la connexion au routeur Netgear
Il arrive parfois que vous ne puissiez pas accéder à la page de connexion du routeur Netgear. Même si vous entrez l'adresse IP ou l'adresse web correcte, le navigateur vous renvoie toujours l'erreur. Pourquoi ?
Plusieurs raisons peuvent expliquer les problèmes de connexion au routeur Netgear, dont voici les plus courantes :
- Nom d'utilisateur et mot de passe de l'administrateur erronés
- Le cache du navigateur est plein
- Le routeur WiFi fonctionne mal
- Pare-feu réseau
Tout d'abord, vous devez vérifier le nom d'utilisateur et le mot de passe avant d'accéder à la page de connexion du routeur Netgear. Si vous obtenez toujours la même erreur, essayez les méthodes suivantes :
Vider le cache du navigateur
La mémoire cache est un stockage temporaire qui enregistre les données et les informations pour accélérer le chargement des pages Web et des applications. Cependant, lorsque la mémoire cache commence à se remplir, le navigateur Web se comporte mal. Par conséquent, vous devez fréquemment vider la mémoire cache du navigateur pour accéder au panneau de connexion du routeur Netgear.
Défaut de fonctionnement du routeur WiFi
Les routeurs sans fil émettent parfois des signaux WiFi faibles. Dans ce cas, essayez de redémarrer votre routeur Netgear.
Lorsque vous redémarrez ou réinitialisez le routeur, la mémoire inutile de votre routeur est effacée. De plus, le cache est également vidé. Par conséquent, vous pouvez redémarrer votre routeur en suivant les étapes suivantes :
- Débranchez le routeur Netgear.
- Attendez au moins 10 secondes.
- Rebranchez ensuite le cordon d'alimentation du routeur.
En outre, vous pouvez consulter le manuel du routeur pour obtenir plus d'instructions concernant les boutons du routeur. De plus, vous pouvez voir comment réinitialiser le routeur aux valeurs d'usine par défaut dans le manuel du routeur.
Pare-feu réseau
Il s'agit d'un système de sécurité qui protège votre connexion Internet contre les attaques malveillantes. Cependant, votre appareil peut vous signaler que le pare-feu de votre réseau ne vous permet pas d'ouvrir l'adresse IP ou l'adresse Web de connexion au routeur Netgear.
Par conséquent, désactivez temporairement le pare-feu réseau du routeur Netgear pour cette page Web et essayez de vous connecter à nouveau.
FAQ
Pourquoi 192.1681.1 ne s'ouvre-t-il pas ?
Cela peut être dû à la sécurité du routeur. Contactez donc votre fournisseur d'accès à Internet ou le fabricant du routeur. Ils vous aideront certainement.
Voir également: Le WiFi de Google Nest ne fonctionne pas, voici une solution rapideQuelle est la connexion par défaut pour le routeur Netgear ?
Le nom d'utilisateur par défaut du routeur est admin, et le mot de passe par défaut est mot de passe .
Comment mettre à jour le micrologiciel du routeur ?
- Ouvrez un navigateur web et accédez à la page de connexion du routeur Netgear.
- Entrez votre nom d'utilisateur et votre mot de passe pour accéder au panneau de configuration du routeur Netgear.
- De là, allez à l'onglet AVANCÉ.
- Cliquez sur Administration.
- Cliquez ensuite sur le bouton Mise à jour du routeur, qui vous indiquera si la mise à jour du micrologiciel du routeur est disponible ou non.
- Si une mise à jour est disponible, le système téléchargera automatiquement le micrologiciel du routeur à partir du serveur Netgear.
Conclusion
Avoir un routeur Netgear à la maison ou au bureau est un grand avantage. Vous obtenez une connexion Internet rapide pour tous vos appareils. De plus, ces routeurs sont plausibles pour les maisons, les entreprises et les fournisseurs de services.
Vous pouvez facilement configurer les paramètres des routeurs sans fil et tirer le meilleur parti du routeur Netgear.