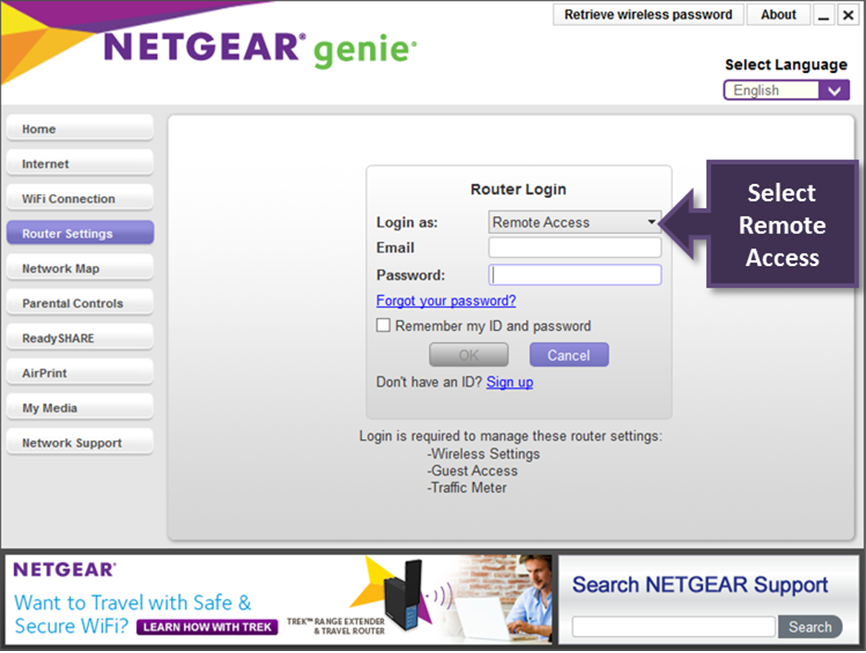విషయ సూచిక
నెట్గేర్ రూటర్లు వేగవంతమైన వేగంతో నాణ్యమైన ఇంటర్నెట్ను అందిస్తాయి. కాబట్టి మీరు మీ ఇల్లు లేదా కార్యాలయంలో ఒకదాన్ని త్వరగా అమర్చవచ్చు. అయితే అలా చేసే ముందు, Netgear రూటర్కి ఎలా లాగిన్ అవ్వాలో మీరు తెలుసుకోవాలి.
ఇది కూడ చూడు: Arris WiFi పాస్వర్డ్ని మార్చడం ఎలా?ఏ ఇతర రూటర్ లాగా, Netgear కూడా అదే లాగిన్ పద్ధతిని అనుసరిస్తుంది. అయితే, దాని రూటర్ని సెటప్ చేసేటప్పుడు మీరు పరిగణించవలసిన కొన్ని ప్రత్యేక సెట్టింగ్లు ఉన్నాయి.
అందువల్ల, ఈ గైడ్ పూర్తి Netgear రూటర్ లాగిన్ ప్రక్రియను చూపుతుంది.
Netgear కంపెనీ
Netgear రూటర్కి ఎలా లాగిన్ చేయాలో తెలుసుకోవడానికి ముందు, Netgear కంపెనీకి సంబంధించిన కొంచెం తెలుసుకుందాం మరియు మీకు రూటర్ లాగిన్ ఎందుకు అవసరమో తెలుసుకుందాం.
Netgear అనేది కింది విభాగాలకు ఉత్పత్తులను అందించే నెట్వర్కింగ్ హార్డ్వేర్ కంపెనీ:
- హోమ్
- వ్యాపార
- ఇంటర్నెట్ సర్వీస్ ప్రొవైడర్లు
మీరు వేగవంతమైన మరియు సాఫీగా ఇంటర్నెట్ కనెక్షన్ని ఆస్వాదించడానికి మీ ఇంటికి Netgear రూటర్ని పొందవచ్చు. అంతేకాకుండా, మీరు మొత్తం హార్డ్వేర్ను మీ స్వంతంగా సులభంగా సెటప్ చేయవచ్చు. పరికరాన్ని సెటప్ చేసేటప్పుడు బాహ్య సహాయం పొందవలసిన అవసరం ఉండదు.
అంతే కాకుండా, మీరు వ్యాపార స్థాయిలో Netgear రూటర్ని అమలు చేయవచ్చు. అంటే Netgear రూటర్లు వ్యాపార నెట్వర్కింగ్ పరిష్కారాలను కూడా అందిస్తాయి. అదనంగా, వ్యాపార రూటర్ల కోసం పూర్తి వర్గం ఉంది.
నెట్గేర్ మీ ఇంటర్నెట్ సర్వీస్ ప్రొవైడర్ (ISP) మరియు ఇతర సర్వీస్ ప్రొవైడర్లను కూడా లక్ష్యంగా చేసుకుంటుంది. మీరు వాణిజ్య మరియు నివాస స్థాయిలలో Netgear ద్వారా అత్యాధునిక WiFi రూటర్లను కనుగొనవచ్చు.
దశలు: - పైన ఇచ్చిన జాబితా నుండి వెబ్ బ్రౌజర్ను ప్రారంభించండి. దానితో, మీరు Netgear రూటర్కి కనెక్ట్ అయ్యారని నిర్ధారించుకోండి.
- బ్రౌజర్ చిరునామా బార్లో, ఈ లింక్ని టైప్ చేయండి: www.routerlogin.com . అంతేకాకుండా, మీరు డిఫాల్ట్ IP చిరునామాను కూడా టైప్ చేయవచ్చు. మీరు ఎంటర్ నొక్కిన తర్వాత, Netgear రూటర్ లాగిన్ విండో కనిపిస్తుంది. తర్వాత, మీరు అడ్మిన్ పాస్వర్డ్ను పునరుద్ధరించాలనుకుంటున్నందున రద్దు చేయి బటన్ను క్లిక్ చేయండి. ఆ తర్వాత, Netgear రూటర్ పాస్వర్డ్ పునరుద్ధరణ విండో కనిపిస్తుంది.
- సిస్టమ్ మిమ్మల్ని Netgear రూటర్ యొక్క క్రమ సంఖ్యను నమోదు చేయమని అడుగుతుంది. మీరు దానిని రూటర్ వైపు లేదా వెనుక భాగంలో కనుగొనవచ్చు.
- మీరు దానిని నమోదు చేసిన తర్వాత, ప్రాంప్ట్ కనిపిస్తుంది మరియు మీరు ఆ స్క్రీన్పై భద్రతా ప్రశ్నలకు సమాధానం ఇవ్వాలి.
- ఒకసారి మీరు అన్ని భద్రతా ప్రశ్నలకు విజయవంతంగా సమాధానం ఇవ్వండి, కొనసాగించు బటన్ను ఎంచుకోండి. ఇప్పుడు, మీరు మీ Netgear రూటర్ లాగిన్ పేజీ కోసం నిర్వాహక పాస్వర్డ్ను పునరుద్ధరించవచ్చు.
Netgear Nighthawk యాప్
మీరు వెబ్ బ్రౌజర్ని ఉపయోగించి Netgear రూటర్ సెటప్ను కాన్ఫిగర్ చేయవచ్చు. అయితే, నెమ్మదిగా ఇంటర్నెట్ కనెక్షన్ మరియు మీ పరికరం పనితీరు కారణంగా కాన్ఫిగరేషన్కు సమయం పడుతుంది.
మీరు మీ స్మార్ట్ఫోన్లో Netgear Nighthawk యాప్ను డౌన్లోడ్ చేసి, ఇన్స్టాల్ చేసుకోవచ్చు. అది నిజం.
Nighthawk యాప్ని ఉపయోగించి, మీరు Netgear రూటర్ని సులభంగా సెటప్ చేయవచ్చు. అయితే, మీరు యాప్ని ఉపయోగించడానికి మరియు Netgear రూటర్లోకి లాగిన్ అవ్వడానికి Netgear ఖాతాను కలిగి ఉండాలి.
అదనంగా, మీరు దీన్ని కాన్ఫిగర్ చేయవచ్చుNetgear రూటర్ యొక్క ఇతర WiFi నెట్వర్క్ సెట్టింగ్లు.
- WiFi నెట్వర్క్ పేరు (SSID) మరియు పాస్వర్డ్ను మార్చండి
- భద్రతను సవరించండి & ఎన్క్రిప్షన్ రకం
- స్విచ్ బ్యాండ్-ఫ్రీక్వెన్సీ మరియు ఛానెల్
- రూటర్ లాగిన్ కోసం డిఫాల్ట్ వైఫై పాస్వర్డ్ సెట్టింగ్లను అప్డేట్ చేయండి
నెట్గేర్ రూటర్ లాగిన్ ట్రబుల్షూటింగ్
కొన్నిసార్లు మీరు చేయవచ్చు Netgear రూటర్ యొక్క లాగిన్ పేజీని యాక్సెస్ చేయవద్దు. మీరు సరైన IP లేదా వెబ్ చిరునామాను నమోదు చేసినప్పటికీ, బ్రౌజర్ ఇప్పటికీ మీకు లోపాన్ని ఇస్తుంది. ఎందుకు?
Netgear రూటర్ లాగిన్ సమస్యల వెనుక అనేక కారణాలు ఉండవచ్చు మరియు కిందివి సర్వసాధారణమైనవి:
- తప్పు అడ్మిన్ వినియోగదారు పేరు & పాస్వర్డ్
- బ్రౌజర్ కాష్ నిండింది
- WiFi రూటర్ తప్పుగా పని చేస్తోంది
- నెట్వర్క్ ఫైర్వాల్
మొదట, మీరు ముందు యూజర్నేమ్ మరియు పాస్వర్డ్ను ఒకటికి రెండుసార్లు తనిఖీ చేయాలి Netgear రూటర్ యొక్క లాగిన్ పేజీని యాక్సెస్ చేస్తోంది. ఇప్పుడు, మీరు ఇప్పటికీ అదే ఎర్రర్ను పొందుతున్నట్లయితే, క్రింది పద్ధతులను ప్రయత్నించండి:
బ్రౌజర్ కాష్ను క్లియర్ చేయండి
కాష్ మెమరీ అనేది వెబ్ పేజీలు మరియు యాప్లను వేగంగా లోడ్ చేయడానికి డేటా మరియు సమాచారాన్ని సేవ్ చేసే తాత్కాలిక నిల్వ. అయితే, కాష్ పూర్తి కావడం ప్రారంభించినప్పుడు, వెబ్ బ్రౌజర్ తప్పుగా ప్రవర్తిస్తుంది. అందువల్ల, Netgear రూటర్ లాగిన్ ప్యానెల్ను యాక్సెస్ చేయడానికి మీరు తరచుగా బ్రౌజర్ కాష్ని క్లియర్ చేయాలి.
WiFi రూటర్ తప్పుగా పనిచేయడం
వైర్లెస్ రూటర్లు కొన్నిసార్లు బలహీనమైన WiFi సిగ్నల్లను ఇవ్వడం ప్రారంభిస్తాయి. అలాంటప్పుడు, మీ Netgear రూటర్ని పునఃప్రారంభించి ప్రయత్నించండి.
మీరు రూటర్ని రీస్టార్ట్ చేసినప్పుడు లేదా రీబూట్ చేసినప్పుడు, అదిమీ రూటర్ యొక్క అనవసరమైన మెమరీని తొలగిస్తుంది. అంతేకాకుండా, ఇది కాష్ను కూడా క్లియర్ చేస్తుంది. కాబట్టి, మీరు ఈ దశలను అనుసరించడం ద్వారా మీ రూటర్ని పునఃప్రారంభించవచ్చు:
- Netgear రూటర్ను అన్ప్లగ్ చేయండి.
- కనీసం 10 సెకన్లపాటు వేచి ఉండండి.
- తర్వాత, తిరిగి ప్లగ్ ఇన్ చేయండి రూటర్ యొక్క పవర్ కార్డ్.
అదనంగా, మీరు రూటర్లోని బటన్లకు సంబంధించిన మరిన్ని సూచనల కోసం రూటర్ మాన్యువల్ని చూడవచ్చు. అంతేకాకుండా, రూటర్ మాన్యువల్ నుండి రూటర్ని ఫ్యాక్టరీ డిఫాల్ట్లకు ఎలా రీసెట్ చేయాలో మీరు చూడవచ్చు.
నెట్వర్క్ ఫైర్వాల్
ఇది మీ ఇంటర్నెట్ కనెక్షన్ను హానికరమైన దాడుల నుండి కాపాడే భద్రతా వ్యవస్థ. అయినప్పటికీ, Netgear రూటర్ లాగిన్ యొక్క IP లేదా వెబ్ చిరునామాను తెరవడానికి మీ నెట్వర్క్ ఫైర్వాల్ మిమ్మల్ని అనుమతించడం లేదని మీ పరికరం మీకు తెలియజేయవచ్చు.
అందువల్ల, ఆ వెబ్ పేజీ కోసం Netgear రూటర్ యొక్క నెట్వర్క్ ఫైర్వాల్ను తాత్కాలికంగా ఆఫ్ చేసి ప్రయత్నించండి మళ్లీ లాగిన్ అవుతోంది.
ఇది కూడ చూడు: ఉత్తమ WiFi భద్రతా వ్యవస్థ - బడ్జెట్ అనుకూలమైనదితరచుగా అడిగే ప్రశ్నలు
192.1681.1 ఎందుకు తెరవడం లేదు?
రౌటర్ భద్రత కారణంగా ఇది జరగవచ్చు. కాబట్టి, మీ ISPని సంప్రదించండి లేదా రౌటర్ తయారీదారుని కాల్ చేయండి. వారు ఖచ్చితంగా మీకు సహాయం చేస్తారు.
Netgear రూటర్ కోసం డిఫాల్ట్ లాగిన్ అంటే ఏమిటి?
డిఫాల్ట్ రూటర్ వినియోగదారు పేరు అడ్మిన్, మరియు డిఫాల్ట్ పాస్వర్డ్ పాస్వర్డ్ .
రూటర్ ఫర్మ్వేర్ను ఎలా అప్డేట్ చేయాలి?
- వెబ్ బ్రౌజర్ను తెరిచి, నెట్గేర్ రూటర్ లాగిన్ పేజీకి వెళ్లండి.
- నెట్గేర్ను నమోదు చేయడానికి మీ వినియోగదారు పేరు మరియు పాస్వర్డ్ను నమోదు చేయండిరూటర్ కాన్ఫిగరేషన్ ప్యానెల్.
- అక్కడి నుండి, అధునాతన ట్యాబ్కి వెళ్లండి.
- అడ్మినిస్ట్రేషన్పై క్లిక్ చేయండి.
- ఇప్పుడు, రూటర్ అప్డేట్ బటన్పై క్లిక్ చేయండి. అక్కడ, రూటర్ ఫర్మ్వేర్ అప్డేట్ అందుబాటులో ఉందో లేదో మీరు చూస్తారు.
- ఏదైనా అప్డేట్ అందుబాటులో ఉంటే, సిస్టమ్ నెట్గేర్ సర్వర్ నుండి రూటర్ ఫర్మ్వేర్ను స్వయంచాలకంగా డౌన్లోడ్ చేస్తుంది.
తీర్మానం
మీ ఇల్లు లేదా కార్యాలయంలో Netgear రూటర్ పరికరాన్ని కలిగి ఉండటం పెద్ద ప్లస్. మీరు మీ అన్ని పరికరాలకు వేగవంతమైన ఇంటర్నెట్ కనెక్షన్ని పొందుతారు. అంతేకాకుండా, ఈ రూటర్లు గృహాలు, వ్యాపారాలు మరియు సేవా ప్రదాతలకు ఆమోదయోగ్యమైనవి.
అయితే, Netgear రూటర్కి ఎలా లాగిన్ చేయాలో మీరు తెలుసుకోవాలి. మీరు వైర్లెస్ రౌటర్ల సెట్టింగ్లను సులభంగా కాన్ఫిగర్ చేయవచ్చు మరియు నెట్గేర్ రూటర్ను ఉత్తమంగా ఉపయోగించుకోవచ్చు.
Netgear రూటర్ లాగిన్మీరు మీ రూటర్ సెట్టింగ్లను కాన్ఫిగర్ చేయాలనుకుంటే, మీరు రూటర్ లాగిన్కి వెళ్లాలి. నెట్వర్క్ సెట్టింగ్లలో మార్పులు చేయడానికి మిమ్మల్ని అనుమతించే అదే లాగిన్ పేజీ.
ఇప్పుడు, మీరు రూటర్ సెట్టింగ్లలో ఏమి చేయవచ్చు?
- అడ్మిన్ పాస్వర్డ్ను మార్చండి
- SSID మరియు WiFi పాస్వర్డ్ని మార్చండి
- సెక్యూరిటీ సెట్టింగ్లను అప్డేట్ చేయండి
- బ్యాండ్-ఫ్రీక్వెన్సీని మార్చండి
ఇవి నెట్గేర్ రూటర్ గైడ్కి లాగిన్ చేయడం ఎలా అనే ప్రాథమిక సెట్టింగ్లు . కాబట్టి, రూటర్ యొక్క WiFi నెట్వర్క్కి లాగిన్ చేయడం ద్వారా ప్రారంభిద్దాం.
మొదట, మీ పరికరం Netgear రూటర్కి కనెక్ట్ చేయబడిందని నిర్ధారించుకోండి. ఇది మీ వైర్డు లేదా వైర్లెస్ పరికరం కావచ్చు.
వెబ్ బ్రౌజర్ని ప్రారంభించండి
మీరు Netgear WiFi రూటర్కి కనెక్ట్ చేయకుంటే, మీరు ఇంటర్నెట్ని యాక్సెస్ చేయలేరు, కానీ మీరు దీన్ని యాక్సెస్ చేయలేరు Netgear రూటర్ లాగిన్ పేజీకి వెళ్లండి. కాబట్టి, మీరు Netgear నెట్వర్క్కి కనెక్ట్ అయ్యారని నిర్ధారించుకోండి.
మీ పరికరంలో, బ్రౌజర్ను తెరవండి. మీరు ఉపయోగిస్తున్న బ్రౌజర్ పూర్తి వెర్షన్లో ఉందని నిర్ధారించుకోండి.
రూటర్ లాగిన్ చిరునామాను టైప్ చేయండి
లాగిన్ చిరునామా మిమ్మల్ని Netgear రూటర్ లాగిన్ పేజీకి దారి మళ్లిస్తుంది. అంతేకాకుండా, మీరు మీ Netgear రూటర్ యొక్క డిఫాల్ట్ గేట్వే లేదా IP చిరునామాను కూడా ఉపయోగించవచ్చు.
మీరు ఆ చిరునామాను ఉపయోగించి లాగిన్ పేజీకి వెళ్లలేకపోతే IP చిరునామాను టైప్ చేయడానికి ప్రయత్నించండి. అన్ని ఆధారాలు మీ Netgear రూటర్లో వ్రాయబడ్డాయి.
- బ్రౌజర్ చిరునామా బార్లో www.routerlogin.net అని టైప్ చేయండి.
- వెబ్ అయితేచిరునామా లోపాన్ని చూపుతుంది, IP చిరునామాను నమోదు చేయడానికి ప్రయత్నించండి. సాధారణంగా, ఆ చిరునామా ఇలా ఉండవచ్చు: 192.168.0.1
అది కాకుండా, మీరు మీ ధృవీకరణ కోసం భద్రతా ప్రాంప్ట్ను పొందుతారు. Netgear యొక్క భద్రతా ప్రోటోకాల్ మీరు సరైన వెబ్ చిరునామాను నమోదు చేసారో లేదో తనిఖీ చేయడం.
లాగిన్ ఆధారాలను నమోదు చేయండి
అడ్మిన్ లాగిన్ పేజీ ప్రదర్శించబడిన తర్వాత, మీరు తప్పనిసరిగా నిర్వాహక వినియోగదారు పేరు మరియు పాస్వర్డ్ను నమోదు చేయాలి. మీకు ఈ ఆధారాలు ఏవీ తెలియకుంటే, మీ Netgear రూటర్ వైపు లేదా వెనుక భాగాన్ని తనిఖీ చేయండి. మీరు SSID, SN, వినియోగదారు పేరు, పాస్వర్డ్ మరియు రూటర్ గురించి ఇతర సమాచారాన్ని కలిగి ఉన్న లేబుల్ను కనుగొంటారు.
ఇప్పుడు, అడ్మిన్ వినియోగదారు పేరు మరియు పాస్వర్డ్ని నమోదు చేయండి.
అయితే, మీరు కొత్త Netgearని కలిగి ఉంటే రూటర్, డిఫాల్ట్ వినియోగదారు పేరు మరియు పాస్వర్డ్ “ అడ్మిన్” మరియు “ పాస్వర్డ్” వరుసగా.
Windows IP చిరునామా
మీ రూటర్ యొక్క ఇంటర్నెట్ ప్రోటోకాల్ (IP ) చిరునామా అనేది ఇంటర్నెట్లో మీ రూటర్ యొక్క గుర్తింపు కాబట్టి ఇది ఒక ప్రత్యేక సంఖ్య.
ఇప్పుడు, మీరు మీ రూటర్ యొక్క IP చిరునామా ఏమిటో తెలుసుకోవాలి. ఎందుకు?
మొదట, మీరు IP చిరునామా లేకుండా Netgear రూటర్ లాగిన్ పేజీని యాక్సెస్ చేయలేరు. అలా కాకుండా, మీ రూటర్ మరియు ISP మధ్య కమ్యూనికేషన్ లోపం ఉన్నట్లయితే, మీరు మీ పరికరం పంపుతున్నారా లేదా స్వీకరిస్తున్నారో లేదో తనిఖీ చేయాలి.
అందుచేత, OS యొక్క వివిధ వెర్షన్లలో IP చిరునామాను ఎలా తనిఖీ చేయాలో చూద్దాం. .
మీరు Windows పరికరాన్ని ఉపయోగిస్తుంటే, ఈ దశలను అనుసరించండి:
- Windowsలోశోధన పట్టీ, కమాండ్ ప్రాంప్ట్ లేదా cmd అని టైప్ చేసి ఎంటర్ నొక్కండి. కమాండ్ ప్రాంప్ట్ తెరవబడుతుంది.
- అక్కడ, “ipconfig” అని టైప్ చేయండి. మీ అన్ని వైర్లెస్ LAN అడాప్టర్ WiFi వివరాలు చూపబడతాయి.
నెట్వర్క్ వివరాల నుండి, డిఫాల్ట్ గేట్వే మీ డిఫాల్ట్ IP చిరునామా.
Windows కంప్యూటర్లు మరియు ల్యాప్టాప్లలో ఇది సాధారణ పద్ధతి. అయినప్పటికీ, OS సంస్కరణల్లో వ్యత్యాసం IP చిరునామాను తనిఖీ చేయడం క్లిష్టతరం చేస్తుంది. కాబట్టి, మీ నెట్వర్క్ IP చిరునామాను తనిఖీ చేయడానికి ప్రతి Windows సంస్కరణను చూద్దాం.
Windows 10
- శోధన బార్లో, సెట్టింగ్లను టైప్ చేయండి.
- నెట్వర్క్ని కనుగొని, ఎంచుకోండి & ఇంటర్నెట్.
- మీరు ఈథర్నెట్ కేబుల్ ద్వారా కనెక్ట్ చేయబడి ఉంటే, ఎడమ వైపు ప్యానెల్ నుండి ఈథర్నెట్ని ఎంచుకోండి. తరువాత, మీరు కనెక్ట్ చేయబడిన నెట్వర్క్పై క్లిక్ చేయండి. మీరు అలా చేసిన తర్వాత, మీరు IPv4 సంఖ్యతో చూస్తారు. అది మీ IP చిరునామా.
- మరోవైపు, మీరు Wi-Fi ద్వారా Netgear రూటర్కి కనెక్ట్ చేయబడి ఉంటే వైర్లెస్ ఎంపికపై క్లిక్ చేయండి.
- అక్కడి నుండి, Wi-Fi నెట్వర్క్పై క్లిక్ చేయండి. మీరు దీనికి కనెక్ట్ అయ్యారు.
- ఆ తర్వాత, క్రిందికి స్క్రోల్ చేసి, ప్రాపర్టీస్ విభాగానికి వెళ్లండి. అక్కడ, IPv4 చిరునామా మీ IP చిరునామా.
Windows 7, 8, మరియు 8.1
- టాస్క్బార్లోని నెట్వర్క్ చిహ్నంపై క్లిక్ చేయండి.
- ఇప్పుడు, ఓపెన్ నెట్వర్క్ మరియు షేరింగ్ సెంటర్పై క్లిక్ చేయండి.
- వైర్డ్ కనెక్షన్ని ఉపయోగిస్తుంటే, LAN (లోకల్ ఏరియా నెట్వర్క్.)పై డబుల్ క్లిక్ చేయండి
- వివరాలపై క్లిక్ చేయండి. మీరు చూస్తున్నది IPv4 చిరునామాకు వ్యతిరేకంగా ఉన్న నంబర్కోసం.
- మీరు వైర్లెస్ కనెక్షన్ని ఏర్పాటు చేసుకున్నారని అనుకుందాం, SSID (Wi-Fi నెట్వర్క్ పేరు)పై డబుల్ క్లిక్ చేసి, వివరాలను క్లిక్ చేయండి. మీరు IPv4 లేబుల్ మరియు మీకు కావలసిన IP చిరునామాను కనుగొంటారు.
Windows Vista
- Windows Vista కంప్యూటర్లో నెట్వర్క్ మరియు షేరింగ్ సెంటర్ను తెరవడానికి, దానిపై కుడి క్లిక్ చేయండి నెట్వర్క్ ఎంపిక.
- గుణాలకు వెళ్లండి. ఇది నెట్వర్క్ మరియు భాగస్వామ్య కేంద్రాన్ని తెరుస్తుంది.
- వైర్డ్ కనెక్షన్ల కోసం, లోకల్ ఏరియా కనెక్షన్ > స్థితిని వీక్షించండి > వివరాలు. స్క్రీన్పై, IP చిరునామా IPv4 నంబర్.
- వైర్లెస్ నెట్వర్క్ కనెక్షన్ కోసం వెళ్లండి > స్థితిని వీక్షించండి > వైర్లెస్ నెట్వర్క్ కోసం వివరాలు. ఇక్కడ, IPv4 చిరునామా మీకు అవసరమైన IP చిరునామా.
Windows XP
- ప్రారంభ మెనుని తెరవండి.
- నా నెట్వర్క్ స్థలాలపై కుడి-క్లిక్ చేయండి.
- గుణాలు క్లిక్ చేయండి.
- ఇప్పుడు, వైర్డు కనెక్షన్ కోసం, లోకల్ ఏరియా కనెక్షన్పై రెండుసార్లు క్లిక్ చేయండి.
- తర్వాత, సపోర్ట్ ట్యాబ్కి వెళ్లండి.
- క్లిక్ చేయండి. వివరాలు. మీరు అలా చేసిన తర్వాత, మీ IP చిరునామాతో విండో పాప్ అప్ అవుతుంది.
- వైర్లెస్ నెట్వర్క్ కోసం, వైర్లెస్ నెట్వర్క్ కనెక్షన్పై డబుల్ క్లిక్ చేయండి.
- సపోర్ట్కి వెళ్లండి.
- వివరాలను ఎంచుకోండి. ఆ తర్వాత, మీ IP చిరునామాతో ఒక విండో కనిపిస్తుంది.
Mac OS IP చిరునామా
మీరు Mac వినియోగదారు అయితే, IP చిరునామాను కనుగొనడానికి ఈ దశలను అనుసరించండి. Mac OS యొక్క విభిన్న సంస్కరణలతో ఈ పద్ధతి మారుతూ ఉంటుంది.
Mac OS X 10.4/10.3
- Apple మెనుని నమోదు చేయడానికి Apple చిహ్నాన్ని క్లిక్ చేయండి.
- కి వెళ్లండిస్థానం.
- నెట్వర్క్ ప్రాధాన్యతలను ఎంచుకోండి.
- ఇప్పుడు, నెట్వర్క్ స్థితికి వెళ్లండి. అక్కడ, మీ IP చిరునామా మరియు నెట్వర్క్ స్థితి ప్రదర్శించబడుతుంది.
Mac OS 10.5 మరియు 10.5+
- Apple మెను నుండి, సిస్టమ్ ప్రాధాన్యతలకు వెళ్లండి.
- వీక్షణకు వెళ్లి, నెట్వర్క్ని ఎంచుకోండి.
- ఇప్పుడు, మీరు IP చిరునామాను (ఎయిర్పోర్ట్, ఈథర్నెట్, Wi-Fi) తనిఖీ చేయాలనుకుంటున్న కావలసిన పోర్ట్పై క్లిక్ చేయండి. ఆ తర్వాత, మీరు IP చిరునామాను చూస్తారు స్థితి పెట్టె.
మీరు మీ IP చిరునామాను పొందినందున, Netgear రూటర్ లాగిన్ పేజీ నుండి మీరు చేయగలిగే కొన్ని ప్రాథమిక ట్వీక్లను చూద్దాం.
Netgear రూటర్ లాగిన్ పేజీ నుండి అడ్మిన్ పాస్వర్డ్ను నవీకరించండి
మీరు కొత్త Netgear రూటర్ని కొనుగోలు చేసినట్లయితే, అది డిఫాల్ట్ వినియోగదారు సెట్టింగ్లను కలిగి ఉంటుంది. ఉదాహరణకు, డిఫాల్ట్ వినియోగదారు పేరు అడ్మిన్ మరియు డిఫాల్ట్ పాస్వర్డ్ పాస్వర్డ్ Netgear ద్వారా తాజా రూటర్లలో ఉంటుంది.
అయితే, మీరు దీని కోసం డిఫాల్ట్ పాస్వర్డ్ను మార్చడాన్ని పరిగణించాలి భద్రతా కారణాలు. మీరు వినియోగదారు పేరును డిఫాల్ట్గా ఉంచుకోవచ్చు.
రూటర్ యొక్క డిఫాల్ట్ పాస్వర్డ్ను మార్చడానికి, Netgear రూటర్ కాన్ఫిగరేషన్ ప్యానెల్కి వెళ్లడానికి మీరు తప్పనిసరిగా IP చిరునామాను కలిగి ఉండాలి.
- మొదట, దీన్ని నిర్ధారించుకోండి మీ వైర్డు లేదా వైర్లెస్ పరికరం Netgear వైర్లెస్ రూటర్కి కనెక్ట్ చేయబడింది. లేకపోతే, మీరు రూటర్ లాగిన్ పేజీని యాక్సెస్ చేయలేరు. అందువల్ల, మీ పరికరాన్ని ఏదైనా ఇతర నెట్వర్క్ నుండి డిస్కనెక్ట్ చేయండి మరియు Netgear రూటర్కి కనెక్ట్ చేయండి.
- తర్వాత, మీ పరికరంలో వెబ్ బ్రౌజర్ను ప్రారంభించండి. వాస్తవానికి, ఇది తప్పనిసరిగా తాజాగా మరియు అమలులో ఉండాలిపూర్తి వెర్షన్లో. పైరేటెడ్ లేదా పాత బ్రౌజర్లు Netgear రూటర్ లాగిన్ వెబ్ పేజీని యాక్సెస్ చేయడంలో మీకు ఇబ్బంది కలిగించవచ్చు.
- బ్రౌజర్ చిరునామా బార్లో, టైప్ చేయండి: www.routerlogin.com లేదా మీరు కనుగొన్న IP చిరునామాను టైప్ చేయండి మునుపటి దశలు. అలాగే, మీ కనెక్ట్ చేయబడిన పరికరాలు వైర్డు లేదా వైర్లెస్ కనెక్షన్లను ఉపయోగిస్తాయో లేదో గుర్తుంచుకోండి.
- మీరు టైప్ చేసిన చిరునామాను తనిఖీ చేసి, Enter బటన్ను నొక్కండి.
- మీరు వెబ్ చిరునామా లేదా IPని సరిగ్గా నమోదు చేసినట్లయితే, Netgear రూటర్ లాగిన్ వెబ్ పేజీ తక్షణమే పాపప్ అవుతుంది. అయితే, మీరు రూటర్ కాన్ఫిగరేషన్ పేజీని నమోదు చేయడానికి నిర్వాహక వినియోగదారు పేరు మరియు పాస్వర్డ్ను నమోదు చేయాలి.
- మీరు మొదటిసారి లాగిన్ అయినట్లయితే, డిఫాల్ట్ వినియోగదారు పేరు మరియు పాస్వర్డ్ను నమోదు చేయండి. లేదంటే, మీరు కొత్త ఆధారాలను నమోదు చేయవచ్చు.
- మీరు లాగిన్ పేజీలో వినియోగదారు పేరు మరియు పాస్వర్డ్ను టైప్ చేసిన తర్వాత నొక్కండి. ఇప్పుడు, మీరు Netgear రూటర్ డాష్బోర్డ్లోకి ప్రవేశిస్తారు. ఇప్పుడు, మీరు హోమ్ పేజీలో ఉన్నారు.
- అధునాతన క్లిక్ చేసి ఆపై అడ్మినిస్ట్రేషన్ క్లిక్ చేయండి.
- తర్వాత, పాస్వర్డ్ని సెట్ చేయి క్లిక్ చేయండి.
- ఇప్పుడు, మీరు పాత పాస్వర్డ్ని నమోదు చేయాలి భద్రత. తర్వాత, కొత్త Netgear రూటర్ లాగిన్ పాస్వర్డ్ను రెండుసార్లు సెట్ చేయండి.
- అంతేకాకుండా, మీరు ఈ ఎంపికను ప్రారంభించవచ్చు: Netgear రూటర్లో పాస్వర్డ్ రికవరీ ఫీచర్. నిపుణులు ఈ ఎంపికను అనుమతించమని సిఫార్సు చేస్తున్నారు, తద్వారా మీరు మీ పాస్వర్డ్ను మర్చిపోతే సులభంగా రీసెట్ చేయవచ్చు.
- మీరు పూర్తి చేసిన తర్వాత, వర్తించు బటన్పై క్లిక్ చేయండి. Netgear రూటర్ సెట్టింగ్లను సేవ్ చేస్తుంది.
గమనిక: అడ్మిన్ పాస్వర్డ్మీ WiFi నెట్వర్క్ పాస్వర్డ్కి భిన్నంగా. కాబట్టి, మీరు రెండు సెట్టింగ్లకు ప్రత్యేకమైన పాస్వర్డ్ని సెట్ చేశారని నిర్ధారించుకోండి.
WiFi పాస్వర్డ్ని మార్చండి & పేరు (SSID)
సర్వీస్ సెట్ ఐడెంటిఫైయర్ లేదా SSID అనేది మీ నెట్వర్క్ పేరు. అంతేకాకుండా, మీరు అందుబాటులో ఉన్న WiFi నెట్వర్క్ల జాబితాను తెరిచినప్పుడు, మీకు కనిపించే అన్ని పేర్లు SSIDలు.
అందువల్ల, మీరు మీ WiFi పేరును మార్చాలనుకుంటే, మీరు Netgear రూటర్ లాగిన్ ద్వారా దాన్ని మార్చవచ్చు.
Netgear రూటర్ సెటప్ నుండి SSID మరియు పాస్వర్డ్ను మార్చడానికి ఈ దశలను అనుసరించండి:
- మీ రూటర్ యొక్క WiFi నెట్వర్క్కు కనెక్ట్ చేయబడిన మీ పరికరంలో వెబ్ బ్రౌజర్ను ప్రారంభించండి.
- దీనిలో చిరునామా పట్టీ, దీన్ని టైప్ చేయండి: www.routerlogin.net లేదా www.routerlogin.com . అంతే కాకుండా, మీరు మీ WiFi నెట్వర్క్ యొక్క Netgear రూటర్ IP చిరునామాను కూడా టైప్ చేయవచ్చు. మీరు అలా చేసిన తర్వాత, Netgear రూటర్ లాగిన్ స్క్రీన్ చూపబడుతుంది.
- ఇప్పుడు, వినియోగదారు పేరు మరియు పాస్వర్డ్ను నమోదు చేయండి. మీరు ఇంతకు ముందు ఈ ఆధారాలను మార్చకుంటే, డిఫాల్ట్ లాగిన్ ఆధారాలను ఉపయోగించండి: అడ్మిన్ వినియోగదారు పేరు మరియు పాస్వర్డ్గా. అయితే, మీరు అడ్మిన్ యూజర్నేమ్ మరియు పాస్వర్డ్ని మార్చి, వాటిని మర్చిపోయి ఉంటే, Netgear రూటర్ యొక్క రికవరీ ఫీచర్ను ప్రయత్నించండి (మరిన్ని వివరాలు తదుపరి విభాగంలో.)
- క్రెడెన్షియల్లను నమోదు చేసి, సరే బటన్ను క్లిక్ చేయండి. మీరు Netgear రూటర్ హోమ్ పేజీలో ఉన్నారు.
- ఇప్పుడు, ఎడమవైపు ప్యానెల్ నుండి వైర్లెస్పై క్లిక్ చేయండి.
- అక్కడ, ఇప్పటికే ఉన్న SSIDని తీసివేసి, కొత్త నెట్వర్క్ పేరును టైప్ చేయండి.అంతేకాకుండా, నెట్వర్క్ పేరును సెట్ చేయడానికి ఏదైనా పరిమితి ఉంటే SSID ఫీల్డ్ మీకు తెలియజేస్తుంది.
- ఆ తర్వాత, పాస్వర్డ్ ఫీల్డ్లో కొత్త పాస్వర్డ్ను (నెట్వర్క్ కీ అని కూడా పిలుస్తారు) నమోదు చేయండి.
- పూర్తయిన తర్వాత, Netgear రూటర్ సెటప్ ప్రక్రియను ముగించడానికి వర్తించు బటన్పై క్లిక్ చేయండి. అదనంగా, Netgear రూటర్ ఈ సెట్టింగ్లను సేవ్ చేస్తుంది.
మీరు SSID మరియు పాస్వర్డ్ను మార్చిన తర్వాత, కనెక్ట్ చేయబడిన అన్ని పరికరాలు స్వయంచాలకంగా డిస్కనెక్ట్ అవుతాయి. కాబట్టి, మీరు కొత్త SSIDకి మరియు కొత్త నెట్వర్క్ కీకి కనెక్ట్ అవ్వాలి.
Netgear రూటర్ పాస్వర్డ్ రికవరీ ఫీచర్
మీరు అడ్మిన్ పాస్వర్డ్ను మరచిపోయినట్లయితే, మీరు పాస్వర్డ్ రికవరీ ఫీచర్ని ఉపయోగించి దాన్ని పునరుద్ధరించవచ్చు. Netgear Nighthawk రూటర్ మీరు అడ్మిన్ పాస్వర్డ్ను పోగొట్టుకున్నట్లయితే దాన్ని పునరుద్ధరించడానికి మిమ్మల్ని అనుమతిస్తుంది. అంతేకాకుండా, ఈ ఫీచర్ ఇతర రూటర్లలో అందుబాటులో లేదు.
మీరు నిర్వాహక ఆధారాలను మరచిపోయినట్లయితే మీరు రూటర్ తయారీదారుని సంప్రదించాలి. అంతేకాకుండా, మీరు ఆ పాస్వర్డ్ లేకుండా Netgear రూటర్ కాన్ఫిగరేషన్ పేజీని నమోదు చేయలేరు.
అందుచేత, Netgear రూటర్ ద్వారా ఈ లక్షణాన్ని ఉపయోగించి పాస్వర్డ్లను ఎలా పునరుద్ధరించాలో తెలుసుకుందాం.
ఎలా Netgear రూటర్లో పాస్వర్డ్ని పునరుద్ధరించాలా?
మొదట, ఈ ఫీచర్ని ఉపయోగించడానికి మీకు కింది వెబ్ బ్రౌజర్లలో ఒకటి అవసరం:
- Google Chrome
- Internet Explorer
- Mozilla Firefox
ఇవి కాకుండా, మీరు Netgear అడ్మిన్ పాస్వర్డ్ రికవరీ ఫీచర్ని ఉపయోగించలేరు.
ఇప్పుడు, వీటిని అనుసరించండి