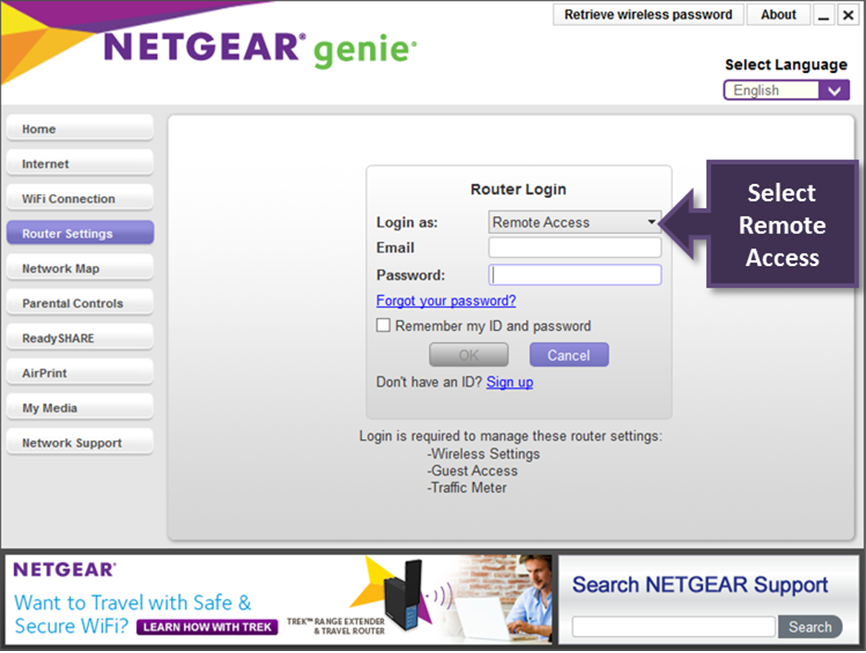Inhaltsverzeichnis
Netgear-Router bieten hochwertiges Internet mit hoher Geschwindigkeit. Sie können also schnell einen Router bei Ihnen zu Hause oder am Arbeitsplatz einsetzen. Zuvor müssen Sie jedoch wissen, wie Sie sich beim Netgear-Router anmelden.
Wie jeder andere Router folgt auch Netgear der gleichen Anmeldemethode, allerdings gibt es einige spezielle Einstellungen, die Sie bei der Einrichtung des Routers beachten müssen.
Daher wird in dieser Anleitung der komplette Anmeldevorgang für den Netgear-Router gezeigt.
Netgear Unternehmen
Bevor wir lernen, wie man sich bei einem Netgear-Router anmeldet, sollten wir ein wenig über das Unternehmen Netgear erfahren und warum Sie ein Router-Login benötigen.
Netgear ist ein Unternehmen für Netzwerkhardware, das Produkte für die folgenden Bereiche anbietet:
- Startseite
- Business
- Internetdienstanbieter
Sie können einen Netgear-Router für Ihr Zuhause erwerben, um eine schnelle und reibungslose Internetverbindung zu genießen. Darüber hinaus können Sie die gesamte Hardware ganz einfach selbst einrichten. Sie müssen keine externe Hilfe bei der Einrichtung des Geräts in Anspruch nehmen.
Darüber hinaus können Sie einen Netgear-Router auch auf Unternehmensebene einsetzen. Das bedeutet, dass Netgear-Router auch Netzwerklösungen für Unternehmen bieten. Außerdem gibt es eine komplette Kategorie für Business-Router.
Netgear richtet sich auch an Service-Provider wie Ihren Internet-Service-Provider (ISP) und andere. Sie finden die hochmodernen WiFi-Router von Netgear sowohl im gewerblichen als auch im privaten Bereich.
Netgear Router Anmeldung
Wenn Sie die Einstellungen Ihres Routers konfigurieren möchten, müssen Sie sich auf der Anmeldeseite für den Router anmelden, auf der Sie auch Änderungen an den Netzwerkeinstellungen vornehmen können.
Was können Sie nun in den Router-Einstellungen tun?
- Admin-Passwort ändern
- SSID und WiFi-Passwort ändern
- Sicherheitseinstellungen aktualisieren
- Band-Frequenz ändern
Dies sind die grundlegenden Einstellungen in der Anleitung für die Anmeldung am Netgear-Router. Beginnen wir also mit der Anmeldung am WiFi-Netzwerk des Routers.
Vergewissern Sie sich zunächst, dass Ihr Gerät mit dem Netgear-Router verbunden ist. Es kann sich dabei um Ihr kabelgebundenes oder drahtloses Gerät handeln.
Starten eines Webbrowsers
Wenn Sie nicht mit dem Netgear WiFi-Router verbunden sind, können Sie zwar auf das Internet zugreifen, aber Sie können nicht auf die Anmeldeseite des Netgear-Routers zugreifen. Stellen Sie daher immer sicher, dass Sie mit dem Netgear-Netzwerk verbunden sind.
Öffnen Sie auf Ihrem Gerät einen Browser und vergewissern Sie sich, dass Sie die Vollversion des Browsers verwenden.
Typ Router-Anmeldeadresse
Die Anmeldeadresse leitet Sie auf die Anmeldeseite des Netgear-Routers weiter. Außerdem können Sie auch das Standard-Gateway oder die IP-Adresse Ihres Netgear-Routers verwenden.
Versuchen Sie, die IP-Adresse einzugeben, wenn Sie mit dieser Adresse nicht auf die Anmeldeseite gelangen können. Alle Anmeldedaten sind auf Ihrem Netgear-Router gespeichert.
- Typ www.routerlogin.net in der Adressleiste des Browsers.
- Wenn die Webadresse eine Fehlermeldung anzeigt, versuchen Sie, die IP-Adresse einzugeben, die in der Regel wie folgt lautet: 192.168.0.1
Andernfalls wird eine Sicherheitsabfrage angezeigt, in der Sie aufgefordert werden, sich zu verifizieren. Das Sicherheitsprotokoll von Netgear überprüft, ob Sie die richtige Webadresse eingegeben haben.
Anmeldedaten eingeben
Sobald die Admin-Anmeldeseite angezeigt wird, müssen Sie den Admin-Benutzernamen und das Passwort eingeben. Wenn Sie keine dieser Anmeldedaten kennen, sehen Sie auf der Seite oder der Rückseite Ihres Netgear-Routers nach. Dort finden Sie einen Aufkleber mit SSID, SN, Benutzername, Passwort und anderen Informationen über den Router.
Geben Sie nun den Benutzernamen und das Passwort für den Administrator ein.
Wenn Sie jedoch einen neuen Netgear-Router haben, lauten der Standard-Benutzername und das Standard-Passwort " admin" und " Kennwort" beziehungsweise.
Windows IP-Adresse
Die IP-Adresse (Internet Protocol) Ihres Routers ist eine eindeutige Nummer, da sie die Identität Ihres Routers im Internet darstellt.
Jetzt müssen Sie wissen, wie die IP-Adresse Ihres Routers lautet. Warum?
Erstens können Sie ohne die IP-Adresse nicht auf die Anmeldeseite des Netgear-Routers zugreifen, und zweitens müssen Sie bei einem Kommunikationsfehler zwischen Ihrem Router und dem ISP überprüfen, ob Ihr Gerät sendet und empfängt.
Sehen wir uns also an, wie man die IP-Adresse unter verschiedenen Betriebssystemversionen überprüfen kann.
Wenn Sie ein Windows-Gerät verwenden, gehen Sie folgendermaßen vor:
- Geben Sie in der Windows-Suchleiste Command Prompt oder cmd ein und drücken Sie die Eingabetaste. Die Eingabeaufforderung wird geöffnet.
- Geben Sie dort "ipconfig" ein, und alle Details Ihres WLAN-Adapters werden angezeigt.
In den Netzwerkdetails ist das Standard-Gateway Ihre Standard-IP-Adresse.
Siehe auch: Wie funktioniert ein mobiler Hotspot?Das ist die allgemeine Methode bei Windows-Computern und -Laptops. Die Unterschiede zwischen den Betriebssystemversionen machen die Überprüfung der IP-Adresse jedoch kompliziert. Gehen wir daher die einzelnen Windows-Versionen durch, um die IP-Adresse Ihres Netzwerks zu überprüfen.
Windows 10
- Geben Sie in der Suchleiste Einstellungen ein.
- Suchen Sie und wählen Sie Netzwerk und Internet.
- Wenn Sie über ein Ethernet-Kabel verbunden sind, wählen Sie auf der linken Seite Ethernet aus. Klicken Sie dann auf das Netzwerk, mit dem Sie verbunden sind. Daraufhin wird IPv4 mit einer Zahl angezeigt. Das ist Ihre IP-Adresse.
- Klicken Sie hingegen auf die Option Wireless, wenn Sie über Wi-Fi mit dem Netgear-Router verbunden sind.
- Klicken Sie dort auf das Wi-Fi-Netzwerk, mit dem Sie verbunden sind.
- Scrollen Sie dann nach unten und gehen Sie zum Abschnitt Eigenschaften. Dort ist die IPv4-Adresse Ihre IP-Adresse.
Windows 7, 8 und 8.1
- Klicken Sie auf das Netzwerksymbol in der Taskleiste.
- Klicken Sie nun auf das Netzwerk- und Freigabecenter öffnen.
- Wenn Sie eine kabelgebundene Verbindung verwenden, doppelklicken Sie auf das LAN (Local Area Network).
- Klicken Sie auf Details. Die Zahl neben der IPv4-Adresse ist das, wonach Sie suchen.
- Angenommen, Sie haben eine drahtlose Verbindung hergestellt, doppelklicken Sie auf die SSID (Name des Wi-Fi-Netzwerks) und klicken Sie auf Details. Sie finden die IPv4-Bezeichnung und die gewünschte IP-Adresse.
Windows Vista
- Um das Netzwerk- und Freigabecenter auf einem Windows Vista-Computer zu öffnen, klicken Sie mit der rechten Maustaste auf die Option Netzwerk.
- Gehen Sie auf Eigenschaften, um das Netzwerk- und Freigabecenter zu öffnen.
- Bei kabelgebundenen Verbindungen gehen Sie auf Local Area Connection> View Status> Details. Auf dem Bildschirm ist die IP-Adresse die IPv4-Nummer.
- Gehen Sie zu Drahtlosnetzwerkverbindung> Status anzeigen> Details für ein Drahtlosnetzwerk. Hier ist die IPv4-Adresse Ihre erforderliche IP-Adresse.
Windows XP
- Öffnen Sie das Startmenü.
- Klicken Sie mit der rechten Maustaste auf My Network Places.
- Klicken Sie auf Eigenschaften.
- Für eine kabelgebundene Verbindung doppelklicken Sie nun auf die Local Area Connection.
- Gehen Sie dann auf die Registerkarte Support.
- Klicken Sie auf Details, woraufhin ein Fenster mit Ihrer IP-Adresse angezeigt wird.
- Für das drahtlose Netzwerk doppelklicken Sie auf die drahtlose Netzwerkverbindung.
- Zum Support gehen.
- Wählen Sie Details, woraufhin ein Fenster mit Ihrer IP-Adresse angezeigt wird.
Mac OS IP-Adresse
Wenn Sie ein Mac-Benutzer sind, befolgen Sie diese Schritte, um die IP-Adresse zu ermitteln. Die Methode variiert je nach Version von Mac OS.
Siehe auch: iPhone akzeptiert kein Wifi-Passwort - Einfache Lösung für den "Falsches Passwort"-FehlerMac OS X 10.4/10.3
- Klicken Sie auf das Apple-Symbol, um das Apple-Menü aufzurufen.
- Zum Standort gehen.
- Wählen Sie Netzwerkeinstellungen.
- Gehen Sie nun auf Netzwerkstatus, wo Ihre IP-Adresse und der Netzwerkstatus angezeigt werden.
Mac OS 10.5 und 10.5+
- Gehen Sie im Apple-Menü auf Systemeinstellungen.
- Gehen Sie zu Ansicht und wählen Sie Netzwerk.
- Klicken Sie nun auf den gewünschten Anschluss, um die IP-Adresse zu überprüfen (AirPort, Ethernet, Wi-Fi). Danach wird die IP-Adresse im Statusfeld angezeigt.
Nachdem Sie Ihre IP-Adresse erhalten haben, können Sie auf der Anmeldeseite des Netgear-Routers einige grundlegende Einstellungen vornehmen.
Admin-Passwort von der Netgear Router-Anmeldeseite aktualisieren
Wenn Sie einen neuen Netgear-Router gekauft haben, verfügt dieser über die Standard-Benutzereinstellungen. Der Standard-Benutzername lautet zum Beispiel admin und das Standardkennwort lautet Passwort in den neuesten Routern von Netgear.
Aus Sicherheitsgründen sollten Sie jedoch erwägen, das Standardpasswort zu ändern. Den Benutzernamen können Sie als Standard beibehalten.
Um das Standardpasswort des Routers zu ändern, müssen Sie über die IP-Adresse verfügen, um das Konfigurationsmenü des Netgear-Routers aufrufen zu können.
- Vergewissern Sie sich zunächst, dass Ihr kabelgebundenes oder kabelloses Gerät mit dem drahtlosen Netgear-Router verbunden ist. Wenn dies nicht der Fall ist, können Sie nicht auf die Anmeldeseite des Routers zugreifen. Trennen Sie daher Ihr Gerät von allen anderen Netzwerken und verbinden Sie es mit dem Netgear-Router.
- Starten Sie dann einen Webbrowser auf Ihrem Gerät. Natürlich muss dieser auf dem neuesten Stand sein und mit der Vollversion laufen. Bei raubkopierten oder alten Browsern könnten Sie Probleme haben, auf die Netgear-Router-Anmeldeseite zuzugreifen.
- Geben Sie in die Adressleiste des Browsers ein: www.routerlogin.com oder geben Sie die IP-Adresse ein, die Sie in den vorherigen Schritten ermittelt haben. Denken Sie auch daran, ob die angeschlossenen Geräte kabelgebundene oder drahtlose Verbindungen verwenden.
- Überprüfen Sie die eingegebene Adresse und drücken Sie die Eingabetaste.
- Wenn Sie die Webadresse oder die IP-Adresse richtig eingegeben haben, wird sofort die Netgear-Router-Anmeldeseite angezeigt. Sie müssen jedoch den Benutzernamen und das Kennwort admin eingeben, um die Routerkonfigurationsseite aufzurufen.
- Wenn Sie sich zum ersten Mal anmelden, geben Sie den Standard-Benutzernamen und das Standard-Passwort ein, andernfalls können Sie die neuen Anmeldedaten eingeben.
- Drücken Sie die Taste, sobald Sie den Benutzernamen und das Passwort auf der Anmeldeseite eingegeben haben. Nun gelangen Sie zum Dashboard des Netgear-Routers. Jetzt befinden Sie sich auf der Startseite.
- Klicken Sie auf ERWEITERT und dann auf Verwaltung.
- Klicken Sie dann auf Passwort festlegen.
- Nun müssen Sie aus Sicherheitsgründen das alte Passwort eingeben und anschließend zweimal ein neues Netgear-Router-Login-Passwort festlegen.
- Darüber hinaus können Sie diese Option aktivieren: Passwort-Wiederherstellungsfunktion im Netgear-Router. Experten empfehlen, diese Option zu aktivieren, damit Sie Ihr Passwort leicht zurücksetzen können, wenn Sie es vergessen haben.
- Wenn Sie fertig sind, klicken Sie auf die Schaltfläche Übernehmen. Der Netgear-Router speichert die Einstellungen.
Hinweis: Das Admin-Kennwort unterscheidet sich von dem Kennwort für Ihr WiFi-Netzwerk. Stellen Sie daher sicher, dass Sie für beide Einstellungen ein eindeutiges Kennwort festlegen.
WiFi-Passwort & Name (SSID) ändern
Service Set Identifier oder SSID ist der Name Ihres Netzwerks. Wenn Sie die Liste der verfügbaren WiFi-Netzwerke öffnen, sind alle Namen, die Sie sehen, die SSIDs.
Wenn Sie also Ihren WiFi-Namen ändern möchten, können Sie dies über die Netgear-Router-Anmeldung tun.
Führen Sie die folgenden Schritte aus, um die SSID und das Passwort im Netgear-Router-Setup zu ändern:
- Starten Sie einen Webbrowser auf Ihrem Gerät, das mit dem WiFi-Netzwerk Ihres Routers verbunden ist.
- Geben Sie in der Adressleiste Folgendes ein: www.routerlogin.net oder www.routerlogin.com . Sie können auch die IP-Adresse des Netgear-Routers Ihres WiFi-Netzwerks eingeben, woraufhin der Anmeldebildschirm des Netgear-Routers angezeigt wird.
- Geben Sie nun den Benutzernamen und das Kennwort ein. Wenn Sie diese Anmeldedaten noch nicht geändert haben, verwenden Sie die Standard-Anmeldedaten: admin Wenn Sie jedoch den Benutzernamen und das Kennwort des Administrators geändert und vergessen haben, versuchen Sie die Wiederherstellungsfunktion des Netgear-Routers (weitere Einzelheiten im nächsten Abschnitt).
- Geben Sie die Anmeldedaten ein und klicken Sie auf die Schaltfläche OK. Sie befinden sich auf der Netgear-Router-Startseite.
- Klicken Sie nun auf der linken Seite auf Wireless.
- Entfernen Sie dort die vorhandene SSID und geben Sie den neuen Netzwerknamen ein. Außerdem wird Ihnen im Feld SSID angezeigt, ob es eine Beschränkung für die Einstellung des Netzwerknamens gibt.
- Geben Sie anschließend ein neues Passwort (auch Netzwerkschlüssel genannt) in das Feld Passwort ein.
- Klicken Sie anschließend auf die Schaltfläche Übernehmen, um die Einrichtung des Netgear-Routers zu beenden. Außerdem speichert der Netgear-Router diese Einstellungen.
Sobald Sie die SSID und das Passwort geändert haben, werden alle angeschlossenen Geräte automatisch getrennt. Daher müssen Sie eine Verbindung mit der neuen SSID und dem neuen Netzwerkschlüssel herstellen.
Netgear Router Passwort Wiederherstellungsfunktion
Wenn Sie das Admin-Passwort vergessen haben, können Sie es mit der Passwort-Wiederherstellungsfunktion wiederherstellen. Der Netgear Nighthawk-Router ermöglicht es Ihnen, das Admin-Passwort wiederherzustellen, wenn Sie es verloren haben. Außerdem ist diese Funktion bei anderen Routern nicht verfügbar.
Wenn Sie die Admin-Zugangsdaten vergessen haben, müssen Sie sich an den Hersteller des Routers wenden. Außerdem können Sie ohne dieses Passwort nicht auf die Konfigurationsseite des Netgear-Routers zugreifen.
Lernen wir also, wie man Passwörter wiederherstellen kann, indem man genau diese Funktion des Netgear-Routers nutzt.
Wie kann ich das Passwort eines Netgear Routers wiederherstellen?
Um diese Funktion nutzen zu können, benötigen Sie zunächst einen der folgenden Webbrowser:
- Google Chrome
- Internet Explorer
- Mozilla Firefox
Ansonsten können Sie die Funktion zur Wiederherstellung des Netgear-Administratorkennworts nicht verwenden.
Folgen Sie nun diesen Schritten:
- Starten Sie einen Webbrowser aus der oben genannten Liste und stellen Sie sicher, dass Sie mit dem Netgear-Router verbunden sind.
- Geben Sie in der Adressleiste des Browsers diesen Link ein: www.routerlogin.com . Außerdem können Sie auch die Standard-IP-Adresse eingeben. Sobald Sie die Eingabetaste drücken, wird das Anmeldefenster des Netgear-Routers angezeigt. Klicken Sie anschließend auf die Schaltfläche Abbrechen, wenn Sie das Administrator-Passwort wiederherstellen möchten. Danach wird das Fenster zur Wiederherstellung des Netgear-Router-Passworts angezeigt.
- Das System fordert Sie auf, die Seriennummer des Netgear-Routers einzugeben, die Sie an der Seite oder Rückseite des Routers finden.
- Sobald Sie das eingegeben haben, erscheint eine Aufforderung, und Sie müssen die Sicherheitsfragen auf diesem Bildschirm beantworten.
- Wenn Sie alle Sicherheitsfragen erfolgreich beantwortet haben, klicken Sie auf die Schaltfläche Fortfahren. Jetzt können Sie das Administrator-Passwort für die Anmeldeseite Ihres Netgear-Routers wiederherstellen.
Netgear Nighthawk App
Sie können den Netgear-Router über den Webbrowser konfigurieren, allerdings dauert die Konfiguration aufgrund der langsamen Internetverbindung und der Leistung Ihres Geräts etwas länger.
Sie können auch die Netgear Nighthawk App auf Ihr Smartphone herunterladen und installieren. Das ist richtig.
Mit der Nighthawk-App können Sie einen Netgear-Router ganz einfach einrichten. Sie müssen jedoch ein Netgear-Konto haben, um die App zu verwenden und sich beim Netgear-Router anzumelden.
Außerdem können Sie die anderen WiFi-Netzwerkeinstellungen des Netgear-Routers konfigurieren.
- WiFi-Netzwerkname (SSID) und Passwort ändern
- Sicherheit modifizieren & Verschlüsselungstyp
- Band-Frequenz und Kanal wechseln
- Aktualisieren der Standard-WiFi-Passworteinstellungen für die Router-Anmeldung
Netgear Router Anmeldung Fehlerbehebung
Manchmal können Sie nicht auf die Anmeldeseite des Netgear-Routers zugreifen. Auch wenn Sie die richtige IP oder Webadresse eingeben, zeigt der Browser eine Fehlermeldung an. Warum?
Es kann mehrere Gründe für Netgear-Router-Anmeldeprobleme geben, und die folgenden sind die häufigsten:
- Falscher Admin-Benutzername und -Passwort
- Der Cache des Browsers ist voll
- Der WiFi-Router funktioniert nicht richtig
- Netzwerk-Firewall
Überprüfen Sie zunächst den Benutzernamen und das Passwort, bevor Sie auf die Anmeldeseite des Netgear-Routers zugreifen. Wenn Sie immer noch den gleichen Fehler erhalten, versuchen Sie die folgenden Methoden:
Browser-Cache löschen
Der Cache-Speicher ist ein temporärer Speicher, in dem Daten und Informationen gespeichert werden, um das Laden von Webseiten und Anwendungen zu beschleunigen. Wenn der Cache-Speicher jedoch voll ist, kommt es zu Fehlverhalten des Webbrowsers. Daher sollten Sie den Cache-Speicher des Browsers häufig leeren, um auf das Anmeldefenster des Netgear-Routers zuzugreifen.
WiFi-Router mit Funktionsstörungen
Die drahtlosen Router geben manchmal schwache WiFi-Signale ab. Versuchen Sie in diesem Fall, Ihren Netgear-Router neu zu starten.
Wenn Sie den Router neu starten oder rebooten, wird der nicht mehr benötigte Speicher des Routers gelöscht. Außerdem wird der Cache geleert. Daher können Sie Ihren Router neu starten, indem Sie die folgenden Schritte ausführen:
- Trennen Sie den Netgear-Router vom Stromnetz.
- Warten Sie mindestens 10 Sekunden lang.
- Schließen Sie dann das Netzkabel des Routers wieder an.
Darüber hinaus können Sie im Handbuch des Routers nachlesen, wie Sie den Router auf die Werkseinstellungen zurücksetzen können, und wie Sie die Tasten am Router bedienen.
Netzwerk-Firewall
Es handelt sich um ein Sicherheitssystem, das Ihre Internetverbindung vor bösartigen Angriffen schützt. Möglicherweise werden Sie jedoch von Ihrem Gerät benachrichtigt, dass Ihre Netzwerk-Firewall Ihnen nicht erlaubt, die IP- oder Webadresse des Netgear-Router-Logins zu öffnen.
Schalten Sie daher die Netzwerk-Firewall des Netgear-Routers für diese Webseite vorübergehend aus und versuchen Sie erneut, sich anzumelden.
FAQs
Warum wird 192.1681.1 nicht geöffnet?
Dies könnte an der Sicherheit des Routers liegen. Wenden Sie sich daher an Ihren Internetanbieter oder rufen Sie den Hersteller des Routers an. Dort wird man Ihnen sicher weiterhelfen.
Wie lautet die Standardanmeldung für Netgear Router?
Der Standard-Benutzername des Routers lautet admin, und das Standardkennwort lautet Passwort .
Wie aktualisiert man die Router-Firmware?
- Öffnen Sie einen Webbrowser und rufen Sie die Anmeldeseite des Netgear-Routers auf.
- Geben Sie Ihren Benutzernamen und Ihr Passwort ein, um das Konfigurationspanel des Netgear-Routers aufzurufen.
- Gehen Sie dort auf die Registerkarte ERWEITERT.
- Klicken Sie auf Verwaltung.
- Klicken Sie nun auf die Schaltfläche Router-Update. Dort sehen Sie, ob das Router-Firmware-Update verfügbar ist oder nicht.
- Wenn eine Aktualisierung verfügbar ist, lädt das System automatisch die Router-Firmware vom Netgear-Server herunter.
Schlussfolgerung
Ein Netgear-Router in Ihrem Haus oder Büro ist ein großes Plus: Sie erhalten eine schnelle Internetverbindung für alle Ihre Geräte. Außerdem sind diese Router für Privathaushalte, Unternehmen und Dienstanbieter geeignet.
Sie sollten jedoch wissen, wie Sie sich in den Netgear-Router einloggen können, um die Einstellungen des Wireless-Routers einfach zu konfigurieren und das Beste aus dem Netgear-Router herauszuholen.