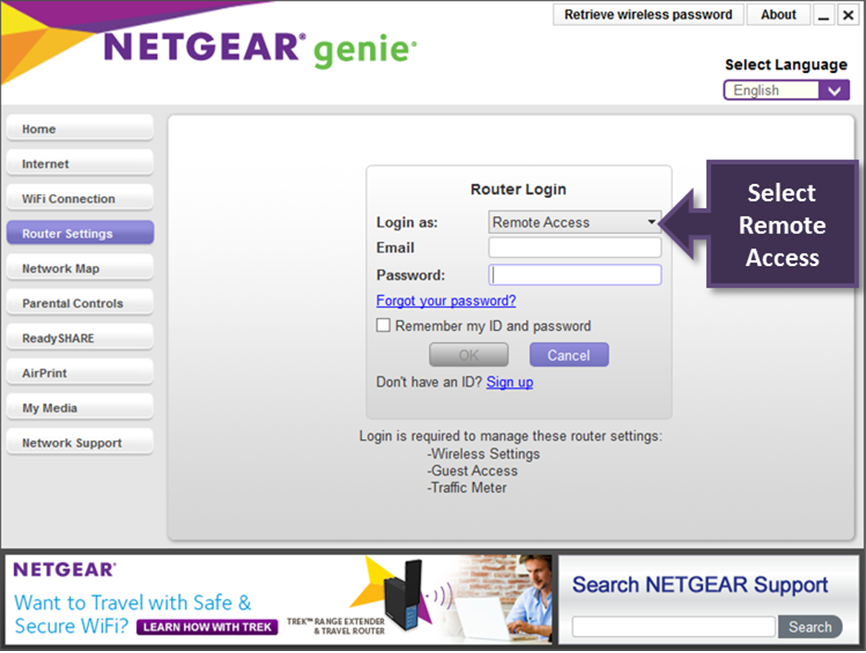Innehållsförteckning
Netgear-routrar ger dig internet av hög kvalitet med hög hastighet. Du kan därför snabbt installera en router i ditt hem eller på din arbetsplats. Men innan du gör det måste du veta hur du loggar in på Netgear-routern.
Precis som alla andra routrar följer Netgear samma inloggningsmetod, men det finns några unika inställningar som du måste tänka på när du konfigurerar routern.
Den här guiden visar därför hela inloggningsprocessen för Netgear-routern.
Netgear Company
Innan du lär dig hur du loggar in på Netgear-routern ska du veta lite om Netgear-företaget och varför du behöver en routerinloggning.
Netgear är ett företag som tillverkar nätverkshårdvara och tillhandahåller produkter för följande segment:
- Hem
- Företag
- Internetleverantörer
Du kan skaffa en Netgear-router till ditt hem för att få en snabb och smidig internetuppkoppling. Dessutom kan du enkelt installera hela hårdvaran på egen hand. Du behöver ingen extern hjälp när du installerar enheten.
Dessutom kan du använda en Netgear-router på företagsnivå. Det innebär att Netgear-routrar även erbjuder nätverkslösningar för företag. Dessutom finns det en komplett kategori för företagsroutrar.
Netgear riktar sig också till tjänsteleverantörer som din internetleverantör (ISP) och andra. Du kan hitta de senaste WiFi-routrarna från Netgear på kommersiell nivå och i bostäder.
Netgear Router inloggning
Om du vill konfigurera routerns inställningar måste du gå till routerinloggning. Det är samma inloggningssida som gör att du kan göra ändringar i nätverksinställningarna.
Vad kan du göra i routerns inställningar?
- Ändra administratörslösenordet
- Ändra SSID och WiFi-lösenord
- Uppdatera säkerhetsinställningar
- Ändra bandfrekvens
Detta är de grundläggande inställningarna i guiden för hur du loggar in på Netgear-routern. Vi börjar med att logga in på routerns WiFi-nätverk.
Kontrollera först och främst att din enhet är ansluten till Netgear-routern. Det kan vara en trådbunden eller trådlös enhet.
Starta en webbläsare
Om du inte är ansluten till Netgears WiFi-router kan du få tillgång till internet, men du kan inte komma till inloggningssidan för Netgear-routern. Se därför alltid till att du är ansluten till Netgears nätverk.
Öppna en webbläsare på din enhet. Kontrollera att webbläsaren du använder har den fullständiga versionen.
Typ Router inloggningsadress
Inloggningsadressen leder dig vidare till inloggningssidan för Netgear-routern. Du kan också använda standardgatewayen eller IP-adressen för din Netgear-router.
Försök att skriva in IP-adressen om du inte kan komma till inloggningssidan med den adressen. Alla inloggningsuppgifter finns skrivna på din Netgear-router.
- Typ www.routerlogin.net i webbläsarens adressfält.
- Om webbadressen visar ett fel försöker du ange IP-adressen. I allmänhet kan adressen vara: 192.168.0.1.
I övrigt kommer du att få en säkerhetsfråga som ber dig om verifiering. Netgears säkerhetsprotokoll kontrollerar om du har angett rätt webbadress.
Ange inloggningsuppgifter
När sidan för administratörsinloggning visas måste du ange administratörsanvändarnamn och -lösenord. Om du inte känner till dessa uppgifter kan du titta på sidan eller baksidan av din Netgear-router. Du hittar en etikett med SSID, SN, användarnamn, lösenord och annan information om routern.
Ange nu Admin-användarnamn och -lösenord.
Se även: Vilka är de bästa Wifi Hotspots för iPhones?Om du har en ny Netgear-router är standardanvändarnamn och -lösenord dock " admin" och " lösenord" respektive.
Windows IP-adress
Din routers IP-adress (Internet Protocol) är ett unikt nummer eftersom det är routerns identitet på internet.
Nu måste du veta vilken IP-adress din router har. Varför?
För det första kan du inte komma åt inloggningssidan för Netgear-routern utan IP-adressen. Om det finns ett kommunikationsfel mellan routern och internetleverantören måste du kontrollera om din enhet skickar och tar emot eller inte.
Låt oss därför se hur du kontrollerar IP-adressen på olika versioner av operativsystemet.
Om du använder en Windows-enhet följer du de här stegen:
- Skriv Command Prompt eller cmd i sökfältet i Windows och tryck på enter. Command Prompt öppnas.
- Där skriver du "ipconfig". Alla uppgifter om din trådlösa LAN-adapter WiFi visas.
I nätverksinformationen är standard-gatewayen din standard-IP-adress.
Det är den allmänna metoden på Windows-datorer och bärbara datorer. Skillnaderna mellan operativsystemsversionerna gör det dock komplicerat att kontrollera IP-adressen. Låt oss därför gå igenom varje Windows-version för att kontrollera nätverkets IP-adress.
Windows 10
- Skriv Inställningar i sökfältet.
- Hitta och välj Network & Internet.
- Om du är ansluten via en Ethernet-kabel väljer du Ethernet i den vänstra panelen. Klicka sedan på det nätverk du är ansluten till. När du gjort det ser du IPv4 med en siffra. Det är din IP-adress.
- Klicka däremot på alternativet Trådlöst om du är ansluten via Wi-Fi till Netgear-routern.
- Där klickar du på det Wi-Fi-nätverk som du är ansluten till.
- Rulla sedan nedåt och gå till avsnittet Egenskaper, där IPv4-adressen är din IP-adress.
Windows 7, 8 och 8.1
- Klicka på nätverksikonen i aktivitetsfältet.
- Klicka nu på Öppna nätverks- och delningscentret.
- Om du använder en trådbunden anslutning dubbelklickar du på LAN (Local Area Network).
- Klicka på Details (detaljer). Det är siffran som står bakom IPv4-adressen som du letar efter.
- Anta att du har upprättat en trådlös anslutning, dubbelklicka på SSID (Wi-Fi-nätverksnamn) och klicka på Detaljer. Du hittar IPv4-etiketten och den IP-adress du vill ha.
Windows Vista
- Om du vill öppna Nätverks- och delningscentret på en Windows Vista-dator högerklickar du på alternativet Nätverk.
- Gå till Egenskaper, vilket öppnar Nätverks- och delningscentret.
- För trådbundna anslutningar går du till Local Area Connection> View Status> Details. På skärmen är IP-adressen IPv4-numret.
- Gå till Trådlös nätverksanslutning> Visa status> Detaljer för ett trådlöst nätverk. Här är IPv4-adressen den IP-adress som krävs.
Windows XP
- Öppna Start-menyn.
- Högerklicka på Mina nätverksplatser.
- Klicka på Egenskaper.
- För en trådbunden anslutning dubbelklickar du på Local Area Connection.
- Gå sedan till fliken Support.
- Klicka på Detaljer. När du har gjort det öppnas ett fönster med din IP-adress.
- För det trådlösa nätverket dubbelklickar du på Trådlös nätverksanslutning.
- Gå till support.
- Välj Detaljer. Därefter visas ett fönster med din IP-adress.
Mac OS IP-adress
Om du är Mac-användare följer du de här stegen för att hitta IP-adressen. Metoden varierar med olika versioner av Mac OS.
Mac OS X 10.4/10.3
- Klicka på Apple-ikonen för att öppna Apple-menyn.
- Gå till platsen.
- Välj Nätverksinställningar.
- Gå nu till Nätverksstatus. Där visas din IP-adress och nätverksstatus.
Mac OS 10.5 och 10.5+
- Gå till Systeminställningar på Apple-menyn.
- Gå till Visa och välj Nätverk.
- Klicka nu på den port som du vill kontrollera IP-adressen (AirPort, Ethernet, Wi-Fi.) Därefter visas IP-adressen i rutan Status.
Eftersom du har fått din IP-adress kan vi se några grundläggande inställningar som du kan göra från inloggningssidan för Netgear-routern.
Uppdatera administratörslösenordet från inloggningssidan för Netgear-routern
Om du har köpt en ny Netgear-router har den standardanvändarinställningar. Standardanvändarnamnet är till exempel admin , och standardlösenordet är lösenord i de senaste routrarna från Netgear.
Du bör dock överväga att ändra standardlösenordet av säkerhetsskäl. Du kan behålla användarnamnet som standard.
Om du vill ändra routerns standardlösenord måste du ha IP-adressen för att kunna gå till Netgear-routerns konfigurationspanel.
- Kontrollera först att din trådbundna eller trådlösa enhet är ansluten till den trådlösa routern från Netgear. Om inte kan du inte komma åt routerns inloggningssida. Koppla därför bort din enhet från alla andra nätverk och anslut till Netgear-routern.
- Starta sedan en webbläsare på din enhet. Naturligtvis måste den vara uppdaterad och ha den fullständiga versionen. Piratkopierade eller gamla webbläsare kan ge dig problem med att komma åt Netgear-routerns inloggningswebbplats.
- Skriv i webbläsarens adressfält: www.routerlogin.com eller skriv in den IP-adress som du hittade i de föregående stegen. Tänk också på om dina anslutna enheter använder trådbundna eller trådlösa anslutningar.
- Kontrollera den adress du skrev och tryck på Enter-knappen.
- Om du har angett webbadressen eller IP:n korrekt visas Netgear-routerns inloggningssida direkt. Du måste dock ange admin-användarnamn och -lösenord för att komma in på routerns konfigurationssida.
- Om det är första gången du loggar in anger du standardanvändarnamn och -lösenord, annars kan du ange de nya uppgifterna.
- Tryck på när du har skrivit in användarnamn och lösenord på inloggningssidan. Nu kommer du in på Netgear-routerns instrumentpanel. Nu är du på startsidan.
- Klicka på Avancerat och sedan på Administration.
- Klicka sedan på Ange lösenord.
- Nu måste du ange det gamla lösenordet av säkerhetsskäl. Ange sedan ett nytt lösenord för inloggning till Netgear-routern två gånger.
- Dessutom kan du aktivera det här alternativet: Lösenordsåterställning i Netgear-routern. Experter rekommenderar att du aktiverar det här alternativet så att du enkelt kan återställa ditt lösenord om du glömmer det.
- När du är klar klickar du på knappen Verkställ. Netgear-routern sparar inställningarna.
Observera: Adminlösenordet skiljer sig från lösenordet för ditt WiFi-nätverk. Se därför till att du anger ett unikt lösenord för båda inställningarna.
Ändra WiFi-lösenord & namn (SSID)
Service Set Identifier (SSID) är namnet på ditt nätverk. När du öppnar listan över tillgängliga WiFi-nätverk är alla namn du ser SSID:erna.
Om du vill ändra ditt WiFi-namn kan du därför ändra det via inloggningen till Netgear-routern.
Följ de här stegen för att ändra SSID och lösenord från Netgear-routerns inställning:
- Starta en webbläsare på din enhet som är ansluten till routerns WiFi-nätverk.
- Skriv följande i adressfältet: www.routerlogin.net eller . www.routerlogin.com . Du kan också skriva in Netgear-routerns IP-adress för ditt WiFi-nätverk. När du har gjort det visas inloggningsskärmen för Netgear-routern.
- Ange nu användarnamn och lösenord. Om du inte har ändrat dessa inloggningsuppgifter tidigare använder du standardinloggningsuppgifterna: admin Om du har bytt användarnamn och lösenord för administratör och glömt dem kan du prova Netgear-routerns återställningsfunktion (mer information finns i nästa avsnitt).
- Ange inloggningsuppgifterna och klicka på OK-knappen. Du är på Netgear-routerns startsida.
- Klicka nu på Trådlöst i den vänstra panelen.
- Där tar du bort det befintliga SSID:et och skriver det nya nätverksnamnet. Fältet SSID visar dessutom om det finns några begränsningar för att ställa in nätverksnamnet.
- Därefter anger du ett nytt lösenord (även kallat nätverksnyckel) i fältet Lösenord.
- När du är klar klickar du på knappen Apply för att avsluta installationen av Netgear-routern. Dessutom kommer Netgear-routern att spara dessa inställningar.
När du ändrar SSID och lösenord kopplas alla anslutna enheter automatiskt bort. Du måste därför ansluta till det nya SSID:et och den nya nätverksnyckeln.
Netgear Router Password Recovery Funktion
Om du har glömt adminlösenordet kan du återställa det med hjälp av funktionen för återställning av lösenord. Netgear Nighthawk-routern gör det möjligt att återställa adminlösenordet om du har förlorat det. Denna funktion finns inte heller i andra routrar.
Du måste kontakta routertillverkaren om du har glömt bort administratörsuppgifterna. Dessutom kan du inte komma in på konfigureringssidan för Netgear-routern utan detta lösenord.
Låt oss därför lära oss hur man återställer lösenord med hjälp av denna funktion i Netgear-routern.
Hur återskapar man lösenordet på Netgear Router?
För det första behöver du en av följande webbläsare för att kunna använda den här funktionen:
- Google Chrome
- Internet Explorer
- Mozilla Firefox
I annat fall kan du inte använda funktionen för att återställa Netgear admin-lösenordet.
Följ de här stegen:
- Starta en webbläsare från listan ovan. Kontrollera att du är ansluten till Netgear-routern.
- Skriv den här länken i webbläsarens adressfält: www.routerlogin.com . Du kan också skriva in standard-IP-adressen. När du trycker på enter visas fönstret för inloggning till Netgear-routern. Klicka sedan på Avbryt-knappen om du vill återställa admin-lösenordet. Därefter visas fönstret för återställning av lösenordet till Netgear-routern.
- Systemet kommer att be dig ange Netgear-routerns serienummer, som du hittar på sidan eller baksidan av routern.
- När du har angett det visas en uppmaning och du måste besvara säkerhetsfrågorna på skärmen.
- När du har besvarat alla säkerhetsfrågorna väljer du knappen Fortsätt. Nu kan du återställa administratörslösenordet för inloggningssidan för din Netgear-router.
Netgear Nighthawk-appen
Du kan konfigurera inställningen av Netgear-routern med hjälp av webbläsaren. Konfigurationen tar dock tid på grund av den långsamma internetanslutningen och enhetens prestanda.
Du kan också ladda ner och installera Netgear Nighthawk-appen på din smartphone. Det stämmer.
Med Nighthawk-appen kan du enkelt konfigurera en Netgear-router. Du måste dock ha ett Netgear-konto för att använda appen och logga in på Netgear-routern.
Dessutom kan du konfigurera Netgear-routerns andra inställningar för WiFi-nätverk.
- Ändra WiFi-nätverksnamn (SSID) och lösenord
- Ändra säkerhet & Krypteringstyp
- Växla bandfrekvens och kanal
- Uppdatera standardinställningarna för WiFi-lösenordet för inloggning på routern
Problemlösning för inloggning till Netgear Router
Ibland kan du inte komma åt inloggningssidan för Netgear-routern. Även om du anger rätt IP- eller webbadress ger webbläsaren fortfarande fel. Varför?
Det kan finnas flera orsaker till inloggningsproblem med Netgear-routern, och följande är de vanligaste:
- Fel användarnamn och lösenord för administratör
- Webbläsarens cache är full
- WiFi-routern fungerar dåligt
- Nätverksbrandvägg
Först bör du dubbelkolla användarnamn och lösenord innan du går in på Netgear-routerns inloggningssida. Om du fortfarande får samma fel kan du prova följande metoder:
Rensa webbläsarens cacheminne
Cacheminnet är en tillfällig lagring som sparar data och information för att snabbare ladda webbsidor och appar. Men när cacheminnet börjar bli fullt beter sig webbläsaren illa. Därför bör du ofta rensa webbläsarens cache för att komma åt inloggningspanelen för Netgear-routern.
WiFi Router fungerar dåligt
Trådlösa routrar börjar ibland ge svaga WiFi-signaler. Försök i så fall att starta om Netgear-routern.
När du startar om eller startar om routern rensas routerns onödiga minne. Dessutom rensas cacheminnet. Därför kan du starta om routern genom att följa de här stegen:
- Koppla ur Netgear-routern.
- Vänta i minst 10 sekunder.
- Anslut sedan routerns strömkabel igen.
Dessutom kan du läsa routerns manual för att få fler instruktioner om knapparna på routern. Du kan också se hur du återställer routern till fabriksinställningarna i routerns manual.
Nätverksbrandvägg
Det är ett säkerhetssystem som skyddar din internetanslutning från skadliga attacker. Din enhet kan dock meddela dig att nätverksbrandväggen inte tillåter dig att öppna IP-adressen eller webbadressen för inloggning till Netgear-routern.
Stäng därför tillfälligt av Netgear-routerns nätverksbrandvägg för den webbsidan och försök logga in igen.
Se även: Hastigheten för gratis WiFi är lägre än genomsnittet på de flesta hotellVanliga frågor
Varför öppnas inte 192.1681.1?
Detta kan bero på routerns säkerhet. Kontakta därför din internetleverantör eller routerns tillverkare, så hjälper de dig säkert.
Vad är standardinloggningen för Netgear Router?
Standardanvändarnamnet för routern är admin, och standardlösenordet är lösenord .
Hur uppdaterar man fast programvara för routern?
- Öppna en webbläsare och gå till inloggningssidan för Netgear-routern.
- Ange ditt användarnamn och lösenord för att komma in i Netgear-routerns konfigurationspanel.
- Där går du till fliken ADVANCED (Avancerat).
- Klicka på Administration.
- Klicka nu på knappen Router Update (Uppdatera routern). Där ser du om uppdateringen av routerns inbyggda programvara är tillgänglig eller inte.
- Om det finns en uppdatering tillgänglig hämtar systemet automatiskt routerns firmware från Netgear-servern.
Slutsats
Att ha en Netgear-router i hemmet eller på kontoret är ett stort plus. Du får en snabb internetuppkoppling till alla dina enheter. Dessutom är dessa routrar rimliga för hem, företag och tjänsteleverantörer.
Du bör dock veta hur du loggar in på Netgear-routern. Du kan enkelt konfigurera inställningarna för den trådlösa routern och utnyttja Netgear-routern på bästa sätt.