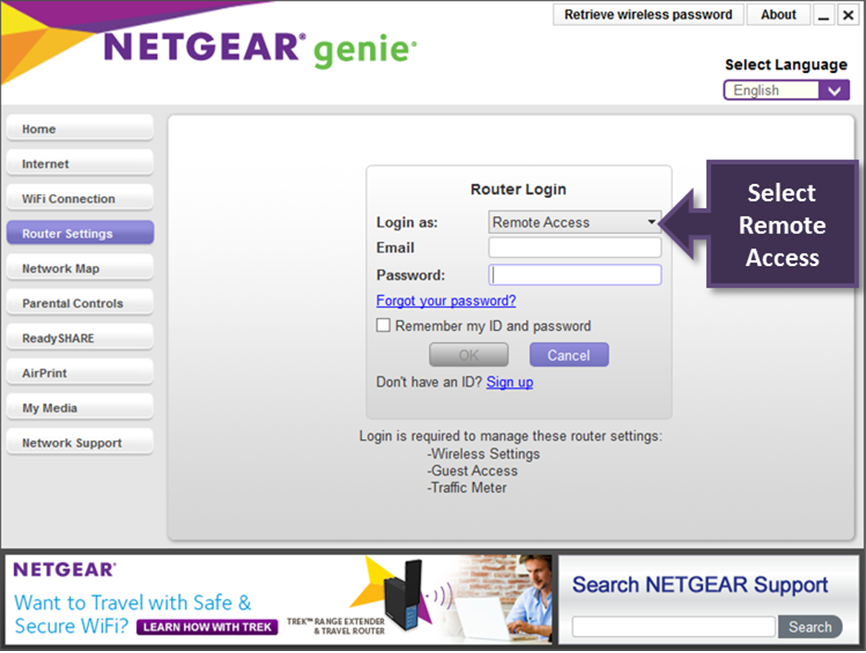Съдържание
Маршрутизаторите на Netgear осигуряват качествен интернет с висока скорост. Затова можете бързо да инсталирате такъв в дома си или на работното си място. Но преди това трябва да знаете как да влезете в маршрутизатора на Netgear.
Подобно на всеки друг рутер, Netgear също следва същия метод за влизане в системата. Има обаче някои уникални настройки, които трябва да вземете предвид, докато настройвате рутера му.
Затова в това ръководство ще бъде показан пълният процес на влизане в рутера Netgear.
Компания Netgear
Преди да научите как да влезете в маршрутизатора Netgear, нека научим малко повече за компанията Netgear и защо ви е необходим вход в маршрутизатора.
Netgear е компания за мрежов хардуер, която предлага продукти за следните сегменти:
- Начало
- Бизнес
- Доставчици на интернет услуги
Можете да се сдобиете с маршрутизатор Netgear за дома си, за да се наслаждавате на бърза и безпроблемна интернет връзка. Освен това можете лесно да настроите целия хардуер сами. Няма да е необходимо да получавате външна помощ при настройката на устройството.
Освен това можете да внедрите маршрутизатор Netgear на бизнес ниво. Това означава, че маршрутизаторите Netgear предоставят и решения за бизнес мрежи. Освен това има пълна категория за бизнес маршрутизатори.
Netgear се насочва и към доставчиците на услуги, като вашия доставчик на интернет услуги (ISP) и други. Можете да намерите най-съвременните WiFi рутери на Netgear на търговско и жилищно ниво.
Вход за маршрутизатор Netgear
Ако искате да конфигурирате настройките на маршрутизатора, трябва да отидете на страницата за вход в маршрутизатора. Това е същата страница за вход, която ви позволява да правите промени в мрежовите настройки.
Какво можете да направите в настройките на маршрутизатора?
- Промяна на паролата на администратора
- Промяна на SSID и парола за WiFi
- Актуализиране на настройките за сигурност
- Промяна на честотната лента
Това са основните настройки в ръководството "Как да влезем в маршрутизатора Netgear". И така, нека започнем с влизане в WiFi мрежата на маршрутизатора.
Първо, уверете се, че устройството ви е свързано към маршрутизатора Netgear. Това може да е жично или безжично устройство.
Стартиране на уеб браузър
Ако не сте свързани към Wi-Fi рутера Netgear, може да имате достъп до интернет, но няма да можете да влезете в страницата за вход в рутера Netgear. Затова винаги се уверявайте, че сте свързани към мрежата на Netgear.
На устройството си отворете браузър. Уверете се, че използваният браузър е в пълна версия.
Тип Адрес за влизане в маршрутизатора
Адресът за вход ви пренасочва към страницата за вход в маршрутизатора Netgear. Освен това можете да използвате и шлюза по подразбиране или IP адреса на маршрутизатора Netgear.
Опитайте да въведете IP адреса, ако по някакъв начин не можете да отидете на страницата за влизане, използвайки този адрес. Всички данни за достъп са записани в маршрутизатора Netgear.
- Тип www.routerlogin.net в адресната лента на браузъра.
- Ако уеб адресът показва грешка, опитайте да въведете IP адреса. Обикновено този адрес може да бъде: 192.168.0.1
Освен това ще получите подкана за сигурност с искане за потвърждение. Протоколът за сигурност на Netgear проверява дали сте въвели правилния уеб адрес.
Вижте също: Как да изключим Wi-Fi в Windows 7 - 4 лесни начинаВъведете идентификационните данни за вход
След като се покаже страницата за вход в администратора, трябва да въведете потребителското име и паролата на администратора. Ако не знаете тези данни, проверете отстрани или отзад на маршрутизатора Netgear. Ще намерите етикет, който включва SSID, SN, потребителско име, парола и друга информация за маршрутизатора.
Сега въведете потребителското име и паролата на администратора.
Ако обаче имате нов маршрутизатор Netgear, потребителското име и паролата по подразбиране са " администратор" и " парола" съответно.
IP адрес на Windows
Адресът на интернет протокола (IP) на вашия рутер е уникален номер, който идентифицира вашия рутер в интернет.
Сега трябва да знаете какъв е IP адресът на рутера ви. Защо?
Първо, не можете да получите достъп до страницата за влизане в маршрутизатора Netgear без IP адрес. Освен това, ако има грешка в комуникацията между маршрутизатора и доставчика на интернет услуги, трябва да проверите дали устройството ви изпраща и получава или не.
Затова нека видим как да проверим IP адреса в различните версии на операционната система.
Ако използвате устройство с Windows, следвайте следните стъпки:
- В лентата за търсене на Windows напишете Command Prompt или cmd и натиснете Enter. Ще се отвори Command Prompt.
- Там въведете "ipconfig". Ще се появят всички данни за WiFi адаптера на безжичната ви мрежа.
В подробностите за мрежата шлюзът по подразбиране е вашият IP адрес по подразбиране.
Това е общият метод при компютрите и лаптопите с Windows. Разликата във версиите на операционните системи обаче усложнява проверката на IP адреса. Затова нека разгледаме всяка версия на Windows, за да проверим IP адреса на мрежата.
Windows 10
- В лентата за търсене въведете Настройки.
- Намерете и изберете Network & Internet.
- Ако сте свързани чрез Ethernet кабел, изберете Ethernet от панела от лявата страна. След това щракнете върху мрежата, към която сте свързани. След като направите това, ще видите IPv4 с число. Това е вашият IP адрес.
- От друга страна, щракнете върху опцията Wireless (Безжична връзка), ако сте свързани чрез Wi-Fi към маршрутизатора Netgear.
- Оттам щракнете върху Wi-Fi мрежата, към която сте свързани.
- След това превъртете надолу и отидете в раздела Properties (Свойства). Там IPv4 адресът е вашият IP адрес.
Windows 7, 8 и 8.1
- Щракнете върху иконата на мрежата в лентата на задачите.
- Сега щракнете върху Open Network and Sharing Center (Център за споделяне и мрежа).
- Ако използвате кабелна връзка, щракнете два пъти върху LAN (Local Area Network).
- Щракнете върху Details (Подробности). Числото срещу IPv4 адреса е това, което търсите.
- Да предположим, че сте установили безжична връзка, щракнете два пъти върху SSID (името на Wi-Fi мрежата) и щракнете върху Details (Подробности). Ще откриете етикета IPv4 и желания IP адрес.
Windows Vista
- За да отворите Центъра за мрежи и споделяне в компютър с Windows Vista, щракнете с десния бутон на мишката върху опцията Мрежа.
- Отидете на Свойства. Това ще отвори Центъра за споделяне и мрежа.
- За кабелни връзки отидете на Local Area Connection> View Status> Details (Връзка с локална мрежа> Преглед на състоянието> Подробности). На екрана IP адресът е номерът IPv4.
- Отидете на Безжична мрежова връзка> Преглед на състоянието> Подробности за безжична мрежа. Тук IPv4 адресът е необходимият ви IP адрес.
Windows XP
- Отворете менюто Start.
- Щракнете с десния бутон върху My Network Places (Моите мрежови места).
- Щракнете върху Свойства.
- За кабелна връзка щракнете два пъти върху Local Area Connection (Връзка към локалната мрежа).
- След това отидете в раздела Поддръжка.
- Щракнете върху Details (Подробности). След като направите това, ще се появи прозорец с вашия IP адрес.
- За безжичната мрежа щракнете два пъти върху Безжична мрежова връзка.
- Отидете в секция Поддръжка.
- Изберете Details (Подробности). След това ще се появи прозорец с вашия IP адрес.
IP адрес на Mac OS
Ако сте потребител на Mac, следвайте тези стъпки, за да намерите IP адреса. Методът е различен при различните версии на Mac OS.
Mac OS X 10.4/10.3
- Щракнете върху иконата Apple, за да влезете в менюто Apple.
- Отидете на място.
- Изберете Мрежови предпочитания.
- Сега отидете на Network Status (Състояние на мрежата). Там ще бъдат показани вашият IP адрес и състоянието на мрежата.
Mac OS 10.5 и 10.5+
- От менюто на Apple отидете в System Preferences (Системни предпочитания).
- Отидете в менюто View (Изглед) и изберете Network (Мрежа).
- Сега щракнете върху желания порт, за да проверите IP адреса (AirPort, Ethernet, Wi-Fi.) След това ще видите IP адреса в полето Статус.
След като сте получили IP адреса си, нека видим някои основни настройки, които можете да направите от страницата за вход в рутера Netgear.
Актуализиране на паролата на администратора от страницата за влизане в маршрутизатора Netgear
Ако сте закупили нов маршрутизатор Netgear, той ще има потребителски настройки по подразбиране. Например, потребителското име по подразбиране е Администратор , а паролата по подразбиране е парола в най-новите маршрутизатори на Netgear.
Въпреки това трябва да обмислите промяна на паролата по подразбиране от съображения за сигурност. Можете да запазите потребителското име по подразбиране.
За да промените паролата по подразбиране на маршрутизатора, трябва да разполагате с IP адрес, за да отидете в панела за конфигуриране на маршрутизатора Netgear.
- Първо, уверете се, че вашето кабелно или безжично устройство е свързано с безжичния маршрутизатор Netgear. Ако това не е така, няма да можете да получите достъп до страницата за вход в маршрутизатора. Затова изключете устройството си от всяка друга мрежа и се свържете с маршрутизатора Netgear.
- След това стартирайте уеб браузър на устройството си. Разбира се, той трябва да е актуален и да работи с пълната версия. Пиратските или старите браузъри може да ви затруднят достъпа до уеб страницата за вход в рутера Netgear.
- В адресната лента на браузъра въведете: www.routerlogin.com или въведете IP адреса, който сте открили в предишните стъпки. Също така имайте предвид дали свързаните устройства използват кабелни или безжични връзки.
- Проверете въведения адрес и натиснете бутона Enter.
- Ако сте въвели правилно уеб адреса или IP адреса, веднага ще се появи уеб страницата за вход в маршрутизатора Netgear. За да влезете в страницата за конфигуриране на маршрутизатора обаче, трябва да въведете потребителското име и паролата на администратора.
- В случай че влизате за първи път, въведете потребителското име и паролата по подразбиране. В противен случай можете да въведете новите идентификационни данни.
- Натиснете, след като въведете потребителското име и паролата на страницата за вход. Сега ще влезете в таблото за управление на маршрутизатора Netgear. Сега сте на началната страница.
- Щракнете върху ADVANCED и след това върху Administration.
- След това щракнете върху Задаване на парола.
- Сега трябва да въведете старата парола от съображения за сигурност. След това задайте два пъти нова парола за влизане в маршрутизатора Netgear.
- Освен това можете да разрешите тази опция: Password Recovery feature (Функция за възстановяване на паролата) в маршрутизатора Netgear. Експертите препоръчват да разрешите тази опция, за да можете лесно да възстановите паролата си, ако я забравите.
- След като приключите, щракнете върху бутона Apply (Приложи). Маршрутизаторът Netgear ще запази настройките.
Забележка: Паролата на администратора е различна от паролата на вашата Wi-Fi мрежа. Затова се уверете, че сте задали уникална парола и за двете настройки.
Промяна на паролата и името на Wi-Fi (SSID)
Service Set Identifier или SSID е името на вашата мрежа. Освен това, когато отворите списъка с наличните WiFi мрежи, всички имена, които виждате, са SSID.
Затова, ако искате да промените името на Wi-Fi, можете да го промените чрез влизането в рутера Netgear.
Следвайте тези стъпки, за да промените SSID и паролата от настройките на маршрутизатора Netgear:
- Стартирайте уеб браузър на устройството си, свързано към Wi-Fi мрежата на рутера.
- В адресната лента въведете следното: www.routerlogin.net или www.routerlogin.com . Освен това можете да въведете и IP адреса на маршрутизатора Netgear на вашата WiFi мрежа. След като направите това, ще се появи екранът за вход в маршрутизатора Netgear.
- Сега въведете потребителското име и паролата. Ако не сте променяли тези данни преди, използвайте данните за вход по подразбиране: Администратор като потребителско име и парола. Ако обаче сте променили потребителското име и паролата на администратора и сте ги забравили, опитайте с функцията за възстановяване на маршрутизатора Netgear (повече подробности в следващия раздел).
- Въведете идентификационните данни и щракнете върху бутона OK. Намирате се на началната страница на маршрутизатора Netgear.
- Сега щракнете върху Wireless (Безжична мрежа) в панела от лявата страна.
- Там премахнете съществуващия SSID и въведете новото име на мрежата. Освен това полето SSID ще ви покаже дали има някакво ограничение за задаване на името на мрежата.
- След това въведете нова парола (известна също като мрежов ключ) в полето Password (Парола).
- След като приключите, щракнете върху бутона Apply (Приложи), за да завършите процеса на настройка на маршрутизатора Netgear. Освен това маршрутизаторът Netgear ще запази тези настройки.
След като промените SSID и паролата, всички свързани устройства автоматично ще се изключат. Затова трябва да се свържете към новия SSID и новия мрежов ключ.
Вижте също: Окончателно ръководство за настройка на Comcast WiFiВъзстановяване на паролата на маршрутизатора Netgear
Ако сте забравили паролата на администратора, можете да я възстановите с помощта на функцията за възстановяване на парола. Маршрутизаторът Netgear Nighthawk ви позволява да възстановите паролата на администратора, ако сте я загубили. Освен това тази функция не е налична в други маршрутизатори.
Ако забравите данните за администратор, трябва да се свържете с производителя на маршрутизатора. Освен това без тази парола няма да можете да влезете в страницата за конфигуриране на маршрутизатора Netgear.
Затова нека научим как да възстановим пароли, като използваме тази функция на маршрутизатора Netgear.
Как да възстановите паролата на маршрутизатор Netgear?
Първо, за да използвате тази функция, трябва да използвате един от следните уеб браузъри:
- Google Chrome
- Internet Explorer
- Mozilla Firefox
Освен тях няма да можете да използвате функцията за възстановяване на паролата на администратора на Netgear.
След това следвайте следните стъпки:
- Стартирайте уеб браузър от горепосочения списък. С него се уверете, че сте свързани с маршрутизатора Netgear.
- В адресната лента на браузъра въведете тази връзка: www.routerlogin.com . Освен това можете да въведете и IP адреса по подразбиране. След като натиснете бутона Enter, ще се появи прозорецът за вход в маршрутизатора Netgear. След това щракнете върху бутона Cancel (Отказ), тъй като искате да възстановите паролата на администратора. След това ще се появи прозорецът за възстановяване на паролата на маршрутизатора Netgear.
- Системата ще ви помоли да въведете серийния номер на маршрутизатора Netgear. Можете да го намерите отстрани или отзад на маршрутизатора.
- След като го въведете, ще се появи прозорец и ще трябва да отговорите на въпросите за сигурност на този екран.
- След като отговорите успешно на всички въпроси за сигурност, изберете бутона Продължи. Сега можете да възстановите паролата за администратор за страницата за вход на вашия маршрутизатор Netgear.
Приложение Netgear Nighthawk
Можете да конфигурирате настройките на маршрутизатора Netgear с помощта на уеб браузъра. Конфигурирането обаче отнема време поради бавната интернет връзка и производителността на вашето устройство.
Можете също така да изтеглите и инсталирате приложението Netgear Nighthawk на смартфона си. Точно така.
С помощта на приложението Nighthawk можете лесно да настроите маршрутизатор Netgear. Трябва обаче да имате акаунт в Netgear, за да използвате приложението и да влезете в маршрутизатора Netgear.
Освен това можете да конфигурирате други настройки на Wi-Fi мрежата на рутера Netgear.
- Промяна на името на WiFi мрежата (SSID) и паролата
- Промяна на сигурността & Тип криптиране
- Превключване на честотната лента и канала
- Актуализиране на настройките на паролата за Wi-Fi по подразбиране за влизане в маршрутизатора
Отстраняване на неизправности при влизане в маршрутизатора Netgear
Понякога не можете да получите достъп до страницата за вход в маршрутизатора Netgear. Въпреки че сте въвели правилния IP адрес или уеб адрес, браузърът продължава да ви дава грешка. Защо?
Проблемите с влизането в маршрутизатора Netgear могат да се дължат на няколко причини, като най-често срещаните от тях са следните:
- Грешно потребителско име и парола на администратора
- Кешът на браузъра е пълен
- WiFi маршрутизаторът работи неправилно
- Мрежова защитна стена
Първо, трябва да проверите два пъти потребителското име и паролата, преди да влезете в страницата за вход в рутера Netgear. Ако все още получавате същата грешка, опитайте следните методи:
Изчистване на кеша на браузъра
Кеш паметта е временно хранилище, в което се съхраняват данни и информация за по-бързо зареждане на уеб страници и приложения. Когато обаче кеш паметта започне да се пълни, уеб браузърът започва да се държи неправилно. Затова трябва често да изчиствате кеша на браузъра, за да получите достъп до панела за вход в маршрутизатора Netgear.
Неправилно функциониране на маршрутизатора WiFi
Безжичните маршрутизатори понякога започват да дават слаби WiFi сигнали. В такъв случай опитайте да рестартирате маршрутизатора Netgear.
Когато рестартирате или рестартирате маршрутизатора, той изчиства ненужната памет на маршрутизатора. Освен това той изчиства и кеша. Затова можете да рестартирате маршрутизатора си, като следвате тези стъпки:
- Изключете маршрутизатора Netgear от електрическата мрежа.
- Изчакайте поне 10 секунди.
- След това включете отново захранващия кабел на рутера.
Освен това можете да разгледате ръководството за употреба на маршрутизатора за повече инструкции относно бутоните на маршрутизатора. Освен това можете да видите как да възстановите фабричните настройки на маршрутизатора от ръководството за употреба на маршрутизатора.
Мрежова защитна стена
Това е системата за сигурност, която предпазва интернет връзката ви от злонамерени атаки. Въпреки това устройството ви може да ви уведоми, че защитната стена на мрежата не ви позволява да отворите IP или уеб адреса на маршрутизатора Netgear за вход.
Затова временно изключете мрежовата защитна стена на маршрутизатора Netgear за тази уеб страница и опитайте да влезете отново.
Често задавани въпроси
Защо 192.1681.1 не се отваря?
Възможно е това да се дължи на сигурността на рутера. Затова се свържете с доставчика на интернет услуги или се обадете на производителя на рутера. Те със сигурност ще ви помогнат.
Какъв е входът по подразбиране за маршрутизатора Netgear?
Потребителското име на маршрутизатора по подразбиране е администратор, а паролата по подразбиране е парола .
Как да актуализирате фърмуера на маршрутизатора?
- Отворете уеб браузър и отидете на страницата за вход в маршрутизатора Netgear.
- Въведете потребителското си име и парола, за да влезете в панела за конфигуриране на маршрутизатора Netgear.
- Оттам отидете в раздела ADVANCED (Усъвършенствани).
- Кликнете върху Администрация.
- Сега щракнете върху бутона Router Update (Актуализация на маршрутизатора). Там ще видите дали актуализацията на фърмуера на маршрутизатора е налична или не.
- Ако има налична актуализация, системата автоматично ще изтегли фърмуера на маршрутизатора от сървъра на Netgear.
Заключение
Наличието на маршрутизатор Netgear във вашата къща или офис е голям плюс. Получавате бърза интернет връзка към всичките си устройства. Освен това тези маршрутизатори са подходящи за домове, фирми и доставчици на услуги.
Въпреки това трябва да знаете как да влезете в маршрутизатора Netgear. Можете лесно да конфигурирате настройките на безжичните маршрутизатори и да се възползвате максимално от маршрутизатора Netgear.