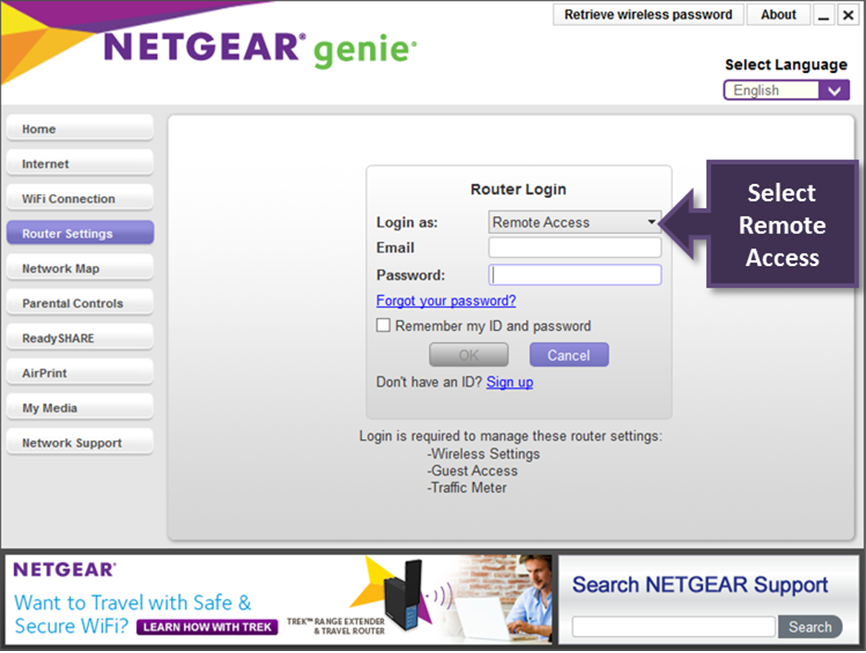ಪರಿವಿಡಿ
ನೆಟ್ಗಿಯರ್ ರೂಟರ್ಗಳು ವೇಗದ ವೇಗದೊಂದಿಗೆ ಗುಣಮಟ್ಟದ ಇಂಟರ್ನೆಟ್ ಅನ್ನು ಒದಗಿಸುತ್ತವೆ. ಆದ್ದರಿಂದ ನೀವು ನಿಮ್ಮ ಮನೆ ಅಥವಾ ಕೆಲಸದ ಸ್ಥಳದಲ್ಲಿ ತ್ವರಿತವಾಗಿ ನಿಯೋಜಿಸಬಹುದು. ಆದರೆ ಹಾಗೆ ಮಾಡುವ ಮೊದಲು, Netgear ರೂಟರ್ಗೆ ಲಾಗ್ ಇನ್ ಮಾಡುವುದು ಹೇಗೆ ಎಂದು ನೀವು ತಿಳಿದುಕೊಳ್ಳಬೇಕು.
ಯಾವುದೇ ರೂಟರ್ನಂತೆ, Netgear ಸಹ ಅದೇ ಲಾಗಿನ್ ವಿಧಾನವನ್ನು ಅನುಸರಿಸುತ್ತದೆ. ಆದಾಗ್ಯೂ, ಅದರ ರೂಟರ್ ಅನ್ನು ಹೊಂದಿಸುವಾಗ ನೀವು ಪರಿಗಣಿಸಬೇಕಾದ ಕೆಲವು ಅನನ್ಯ ಸೆಟ್ಟಿಂಗ್ಗಳಿವೆ.
ಆದ್ದರಿಂದ, ಈ ಮಾರ್ಗದರ್ಶಿ ಸಂಪೂರ್ಣ Netgear ರೂಟರ್ ಲಾಗಿನ್ ಪ್ರಕ್ರಿಯೆಯನ್ನು ತೋರಿಸುತ್ತದೆ.
Netgear ಕಂಪನಿ
Netgear ರೂಟರ್ಗೆ ಲಾಗ್ ಇನ್ ಮಾಡುವುದು ಹೇಗೆ ಎಂಬುದನ್ನು ಕಲಿಯುವ ಮೊದಲು, Netgear ಕಂಪನಿಗೆ ಸ್ವಲ್ಪ ಸಂಬಂಧಿಸಿದೆ ಮತ್ತು ನಿಮಗೆ ರೂಟರ್ ಲಾಗಿನ್ ಏಕೆ ಬೇಕು ಎಂದು ತಿಳಿದುಕೊಳ್ಳೋಣ.
Netgear ಈ ಕೆಳಗಿನ ವಿಭಾಗಗಳಿಗೆ ಉತ್ಪನ್ನಗಳನ್ನು ಒದಗಿಸುವ ನೆಟ್ವರ್ಕಿಂಗ್ ಹಾರ್ಡ್ವೇರ್ ಕಂಪನಿಯಾಗಿದೆ:
- ಮನೆ
- ವ್ಯಾಪಾರ
- ಇಂಟರ್ನೆಟ್ ಸೇವಾ ಪೂರೈಕೆದಾರರು
ವೇಗದ ಮತ್ತು ಸುಗಮ ಇಂಟರ್ನೆಟ್ ಸಂಪರ್ಕವನ್ನು ಆನಂದಿಸಲು ನಿಮ್ಮ ಮನೆಗೆ Netgear ರೂಟರ್ ಅನ್ನು ನೀವು ಪಡೆಯಬಹುದು. ಇದಲ್ಲದೆ, ನೀವು ಸಂಪೂರ್ಣ ಯಂತ್ರಾಂಶವನ್ನು ನಿಮ್ಮದೇ ಆದ ಮೇಲೆ ಸುಲಭವಾಗಿ ಹೊಂದಿಸಬಹುದು. ಸಾಧನವನ್ನು ಹೊಂದಿಸುವಾಗ ಬಾಹ್ಯ ಸಹಾಯವನ್ನು ಪಡೆಯುವ ಅಗತ್ಯವಿಲ್ಲ.
ಅದನ್ನು ಹೊರತುಪಡಿಸಿ, ನೀವು ವ್ಯಾಪಾರ ಮಟ್ಟದಲ್ಲಿ Netgear ರೂಟರ್ ಅನ್ನು ನಿಯೋಜಿಸಬಹುದು. ಅಂದರೆ Netgear ಮಾರ್ಗನಿರ್ದೇಶಕಗಳು ವ್ಯಾಪಾರ ನೆಟ್ವರ್ಕಿಂಗ್ ಪರಿಹಾರಗಳನ್ನು ಸಹ ಒದಗಿಸುತ್ತವೆ. ಹೆಚ್ಚುವರಿಯಾಗಿ, ವ್ಯಾಪಾರ ಮಾರ್ಗನಿರ್ದೇಶಕಗಳಿಗೆ ಸಂಪೂರ್ಣ ವರ್ಗವಿದೆ.
Netgear ನಿಮ್ಮ ಇಂಟರ್ನೆಟ್ ಸೇವಾ ಪೂರೈಕೆದಾರರು (ISP) ಮತ್ತು ಇತರರಂತಹ ಸೇವಾ ಪೂರೈಕೆದಾರರನ್ನು ಗುರಿಯಾಗಿಸುತ್ತದೆ. ವಾಣಿಜ್ಯ ಮತ್ತು ವಸತಿ ಹಂತಗಳಲ್ಲಿ Netgear ಮೂಲಕ ಅತ್ಯಾಧುನಿಕ ವೈಫೈ ರೂಟರ್ಗಳನ್ನು ನೀವು ಕಾಣಬಹುದು.
ಹಂತಗಳು: - ಮೇಲೆ ನೀಡಿರುವ ಪಟ್ಟಿಯಿಂದ ವೆಬ್ ಬ್ರೌಸರ್ ಅನ್ನು ಪ್ರಾರಂಭಿಸಿ. ಅದರೊಂದಿಗೆ, ನೀವು Netgear ರೂಟರ್ಗೆ ಸಂಪರ್ಕಗೊಂಡಿರುವಿರಾ ಎಂಬುದನ್ನು ಖಚಿತಪಡಿಸಿಕೊಳ್ಳಿ.
- ಬ್ರೌಸರ್ನ ವಿಳಾಸ ಪಟ್ಟಿಯಲ್ಲಿ, ಈ ಲಿಂಕ್ ಅನ್ನು ಟೈಪ್ ಮಾಡಿ: www.routerlogin.com . ಇದಲ್ಲದೆ, ನೀವು ಡೀಫಾಲ್ಟ್ IP ವಿಳಾಸವನ್ನು ಟೈಪ್ ಮಾಡಬಹುದು. ಒಮ್ಮೆ ನೀವು ಎಂಟರ್ ಒತ್ತಿದರೆ, Netgear ರೂಟರ್ ಲಾಗಿನ್ ವಿಂಡೋ ಕಾಣಿಸಿಕೊಳ್ಳುತ್ತದೆ. ಮುಂದೆ, ನೀವು ನಿರ್ವಾಹಕ ಗುಪ್ತಪದವನ್ನು ಮರುಪಡೆಯಲು ಬಯಸಿದಂತೆ ರದ್ದು ಬಟನ್ ಅನ್ನು ಕ್ಲಿಕ್ ಮಾಡಿ. ಅದರ ನಂತರ, Netgear ರೂಟರ್ ಪಾಸ್ವರ್ಡ್ ಮರುಪಡೆಯುವಿಕೆ ವಿಂಡೋ ಕಾಣಿಸಿಕೊಳ್ಳುತ್ತದೆ.
- Netgear ರೂಟರ್ನ ಸರಣಿ ಸಂಖ್ಯೆಯನ್ನು ನಮೂದಿಸಲು ಸಿಸ್ಟಮ್ ನಿಮ್ಮನ್ನು ಕೇಳುತ್ತದೆ. ನೀವು ಅದನ್ನು ರೂಟರ್ನ ಬದಿಯಲ್ಲಿ ಅಥವಾ ಹಿಂಭಾಗದಲ್ಲಿ ಕಾಣಬಹುದು.
- ಒಮ್ಮೆ ನೀವು ಅದನ್ನು ನಮೂದಿಸಿದರೆ, ಪ್ರಾಂಪ್ಟ್ ಕಾಣಿಸುತ್ತದೆ ಮತ್ತು ಆ ಪರದೆಯ ಮೇಲೆ ನೀವು ಭದ್ರತಾ ಪ್ರಶ್ನೆಗಳಿಗೆ ಉತ್ತರಿಸಬೇಕು.
- ಒಮ್ಮೆ ನೀವು ಎಲ್ಲಾ ಭದ್ರತಾ ಪ್ರಶ್ನೆಗಳಿಗೆ ಯಶಸ್ವಿಯಾಗಿ ಉತ್ತರಿಸಿ, ಮುಂದುವರಿಸು ಬಟನ್ ಆಯ್ಕೆಮಾಡಿ. ಈಗ, ನಿಮ್ಮ Netgear ರೂಟರ್ ಲಾಗಿನ್ ಪುಟಕ್ಕಾಗಿ ನಿರ್ವಾಹಕ ಪಾಸ್ವರ್ಡ್ ಅನ್ನು ನೀವು ಮರುಪಡೆಯಬಹುದು.
Netgear Nighthawk ಅಪ್ಲಿಕೇಶನ್
ನೀವು ವೆಬ್ ಬ್ರೌಸರ್ ಅನ್ನು ಬಳಸಿಕೊಂಡು Netgear ರೂಟರ್ ಸೆಟಪ್ ಅನ್ನು ಕಾನ್ಫಿಗರ್ ಮಾಡಬಹುದು. ಆದಾಗ್ಯೂ, ನಿಧಾನಗತಿಯ ಇಂಟರ್ನೆಟ್ ಸಂಪರ್ಕ ಮತ್ತು ನಿಮ್ಮ ಸಾಧನದ ಕಾರ್ಯಕ್ಷಮತೆಯಿಂದಾಗಿ ಕಾನ್ಫಿಗರೇಶನ್ ಸಮಯ ತೆಗೆದುಕೊಳ್ಳುತ್ತದೆ.
ನೀವು ನಿಮ್ಮ ಸ್ಮಾರ್ಟ್ಫೋನ್ನಲ್ಲಿ Netgear Nighthawk ಅಪ್ಲಿಕೇಶನ್ ಅನ್ನು ಡೌನ್ಲೋಡ್ ಮಾಡಬಹುದು ಮತ್ತು ಸ್ಥಾಪಿಸಬಹುದು. ಅದು ಸರಿ.
Nighthawk ಅಪ್ಲಿಕೇಶನ್ ಅನ್ನು ಬಳಸಿಕೊಂಡು, ನೀವು ಸುಲಭವಾಗಿ Netgear ರೂಟರ್ ಅನ್ನು ಹೊಂದಿಸಬಹುದು. ಆದಾಗ್ಯೂ, ಅಪ್ಲಿಕೇಶನ್ ಅನ್ನು ಬಳಸಲು ಮತ್ತು Netgear ರೂಟರ್ ಲಾಗ್ ಇನ್ ಮಾಡಲು ನೀವು Netgear ಖಾತೆಯನ್ನು ಹೊಂದಿರಬೇಕು.
ಹೆಚ್ಚುವರಿಯಾಗಿ, ನೀವು ಕಾನ್ಫಿಗರ್ ಮಾಡಬಹುದುNetgear ರೂಟರ್ನ ಇತರ ವೈಫೈ ನೆಟ್ವರ್ಕ್ ಸೆಟ್ಟಿಂಗ್ಗಳು.
- ವೈಫೈ ನೆಟ್ವರ್ಕ್ ಹೆಸರು (SSID) ಮತ್ತು ಪಾಸ್ವರ್ಡ್ ಬದಲಾಯಿಸಿ
- ಭದ್ರತೆ ಮಾರ್ಪಡಿಸಿ & ಎನ್ಕ್ರಿಪ್ಶನ್ ಪ್ರಕಾರ
- ಸ್ವಿಚ್ ಬ್ಯಾಂಡ್-ಫ್ರೀಕ್ವೆನ್ಸಿ ಮತ್ತು ಚಾನೆಲ್
- ರೂಟರ್ ಲಾಗಿನ್ಗಾಗಿ ಡೀಫಾಲ್ಟ್ ವೈಫೈ ಪಾಸ್ವರ್ಡ್ ಸೆಟ್ಟಿಂಗ್ಗಳನ್ನು ನವೀಕರಿಸಿ
ನೆಟ್ಗಿಯರ್ ರೂಟರ್ ಲಾಗಿನ್ ಟ್ರಬಲ್ಶೂಟಿಂಗ್
ಕೆಲವೊಮ್ಮೆ ನೀವು ಮಾಡಬಹುದು Netgear ರೂಟರ್ನ ಲಾಗಿನ್ ಪುಟವನ್ನು ಪ್ರವೇಶಿಸುವುದಿಲ್ಲ. ನೀವು ಸರಿಯಾದ IP ಅಥವಾ ವೆಬ್ ವಿಳಾಸವನ್ನು ನಮೂದಿಸಿದರೂ ಸಹ, ಬ್ರೌಸರ್ ನಿಮಗೆ ದೋಷವನ್ನು ನೀಡುತ್ತದೆ. ಏಕೆ?
Netgear ರೂಟರ್ ಲಾಗಿನ್ ಸಮಸ್ಯೆಗಳ ಹಿಂದೆ ಹಲವಾರು ಕಾರಣಗಳಿರಬಹುದು ಮತ್ತು ಕೆಳಗಿನವುಗಳು ಸಾಮಾನ್ಯವಾದವುಗಳಾಗಿವೆ:
ಸಹ ನೋಡಿ: ವೆರಿಝೋನ್ ಹಾಟ್ಸ್ಪಾಟ್ ಅನ್ನು ಹೇಗೆ ಹೊಂದಿಸುವುದು- ತಪ್ಪಾದ ನಿರ್ವಾಹಕ ಬಳಕೆದಾರಹೆಸರು & ಪಾಸ್ವರ್ಡ್
- ಬ್ರೌಸರ್ನ ಸಂಗ್ರಹ ಪೂರ್ಣವಾಗಿದೆ
- ವೈಫೈ ರೂಟರ್ ಅಸಮರ್ಪಕವಾಗಿ ಕಾರ್ಯನಿರ್ವಹಿಸುತ್ತಿದೆ
- ನೆಟ್ವರ್ಕ್ ಫೈರ್ವಾಲ್
ಮೊದಲನೆಯದಾಗಿ, ನೀವು ಮೊದಲು ಬಳಕೆದಾರಹೆಸರು ಮತ್ತು ಪಾಸ್ವರ್ಡ್ ಅನ್ನು ಎರಡು ಬಾರಿ ಪರಿಶೀಲಿಸಬೇಕು Netgear ರೂಟರ್ನ ಲಾಗಿನ್ ಪುಟವನ್ನು ಪ್ರವೇಶಿಸಲಾಗುತ್ತಿದೆ. ಈಗ, ನೀವು ಇನ್ನೂ ಅದೇ ದೋಷವನ್ನು ಪಡೆಯುತ್ತಿದ್ದರೆ, ಈ ಕೆಳಗಿನ ವಿಧಾನಗಳನ್ನು ಪ್ರಯತ್ನಿಸಿ:
ಬ್ರೌಸರ್ ಸಂಗ್ರಹವನ್ನು ತೆರವುಗೊಳಿಸಿ
ಕ್ಯಾಶ್ ಮೆಮೊರಿಯು ತಾತ್ಕಾಲಿಕ ಸಂಗ್ರಹಣೆಯಾಗಿದ್ದು ಅದು ವೆಬ್ ಪುಟಗಳು ಮತ್ತು ಅಪ್ಲಿಕೇಶನ್ಗಳನ್ನು ವೇಗವಾಗಿ ಲೋಡ್ ಮಾಡಲು ಡೇಟಾ ಮತ್ತು ಮಾಹಿತಿಯನ್ನು ಉಳಿಸುತ್ತದೆ. ಆದಾಗ್ಯೂ, ಸಂಗ್ರಹವು ಪೂರ್ಣಗೊಳ್ಳಲು ಪ್ರಾರಂಭಿಸಿದಾಗ, ವೆಬ್ ಬ್ರೌಸರ್ ತಪ್ಪಾಗಿ ವರ್ತಿಸುತ್ತದೆ. ಆದ್ದರಿಂದ, Netgear ರೂಟರ್ ಲಾಗಿನ್ ಪ್ಯಾನೆಲ್ ಅನ್ನು ಪ್ರವೇಶಿಸಲು ನೀವು ಆಗಾಗ್ಗೆ ಬ್ರೌಸರ್ನ ಸಂಗ್ರಹವನ್ನು ತೆರವುಗೊಳಿಸಬೇಕು.
ವೈಫೈ ರೂಟರ್ ಅಸಮರ್ಪಕ ಕಾರ್ಯ
ವೈರ್ಲೆಸ್ ರೂಟರ್ಗಳು ಕೆಲವೊಮ್ಮೆ ದುರ್ಬಲ ವೈಫೈ ಸಿಗ್ನಲ್ಗಳನ್ನು ನೀಡಲು ಪ್ರಾರಂಭಿಸುತ್ತವೆ. ಆ ಸಂದರ್ಭದಲ್ಲಿ, ನಿಮ್ಮ Netgear ರೂಟರ್ ಅನ್ನು ಮರುಪ್ರಾರಂಭಿಸಲು ಪ್ರಯತ್ನಿಸಿ.
ನೀವು ರೂಟರ್ ಅನ್ನು ಮರುಪ್ರಾರಂಭಿಸಿದಾಗ ಅಥವಾ ರೀಬೂಟ್ ಮಾಡಿದಾಗ, ಅದುನಿಮ್ಮ ರೂಟರ್ನ ಅನಗತ್ಯ ಮೆಮೊರಿಯನ್ನು ಫ್ಲಶ್ ಮಾಡುತ್ತದೆ. ಇದಲ್ಲದೆ, ಇದು ಸಂಗ್ರಹವನ್ನು ಸಹ ತೆರವುಗೊಳಿಸುತ್ತದೆ. ಆದ್ದರಿಂದ, ನೀವು ಈ ಹಂತಗಳನ್ನು ಅನುಸರಿಸುವ ಮೂಲಕ ನಿಮ್ಮ ರೂಟರ್ ಅನ್ನು ಮರುಪ್ರಾರಂಭಿಸಬಹುದು:
- Netgear ರೂಟರ್ ಅನ್ನು ಅನ್ಪ್ಲಗ್ ಮಾಡಿ.
- ಕನಿಷ್ಠ 10 ಸೆಕೆಂಡುಗಳ ಕಾಲ ನಿರೀಕ್ಷಿಸಿ.
- ನಂತರ, ಮತ್ತೆ ಪ್ಲಗ್ ಇನ್ ಮಾಡಿ ರೂಟರ್ನ ಪವರ್ ಕಾರ್ಡ್.
ಹೆಚ್ಚುವರಿಯಾಗಿ, ರೂಟರ್ನಲ್ಲಿರುವ ಬಟನ್ಗಳ ಕುರಿತು ಹೆಚ್ಚಿನ ಸೂಚನೆಗಳಿಗಾಗಿ ನೀವು ರೂಟರ್ ಕೈಪಿಡಿಯನ್ನು ಪರಿಶೀಲಿಸಬಹುದು. ಜೊತೆಗೆ, ರೂಟರ್ ಕೈಪಿಡಿಯಿಂದ ಫ್ಯಾಕ್ಟರಿ ಡೀಫಾಲ್ಟ್ಗಳಿಗೆ ರೂಟರ್ ಅನ್ನು ಮರುಹೊಂದಿಸುವುದು ಹೇಗೆ ಎಂಬುದನ್ನು ನೀವು ನೋಡಬಹುದು.
ನೆಟ್ವರ್ಕ್ ಫೈರ್ವಾಲ್
ಇದು ದುರುದ್ದೇಶಪೂರಿತ ದಾಳಿಗಳಿಂದ ನಿಮ್ಮ ಇಂಟರ್ನೆಟ್ ಸಂಪರ್ಕವನ್ನು ಇರಿಸುವ ಭದ್ರತಾ ವ್ಯವಸ್ಥೆಯಾಗಿದೆ. ಆದಾಗ್ಯೂ, Netgear ರೂಟರ್ ಲಾಗಿನ್ನ IP ಅಥವಾ ವೆಬ್ ವಿಳಾಸವನ್ನು ತೆರೆಯಲು ನಿಮ್ಮ ನೆಟ್ವರ್ಕ್ ಫೈರ್ವಾಲ್ ನಿಮಗೆ ಅನುಮತಿಸುವುದಿಲ್ಲ ಎಂದು ನಿಮ್ಮ ಸಾಧನವು ನಿಮಗೆ ಸೂಚಿಸಬಹುದು.
ಆದ್ದರಿಂದ, ಆ ವೆಬ್ ಪುಟಕ್ಕಾಗಿ Netgear ರೂಟರ್ನ ನೆಟ್ವರ್ಕ್ ಫೈರ್ವಾಲ್ ಅನ್ನು ತಾತ್ಕಾಲಿಕವಾಗಿ ಆಫ್ ಮಾಡಿ ಮತ್ತು ಪ್ರಯತ್ನಿಸಿ ಮತ್ತೆ ಲಾಗ್ ಇನ್ ಆಗುತ್ತಿದೆ.
FAQs
192.1681.1 ಏಕೆ ತೆರೆಯುತ್ತಿಲ್ಲ?
ಇದು ರೂಟರ್ನ ಭದ್ರತೆಯ ಕಾರಣದಿಂದಾಗಿ ಸಂಭವಿಸಬಹುದು. ಆದ್ದರಿಂದ, ನಿಮ್ಮ ISP ಅನ್ನು ಸಂಪರ್ಕಿಸಿ ಅಥವಾ ರೂಟರ್ ತಯಾರಕರನ್ನು ಕರೆ ಮಾಡಿ. ಅವರು ಖಂಡಿತವಾಗಿಯೂ ನಿಮಗೆ ಸಹಾಯ ಮಾಡುತ್ತಾರೆ.
Netgear ರೂಟರ್ಗಾಗಿ ಡೀಫಾಲ್ಟ್ ಲಾಗಿನ್ ಎಂದರೇನು?
ಡೀಫಾಲ್ಟ್ ರೂಟರ್ ಬಳಕೆದಾರಹೆಸರು ನಿರ್ವಾಹಕ, ಮತ್ತು ಡೀಫಾಲ್ಟ್ ಆಗಿದೆ ಪಾಸ್ವರ್ಡ್ ಪಾಸ್ವರ್ಡ್ .
ರೂಟರ್ ಫರ್ಮ್ವೇರ್ ಅನ್ನು ನವೀಕರಿಸುವುದು ಹೇಗೆ?
- ವೆಬ್ ಬ್ರೌಸರ್ ತೆರೆಯಿರಿ ಮತ್ತು ನೆಟ್ಗಿಯರ್ ರೂಟರ್ ಲಾಗಿನ್ ಪುಟಕ್ಕೆ ಹೋಗಿ.
- Netgear ಅನ್ನು ನಮೂದಿಸಲು ನಿಮ್ಮ ಬಳಕೆದಾರಹೆಸರು ಮತ್ತು ಪಾಸ್ವರ್ಡ್ ಅನ್ನು ನಮೂದಿಸಿರೂಟರ್ ಕಾನ್ಫಿಗರೇಶನ್ ಪ್ಯಾನೆಲ್.
- ಅಲ್ಲಿಂದ, ಸುಧಾರಿತ ಟ್ಯಾಬ್ಗೆ ಹೋಗಿ.
- ಆಡಳಿತದ ಮೇಲೆ ಕ್ಲಿಕ್ ಮಾಡಿ.
- ಈಗ, ರೂಟರ್ ಅಪ್ಡೇಟ್ ಬಟನ್ ಮೇಲೆ ಕ್ಲಿಕ್ ಮಾಡಿ. ಅಲ್ಲಿ, ರೂಟರ್ ಫರ್ಮ್ವೇರ್ ಅಪ್ಡೇಟ್ ಲಭ್ಯವಿದೆಯೇ ಅಥವಾ ಇಲ್ಲವೇ ಎಂಬುದನ್ನು ನೀವು ನೋಡುತ್ತೀರಿ.
- ಯಾವುದೇ ನವೀಕರಣ ಲಭ್ಯವಿದ್ದರೆ, ಸಿಸ್ಟಮ್ ಸ್ವಯಂಚಾಲಿತವಾಗಿ ನೆಟ್ಗಿಯರ್ ಸರ್ವರ್ನಿಂದ ರೂಟರ್ ಫರ್ಮ್ವೇರ್ ಅನ್ನು ಡೌನ್ಲೋಡ್ ಮಾಡುತ್ತದೆ.
ತೀರ್ಮಾನ
ನಿಮ್ಮ ಮನೆ ಅಥವಾ ಕಛೇರಿಯಲ್ಲಿ Netgear ರೂಟರ್ ಸಾಧನವನ್ನು ಹೊಂದಿರುವುದು ಒಂದು ದೊಡ್ಡ ಪ್ಲಸ್ ಆಗಿದೆ. ನಿಮ್ಮ ಎಲ್ಲಾ ಸಾಧನಗಳಿಗೆ ನೀವು ವೇಗವಾದ ಇಂಟರ್ನೆಟ್ ಸಂಪರ್ಕವನ್ನು ಪಡೆಯುತ್ತೀರಿ. ಇದಲ್ಲದೆ, ಈ ರೂಟರ್ಗಳು ಮನೆಗಳು, ವ್ಯವಹಾರಗಳು ಮತ್ತು ಸೇವಾ ಪೂರೈಕೆದಾರರಿಗೆ ತೋರಿಕೆಯಾಗಿರುತ್ತದೆ.
ಆದಾಗ್ಯೂ, Netgear ರೂಟರ್ಗೆ ಲಾಗ್ ಇನ್ ಮಾಡುವುದು ಹೇಗೆ ಎಂದು ನೀವು ತಿಳಿದಿರಬೇಕು. ನೀವು ಸುಲಭವಾಗಿ ವೈರ್ಲೆಸ್ ರೂಟರ್ಗಳ ಸೆಟ್ಟಿಂಗ್ಗಳನ್ನು ಕಾನ್ಫಿಗರ್ ಮಾಡಬಹುದು ಮತ್ತು ನೆಟ್ಗಿಯರ್ ರೂಟರ್ ಅನ್ನು ಅತ್ಯುತ್ತಮವಾಗಿ ಮಾಡಬಹುದು.
Netgear ರೂಟರ್ ಲಾಗಿನ್ನಿಮ್ಮ ರೂಟರ್ ಸೆಟ್ಟಿಂಗ್ಗಳನ್ನು ಕಾನ್ಫಿಗರ್ ಮಾಡಲು ನೀವು ಬಯಸಿದರೆ, ನೀವು ರೂಟರ್ ಲಾಗಿನ್ಗೆ ಹೋಗಬೇಕಾಗುತ್ತದೆ. ಇದು ನೆಟ್ವರ್ಕ್ ಸೆಟ್ಟಿಂಗ್ಗಳಲ್ಲಿ ಬದಲಾವಣೆಗಳನ್ನು ಮಾಡಲು ನಿಮಗೆ ಅನುಮತಿಸುವ ಅದೇ ಲಾಗಿನ್ ಪುಟವಾಗಿದೆ.
ಈಗ, ರೂಟರ್ ಸೆಟ್ಟಿಂಗ್ಗಳಲ್ಲಿ ನೀವು ಏನು ಮಾಡಬಹುದು?
- ನಿರ್ವಾಹಕ ಪಾಸ್ವರ್ಡ್ ಬದಲಾಯಿಸಿ
- SSID ಮತ್ತು ವೈಫೈ ಪಾಸ್ವರ್ಡ್ ಬದಲಾಯಿಸಿ
- ಸೆಕ್ಯುರಿಟಿ ಸೆಟ್ಟಿಂಗ್ಗಳನ್ನು ನವೀಕರಿಸಿ
- ಬ್ಯಾಂಡ್-ಫ್ರೀಕ್ವೆನ್ಸಿ ಬದಲಾಯಿಸಿ
ನೆಟ್ಗಿಯರ್ ರೂಟರ್ ಗೈಡ್ಗೆ ಲಾಗಿನ್ ಮಾಡುವುದು ಹೇಗೆ ಎಂಬುದಕ್ಕೆ ಇವು ಮೂಲ ಸೆಟ್ಟಿಂಗ್ಗಳಾಗಿವೆ . ಆದ್ದರಿಂದ, ರೂಟರ್ನ ವೈಫೈ ನೆಟ್ವರ್ಕ್ಗೆ ಲಾಗ್ ಇನ್ ಮಾಡುವ ಮೂಲಕ ಪ್ರಾರಂಭಿಸೋಣ.
ಮೊದಲನೆಯದಾಗಿ, ನಿಮ್ಮ ಸಾಧನವು ನೆಟ್ಗಿಯರ್ ರೂಟರ್ಗೆ ಸಂಪರ್ಕಗೊಂಡಿದೆಯೇ ಎಂದು ಖಚಿತಪಡಿಸಿಕೊಳ್ಳಿ. ಇದು ನಿಮ್ಮ ವೈರ್ಡ್ ಅಥವಾ ವೈರ್ಲೆಸ್ ಸಾಧನವಾಗಿರಬಹುದು.
ವೆಬ್ ಬ್ರೌಸರ್ ಅನ್ನು ಪ್ರಾರಂಭಿಸಿ
ನೀವು Netgear ವೈಫೈ ರೂಟರ್ಗೆ ಸಂಪರ್ಕ ಹೊಂದಿಲ್ಲದಿದ್ದರೆ, ನೀವು ಇಂಟರ್ನೆಟ್ ಅನ್ನು ಪ್ರವೇಶಿಸಬಹುದು, ಆದರೆ ನಿಮಗೆ ಸಾಧ್ಯವಾಗುವುದಿಲ್ಲ Netgear ರೂಟರ್ ಲಾಗಿನ್ ಪುಟಕ್ಕೆ ಹೋಗಿ. ಆದ್ದರಿಂದ, ನೀವು Netgear ನ ನೆಟ್ವರ್ಕ್ಗೆ ಸಂಪರ್ಕಗೊಂಡಿರುವಿರಿ ಎಂಬುದನ್ನು ಯಾವಾಗಲೂ ಖಚಿತಪಡಿಸಿಕೊಳ್ಳಿ.
ನಿಮ್ಮ ಸಾಧನದಲ್ಲಿ, ಬ್ರೌಸರ್ ತೆರೆಯಿರಿ. ನೀವು ಬಳಸುತ್ತಿರುವ ಬ್ರೌಸರ್ ಪೂರ್ಣ ಆವೃತ್ತಿಯಲ್ಲಿದೆ ಎಂದು ಖಚಿತಪಡಿಸಿಕೊಳ್ಳಿ.
ರೂಟರ್ ಲಾಗಿನ್ ವಿಳಾಸವನ್ನು ಟೈಪ್ ಮಾಡಿ
ಲಾಗಿನ್ ವಿಳಾಸವು ನಿಮ್ಮನ್ನು Netgear ರೂಟರ್ ಲಾಗಿನ್ ಪುಟಕ್ಕೆ ಮರುನಿರ್ದೇಶಿಸುತ್ತದೆ. ಇದಲ್ಲದೆ, ನೀವು ಡೀಫಾಲ್ಟ್ ಗೇಟ್ವೇ ಅಥವಾ ನಿಮ್ಮ ನೆಟ್ಗಿಯರ್ ರೂಟರ್ನ IP ವಿಳಾಸವನ್ನು ಸಹ ಬಳಸಬಹುದು.
ನೀವು ಹೇಗಾದರೂ ಆ ವಿಳಾಸವನ್ನು ಬಳಸಿಕೊಂಡು ಲಾಗಿನ್ ಪುಟಕ್ಕೆ ಹೋಗಲು ಸಾಧ್ಯವಾಗದಿದ್ದರೆ IP ವಿಳಾಸವನ್ನು ಟೈಪ್ ಮಾಡಲು ಪ್ರಯತ್ನಿಸಿ. ಎಲ್ಲಾ ರುಜುವಾತುಗಳನ್ನು ನಿಮ್ಮ Netgear ರೂಟರ್ನಲ್ಲಿ ಬರೆಯಲಾಗಿದೆ.
- ಬ್ರೌಸರ್ನ ವಿಳಾಸ ಪಟ್ಟಿಯಲ್ಲಿ www.routerlogin.net ಟೈಪ್ ಮಾಡಿ.
- ವೆಬ್ ಆಗಿದ್ದರೆವಿಳಾಸವು ದೋಷವನ್ನು ತೋರಿಸುತ್ತದೆ, IP ವಿಳಾಸವನ್ನು ನಮೂದಿಸಲು ಪ್ರಯತ್ನಿಸಿ. ಸಾಮಾನ್ಯವಾಗಿ, ಆ ವಿಳಾಸವು ಹೀಗಿರಬಹುದು: 192.168.0.1
ಅದನ್ನು ಹೊರತುಪಡಿಸಿ, ನಿಮ್ಮ ಪರಿಶೀಲನೆಗಾಗಿ ಕೇಳುವ ಭದ್ರತಾ ಪ್ರಾಂಪ್ಟ್ ಅನ್ನು ನೀವು ಪಡೆಯುತ್ತೀರಿ. Netgear ನ ಭದ್ರತಾ ಪ್ರೋಟೋಕಾಲ್ ನೀವು ಸರಿಯಾದ ವೆಬ್ ವಿಳಾಸವನ್ನು ನಮೂದಿಸಿದ್ದೀರಾ ಎಂದು ಪರಿಶೀಲಿಸುವುದು.
ಲಾಗಿನ್ ರುಜುವಾತುಗಳನ್ನು ನಮೂದಿಸಿ
ಒಮ್ಮೆ ನಿರ್ವಾಹಕ ಲಾಗಿನ್ ಪುಟವನ್ನು ಪ್ರದರ್ಶಿಸಿದರೆ, ನೀವು ನಿರ್ವಾಹಕ ಬಳಕೆದಾರಹೆಸರು ಮತ್ತು ಪಾಸ್ವರ್ಡ್ ಅನ್ನು ನಮೂದಿಸಬೇಕು. ಈ ಯಾವುದೇ ರುಜುವಾತುಗಳು ನಿಮಗೆ ತಿಳಿದಿಲ್ಲದಿದ್ದರೆ, ನಿಮ್ಮ ನೆಟ್ಗಿಯರ್ ರೂಟರ್ನ ಬದಿ ಅಥವಾ ಹಿಂಭಾಗವನ್ನು ಪರಿಶೀಲಿಸಿ. SSID, SN, ಬಳಕೆದಾರಹೆಸರು, ಪಾಸ್ವರ್ಡ್ ಮತ್ತು ರೂಟರ್ ಕುರಿತು ಇತರ ಮಾಹಿತಿಯನ್ನು ಒಳಗೊಂಡಿರುವ ಲೇಬಲ್ ಅನ್ನು ನೀವು ಕಾಣಬಹುದು.
ಈಗ, ನಿರ್ವಾಹಕ ಬಳಕೆದಾರಹೆಸರು ಮತ್ತು ಪಾಸ್ವರ್ಡ್ ಅನ್ನು ನಮೂದಿಸಿ.
ಆದಾಗ್ಯೂ, ನೀವು ಹೊಸ Netgear ಹೊಂದಿದ್ದರೆ ರೂಟರ್, ಡೀಫಾಲ್ಟ್ ಬಳಕೆದಾರಹೆಸರು ಮತ್ತು ಪಾಸ್ವರ್ಡ್ “ ನಿರ್ವಹಣೆ” ಮತ್ತು “ ಪಾಸ್ವರ್ಡ್” ಕ್ರಮವಾಗಿ.
Windows IP ವಿಳಾಸ
ನಿಮ್ಮ ರೂಟರ್ನ ಇಂಟರ್ನೆಟ್ ಪ್ರೋಟೋಕಾಲ್ (IP ) ವಿಳಾಸವು ಒಂದು ಅನನ್ಯ ಸಂಖ್ಯೆಯಾಗಿದೆ ಏಕೆಂದರೆ ಅದು ಇಂಟರ್ನೆಟ್ನಲ್ಲಿ ನಿಮ್ಮ ರೂಟರ್ನ ಗುರುತಾಗಿದೆ.
ಈಗ, ನಿಮ್ಮ ರೂಟರ್ನ IP ವಿಳಾಸ ಏನೆಂದು ನೀವು ತಿಳಿದುಕೊಳ್ಳಬೇಕು. ಏಕೆ?
ಸಹ ನೋಡಿ: ನಿಮ್ಮ ವೈಫೈ ರೂಟರ್ನಲ್ಲಿ ಡೇಟಾ ಬಳಕೆಯನ್ನು ಹೇಗೆ ಪರಿಶೀಲಿಸುವುದುಮೊದಲನೆಯದಾಗಿ, ನೀವು IP ವಿಳಾಸವಿಲ್ಲದೆ Netgear ರೂಟರ್ ಲಾಗಿನ್ ಪುಟವನ್ನು ಪ್ರವೇಶಿಸಲು ಸಾಧ್ಯವಿಲ್ಲ. ಅದನ್ನು ಹೊರತುಪಡಿಸಿ, ನಿಮ್ಮ ರೂಟರ್ ಮತ್ತು ISP ನಡುವೆ ಸಂವಹನ ದೋಷವಿದ್ದರೆ, ನಿಮ್ಮ ಸಾಧನವು ಕಳುಹಿಸುತ್ತಿದೆಯೇ ಅಥವಾ ಸ್ವೀಕರಿಸುತ್ತಿದೆಯೇ ಅಥವಾ ಇಲ್ಲವೇ ಎಂಬುದನ್ನು ನೀವು ಪರಿಶೀಲಿಸಬೇಕು.
ಆದ್ದರಿಂದ, OS ನ ವಿವಿಧ ಆವೃತ್ತಿಗಳಲ್ಲಿ IP ವಿಳಾಸವನ್ನು ಹೇಗೆ ಪರಿಶೀಲಿಸುವುದು ಎಂದು ನೋಡೋಣ. .
ನೀವು Windows ಸಾಧನವನ್ನು ಬಳಸುತ್ತಿದ್ದರೆ, ಈ ಹಂತಗಳನ್ನು ಅನುಸರಿಸಿ:
- Windows ನಲ್ಲಿಸರ್ಚ್ ಬಾರ್, ಕಮಾಂಡ್ ಪ್ರಾಂಪ್ಟ್ ಅಥವಾ cmd ಎಂದು ಟೈಪ್ ಮಾಡಿ ಮತ್ತು ಎಂಟರ್ ಒತ್ತಿರಿ. ಕಮಾಂಡ್ ಪ್ರಾಂಪ್ಟ್ ತೆರೆಯುತ್ತದೆ.
- ಅಲ್ಲಿ, "ipconfig" ಎಂದು ಟೈಪ್ ಮಾಡಿ. ನಿಮ್ಮ ಎಲ್ಲಾ ವೈರ್ಲೆಸ್ LAN ಅಡಾಪ್ಟರ್ ವೈಫೈ ವಿವರಗಳು ತೋರಿಸುತ್ತವೆ.
ನೆಟ್ವರ್ಕ್ ವಿವರಗಳಿಂದ, ಡೀಫಾಲ್ಟ್ ಗೇಟ್ವೇ ನಿಮ್ಮ ಡೀಫಾಲ್ಟ್ IP ವಿಳಾಸವಾಗಿದೆ.
ಇದು ವಿಂಡೋಸ್ ಕಂಪ್ಯೂಟರ್ಗಳು ಮತ್ತು ಲ್ಯಾಪ್ಟಾಪ್ಗಳಲ್ಲಿನ ಸಾಮಾನ್ಯ ವಿಧಾನವಾಗಿದೆ. ಆದಾಗ್ಯೂ, OS ಆವೃತ್ತಿಗಳಲ್ಲಿನ ವ್ಯತ್ಯಾಸವು IP ವಿಳಾಸವನ್ನು ಪರಿಶೀಲಿಸುವುದನ್ನು ಸಂಕೀರ್ಣಗೊಳಿಸುತ್ತದೆ. ಆದ್ದರಿಂದ, ನಿಮ್ಮ ನೆಟ್ವರ್ಕ್ ಐಪಿ ವಿಳಾಸವನ್ನು ಪರಿಶೀಲಿಸಲು ಪ್ರತಿಯೊಂದು ವಿಂಡೋಸ್ ಆವೃತ್ತಿಯ ಮೂಲಕ ಹೋಗೋಣ.
Windows 10
- ಹುಡುಕಾಟ ಬಾರ್ನಲ್ಲಿ, ಸೆಟ್ಟಿಂಗ್ಗಳನ್ನು ಟೈಪ್ ಮಾಡಿ.
- ನೆಟ್ವರ್ಕ್ ಅನ್ನು ಹುಡುಕಿ ಮತ್ತು ಆಯ್ಕೆಮಾಡಿ & ಇಂಟರ್ನೆಟ್.
- ನೀವು ಈಥರ್ನೆಟ್ ಕೇಬಲ್ ಮೂಲಕ ಸಂಪರ್ಕಿಸಿದ್ದರೆ, ಎಡಭಾಗದ ಫಲಕದಿಂದ ಈಥರ್ನೆಟ್ ಅನ್ನು ಆಯ್ಕೆಮಾಡಿ. ಮುಂದೆ, ನೀವು ಸಂಪರ್ಕಗೊಂಡಿರುವ ನೆಟ್ವರ್ಕ್ ಅನ್ನು ಕ್ಲಿಕ್ ಮಾಡಿ. ಒಮ್ಮೆ ನೀವು ಅದನ್ನು ಮಾಡಿದರೆ, ನೀವು ಸಂಖ್ಯೆಯೊಂದಿಗೆ IPv4 ಅನ್ನು ನೋಡುತ್ತೀರಿ. ಅದು ನಿಮ್ಮ IP ವಿಳಾಸ.
- ಮತ್ತೊಂದೆಡೆ, ನೀವು Wi-Fi ಮೂಲಕ Netgear ರೂಟರ್ಗೆ ಸಂಪರ್ಕಗೊಂಡಿದ್ದರೆ ವೈರ್ಲೆಸ್ ಆಯ್ಕೆಯ ಮೇಲೆ ಕ್ಲಿಕ್ ಮಾಡಿ.
- ಅಲ್ಲಿಂದ, Wi-Fi ನೆಟ್ವರ್ಕ್ ಮೇಲೆ ಕ್ಲಿಕ್ ಮಾಡಿ ನೀವು ಸಂಪರ್ಕಗೊಂಡಿರುವಿರಿ.
- ಅದರ ನಂತರ, ಕೆಳಗೆ ಸ್ಕ್ರಾಲ್ ಮಾಡಿ ಮತ್ತು ಪ್ರಾಪರ್ಟೀಸ್ ವಿಭಾಗಕ್ಕೆ ಹೋಗಿ. ಅಲ್ಲಿ, IPv4 ವಿಳಾಸವು ನಿಮ್ಮ IP ವಿಳಾಸವಾಗಿದೆ.
Windows 7, 8, ಮತ್ತು 8.1
- ಟಾಸ್ಕ್ ಬಾರ್ನಲ್ಲಿರುವ ನೆಟ್ವರ್ಕ್ ಐಕಾನ್ ಮೇಲೆ ಕ್ಲಿಕ್ ಮಾಡಿ.
- ಈಗ, ಓಪನ್ ನೆಟ್ವರ್ಕ್ ಮತ್ತು ಹಂಚಿಕೆ ಕೇಂದ್ರದ ಮೇಲೆ ಕ್ಲಿಕ್ ಮಾಡಿ.
- ವೈರ್ಡ್ ಸಂಪರ್ಕವನ್ನು ಬಳಸುತ್ತಿದ್ದರೆ, LAN (ಲೋಕಲ್ ಏರಿಯಾ ನೆಟ್ವರ್ಕ್.) ಮೇಲೆ ಡಬಲ್ ಕ್ಲಿಕ್ ಮಾಡಿ
- ವಿವರಗಳ ಮೇಲೆ ಕ್ಲಿಕ್ ಮಾಡಿ. ನೀವು ನೋಡುತ್ತಿರುವುದು IPv4 ವಿಳಾಸದ ವಿರುದ್ಧದ ಸಂಖ್ಯೆಫಾರ್.
- ನೀವು ವೈರ್ಲೆಸ್ ಸಂಪರ್ಕವನ್ನು ಸ್ಥಾಪಿಸಿದ್ದೀರಿ ಎಂದು ಭಾವಿಸೋಣ, SSID (Wi-Fi ನೆಟ್ವರ್ಕ್ ಹೆಸರು) ಮೇಲೆ ಡಬಲ್ ಕ್ಲಿಕ್ ಮಾಡಿ ಮತ್ತು ವಿವರಗಳನ್ನು ಕ್ಲಿಕ್ ಮಾಡಿ. ನೀವು IPv4 ಲೇಬಲ್ ಮತ್ತು ನಿಮಗೆ ಬೇಕಾದ IP ವಿಳಾಸವನ್ನು ಕಾಣಬಹುದು.
Windows Vista
- Windows Vista ಕಂಪ್ಯೂಟರ್ನಲ್ಲಿ ನೆಟ್ವರ್ಕ್ ಮತ್ತು ಹಂಚಿಕೆ ಕೇಂದ್ರವನ್ನು ತೆರೆಯಲು, ಅದರ ಮೇಲೆ ಬಲ ಕ್ಲಿಕ್ ಮಾಡಿ ನೆಟ್ವರ್ಕ್ ಆಯ್ಕೆ.
- ಪ್ರಾಪರ್ಟೀಸ್ಗೆ ಹೋಗಿ. ಇದು ನೆಟ್ವರ್ಕ್ ಮತ್ತು ಹಂಚಿಕೆ ಕೇಂದ್ರವನ್ನು ತೆರೆಯುತ್ತದೆ.
- ವೈರ್ಡ್ ಸಂಪರ್ಕಗಳಿಗಾಗಿ, ಸ್ಥಳೀಯ ಪ್ರದೇಶ ಸಂಪರ್ಕಕ್ಕೆ ಹೋಗಿ > ಸ್ಥಿತಿಯನ್ನು ವೀಕ್ಷಿಸಿ > ವಿವರಗಳು. ಪರದೆಯ ಮೇಲೆ, IP ವಿಳಾಸವು IPv4 ಸಂಖ್ಯೆಯಾಗಿದೆ.
- ವೈರ್ಲೆಸ್ ನೆಟ್ವರ್ಕ್ ಸಂಪರ್ಕಕ್ಕೆ ಹೋಗಿ > ಸ್ಥಿತಿಯನ್ನು ವೀಕ್ಷಿಸಿ > ವೈರ್ಲೆಸ್ ನೆಟ್ವರ್ಕ್ಗಾಗಿ ವಿವರಗಳು. ಇಲ್ಲಿ, IPv4 ವಿಳಾಸವು ನಿಮಗೆ ಅಗತ್ಯವಿರುವ IP ವಿಳಾಸವಾಗಿದೆ.
Windows XP
- ಪ್ರಾರಂಭ ಮೆನುವನ್ನು ತೆರೆಯಿರಿ.
- ನನ್ನ ನೆಟ್ವರ್ಕ್ ಸ್ಥಳಗಳನ್ನು ಬಲ ಕ್ಲಿಕ್ ಮಾಡಿ.
- ಗುಣಲಕ್ಷಣಗಳನ್ನು ಕ್ಲಿಕ್ ಮಾಡಿ.
- ಈಗ, ವೈರ್ಡ್ ಸಂಪರ್ಕಕ್ಕಾಗಿ, ಸ್ಥಳೀಯ ಪ್ರದೇಶ ಸಂಪರ್ಕವನ್ನು ಡಬಲ್ ಕ್ಲಿಕ್ ಮಾಡಿ.
- ನಂತರ, ಬೆಂಬಲ ಟ್ಯಾಬ್ಗೆ ಹೋಗಿ.
- ಕ್ಲಿಕ್ ಮಾಡಿ. ವಿವರಗಳು. ಒಮ್ಮೆ ನೀವು ಹಾಗೆ ಮಾಡಿದರೆ, ನಿಮ್ಮ IP ವಿಳಾಸದೊಂದಿಗೆ ವಿಂಡೋ ಪಾಪ್ ಅಪ್ ಆಗುತ್ತದೆ.
- ವೈರ್ಲೆಸ್ ನೆಟ್ವರ್ಕ್ಗಾಗಿ, ವೈರ್ಲೆಸ್ ನೆಟ್ವರ್ಕ್ ಸಂಪರ್ಕವನ್ನು ಡಬಲ್ ಕ್ಲಿಕ್ ಮಾಡಿ.
- ಬೆಂಬಲಕ್ಕೆ ಹೋಗಿ.
- ವಿವರಗಳನ್ನು ಆಯ್ಕೆಮಾಡಿ. ಅದರ ನಂತರ, ನಿಮ್ಮ IP ವಿಳಾಸದೊಂದಿಗೆ ವಿಂಡೋ ಕಾಣಿಸುತ್ತದೆ.
Mac OS IP ವಿಳಾಸ
ನೀವು Mac ಬಳಕೆದಾರರಾಗಿದ್ದರೆ, IP ವಿಳಾಸವನ್ನು ಹುಡುಕಲು ಈ ಹಂತಗಳನ್ನು ಅನುಸರಿಸಿ. Mac OS ನ ವಿವಿಧ ಆವೃತ್ತಿಗಳೊಂದಿಗೆ ವಿಧಾನವು ಬದಲಾಗುತ್ತದೆ.
Mac OS X 10.4/10.3
- Apple ಮೆನುವನ್ನು ನಮೂದಿಸಲು Apple ಐಕಾನ್ ಅನ್ನು ಕ್ಲಿಕ್ ಮಾಡಿ.
- ಇದಕ್ಕೆ ಹೋಗಿಸ್ಥಳ.
- ನೆಟ್ವರ್ಕ್ ಪ್ರಾಶಸ್ತ್ಯಗಳನ್ನು ಆಯ್ಕೆಮಾಡಿ.
- ಈಗ, ನೆಟ್ವರ್ಕ್ ಸ್ಥಿತಿಗೆ ಹೋಗಿ. ಅಲ್ಲಿ, ನಿಮ್ಮ IP ವಿಳಾಸ ಮತ್ತು ನೆಟ್ವರ್ಕ್ ಸ್ಥಿತಿಯನ್ನು ಪ್ರದರ್ಶಿಸಲಾಗುತ್ತದೆ.
Mac OS 10.5 ಮತ್ತು 10.5+
- Apple ಮೆನುವಿನಿಂದ, ಸಿಸ್ಟಮ್ ಪ್ರಾಶಸ್ತ್ಯಗಳಿಗೆ ಹೋಗಿ.
- ವೀಕ್ಷಣೆಗೆ ಹೋಗಿ ಮತ್ತು ನೆಟ್ವರ್ಕ್ ಅನ್ನು ಆಯ್ಕೆ ಮಾಡಿ.
- ಈಗ, ನೀವು IP ವಿಳಾಸವನ್ನು (ಏರ್ಪೋರ್ಟ್, ಎತರ್ನೆಟ್, ವೈ-ಫೈ) ಪರಿಶೀಲಿಸಲು ಬಯಸಿದ ಪೋರ್ಟ್ ಅನ್ನು ಕ್ಲಿಕ್ ಮಾಡಿ. ಅದರ ನಂತರ, ನೀವು IP ವಿಳಾಸವನ್ನು ನೋಡುತ್ತೀರಿ ಸ್ಥಿತಿ ಬಾಕ್ಸ್.
ನಿಮ್ಮ IP ವಿಳಾಸವನ್ನು ನೀವು ಪಡೆದುಕೊಂಡಿರುವುದರಿಂದ, Netgear ರೂಟರ್ ಲಾಗಿನ್ ಪುಟದಿಂದ ನೀವು ಮಾಡಬಹುದಾದ ಕೆಲವು ಮೂಲಭೂತ ಟ್ವೀಕ್ಗಳನ್ನು ನೋಡೋಣ.
Netgear ರೂಟರ್ ಲಾಗಿನ್ ಪುಟದಿಂದ ನಿರ್ವಾಹಕ ಪಾಸ್ವರ್ಡ್ ಅನ್ನು ನವೀಕರಿಸಿ
ನೀವು ಹೊಸ Netgear ರೂಟರ್ ಅನ್ನು ಖರೀದಿಸಿದ್ದರೆ, ಅದು ಡೀಫಾಲ್ಟ್ ಬಳಕೆದಾರ ಸೆಟ್ಟಿಂಗ್ಗಳನ್ನು ಹೊಂದಿರುತ್ತದೆ. ಉದಾಹರಣೆಗೆ, ಡೀಫಾಲ್ಟ್ ಬಳಕೆದಾರಹೆಸರು ನಿರ್ವಾಹಕ , ಮತ್ತು ಡೀಫಾಲ್ಟ್ ಪಾಸ್ವರ್ಡ್ ಪಾಸ್ವರ್ಡ್ ಇತ್ತೀಚಿನ Netgear ರೂಟರ್ಗಳಲ್ಲಿದೆ.
ಆದಾಗ್ಯೂ, ನೀವು ಡೀಫಾಲ್ಟ್ ಪಾಸ್ವರ್ಡ್ ಅನ್ನು ಬದಲಾಯಿಸುವುದನ್ನು ಪರಿಗಣಿಸಬೇಕು ಭದ್ರತಾ ಕಾರಣಗಳು. ನೀವು ಬಳಕೆದಾರಹೆಸರನ್ನು ಡೀಫಾಲ್ಟ್ ಆಗಿ ಇರಿಸಬಹುದು.
ರೂಟರ್ನ ಡೀಫಾಲ್ಟ್ ಪಾಸ್ವರ್ಡ್ ಬದಲಾಯಿಸಲು, Netgear ರೂಟರ್ ಕಾನ್ಫಿಗರೇಶನ್ ಪ್ಯಾನೆಲ್ಗೆ ಹೋಗಲು ನೀವು IP ವಿಳಾಸವನ್ನು ಹೊಂದಿರಬೇಕು.
- ಮೊದಲು, ಅದನ್ನು ಖಚಿತಪಡಿಸಿಕೊಳ್ಳಿ ನಿಮ್ಮ ವೈರ್ಡ್ ಅಥವಾ ವೈರ್ಲೆಸ್ ಸಾಧನವನ್ನು Netgear ವೈರ್ಲೆಸ್ ರೂಟರ್ಗೆ ಸಂಪರ್ಕಿಸಲಾಗಿದೆ. ಇಲ್ಲದಿದ್ದರೆ, ನೀವು ರೂಟರ್ ಲಾಗಿನ್ ಪುಟವನ್ನು ಪ್ರವೇಶಿಸಲು ಸಾಧ್ಯವಿಲ್ಲ. ಆದ್ದರಿಂದ, ನಿಮ್ಮ ಸಾಧನವನ್ನು ಬೇರೆ ಯಾವುದೇ ನೆಟ್ವರ್ಕ್ನಿಂದ ಸಂಪರ್ಕ ಕಡಿತಗೊಳಿಸಿ ಮತ್ತು Netgear ರೂಟರ್ಗೆ ಸಂಪರ್ಕಪಡಿಸಿ.
- ನಂತರ, ನಿಮ್ಮ ಸಾಧನದಲ್ಲಿ ವೆಬ್ ಬ್ರೌಸರ್ ಅನ್ನು ಪ್ರಾರಂಭಿಸಿ. ಸಹಜವಾಗಿ, ಇದು ನವೀಕೃತವಾಗಿರಬೇಕು ಮತ್ತು ಚಾಲನೆಯಲ್ಲಿರಬೇಕುಪೂರ್ಣ ಆವೃತ್ತಿಯಲ್ಲಿ. ಪೈರೇಟೆಡ್ ಅಥವಾ ಹಳೆಯ ಬ್ರೌಸರ್ಗಳು Netgear ರೂಟರ್ ಲಾಗಿನ್ ವೆಬ್ ಪುಟವನ್ನು ಪ್ರವೇಶಿಸಲು ನಿಮಗೆ ತೊಂದರೆ ನೀಡಬಹುದು.
- ಬ್ರೌಸರ್ನ ವಿಳಾಸ ಪಟ್ಟಿಯಲ್ಲಿ, ಟೈಪ್ ಮಾಡಿ: www.routerlogin.com ಅಥವಾ ನೀವು ಕಂಡುಹಿಡಿದ IP ವಿಳಾಸವನ್ನು ಟೈಪ್ ಮಾಡಿ ಹಿಂದಿನ ಹಂತಗಳು. ಅಲ್ಲದೆ, ನಿಮ್ಮ ಸಂಪರ್ಕಿತ ಸಾಧನಗಳು ವೈರ್ಡ್ ಅಥವಾ ವೈರ್ಲೆಸ್ ಸಂಪರ್ಕಗಳನ್ನು ಬಳಸುತ್ತವೆಯೇ ಎಂಬುದನ್ನು ನೆನಪಿನಲ್ಲಿಡಿ.
- ನೀವು ಟೈಪ್ ಮಾಡಿದ ವಿಳಾಸವನ್ನು ಪರಿಶೀಲಿಸಿ ಮತ್ತು Enter ಬಟನ್ ಒತ್ತಿರಿ.
- ನೀವು ವೆಬ್ ವಿಳಾಸ ಅಥವಾ IP ಅನ್ನು ಸರಿಯಾಗಿ ನಮೂದಿಸಿದ್ದರೆ, Netgear ರೂಟರ್ ಲಾಗಿನ್ ವೆಬ್ ಪುಟವು ತಕ್ಷಣವೇ ಪಾಪ್ ಅಪ್ ಆಗುತ್ತದೆ. ಆದಾಗ್ಯೂ, ರೂಟರ್ ಕಾನ್ಫಿಗರೇಶನ್ ಪುಟವನ್ನು ನಮೂದಿಸಲು ನೀವು ನಿರ್ವಾಹಕ ಬಳಕೆದಾರಹೆಸರು ಮತ್ತು ಪಾಸ್ವರ್ಡ್ ಅನ್ನು ನಮೂದಿಸಬೇಕು.
- ನೀವು ಮೊದಲ ಬಾರಿಗೆ ಲಾಗ್ ಇನ್ ಆಗಿದ್ದರೆ, ಡೀಫಾಲ್ಟ್ ಬಳಕೆದಾರಹೆಸರು ಮತ್ತು ಪಾಸ್ವರ್ಡ್ ಅನ್ನು ನಮೂದಿಸಿ. ಇಲ್ಲದಿದ್ದರೆ, ನೀವು ಹೊಸ ರುಜುವಾತುಗಳನ್ನು ನಮೂದಿಸಬಹುದು.
- ಲಾಗಿನ್ ಪುಟದಲ್ಲಿ ನೀವು ಬಳಕೆದಾರಹೆಸರು ಮತ್ತು ಪಾಸ್ವರ್ಡ್ ಅನ್ನು ಒಮ್ಮೆ ಟೈಪ್ ಮಾಡಿ. ಈಗ, ನೀವು Netgear ರೂಟರ್ ಡ್ಯಾಶ್ಬೋರ್ಡ್ ಅನ್ನು ನಮೂದಿಸುತ್ತೀರಿ. ಈಗ, ನೀವು ಮುಖಪುಟದಲ್ಲಿರುವಿರಿ.
- ADVANCED ಅನ್ನು ಕ್ಲಿಕ್ ಮಾಡಿ ಮತ್ತು ನಂತರ ಆಡಳಿತವನ್ನು ಕ್ಲಿಕ್ ಮಾಡಿ.
- ನಂತರ, ಪಾಸ್ವರ್ಡ್ ಹೊಂದಿಸಿ ಕ್ಲಿಕ್ ಮಾಡಿ.
- ಈಗ, ನೀವು ಹಳೆಯ ಪಾಸ್ವರ್ಡ್ ಅನ್ನು ನಮೂದಿಸಬೇಕು ಭದ್ರತೆ. ನಂತರ, ಹೊಸ Netgear ರೂಟರ್ ಲಾಗಿನ್ ಪಾಸ್ವರ್ಡ್ ಅನ್ನು ಎರಡು ಬಾರಿ ಹೊಂದಿಸಿ.
- ಇದಲ್ಲದೆ, ನೀವು ಈ ಆಯ್ಕೆಯನ್ನು ಸಕ್ರಿಯಗೊಳಿಸಬಹುದು: Netgear ರೂಟರ್ನಲ್ಲಿ ಪಾಸ್ವರ್ಡ್ ಮರುಪಡೆಯುವಿಕೆ ವೈಶಿಷ್ಟ್ಯ. ಈ ಆಯ್ಕೆಯನ್ನು ಅನುಮತಿಸಲು ತಜ್ಞರು ಶಿಫಾರಸು ಮಾಡುತ್ತಾರೆ ಇದರಿಂದ ನಿಮ್ಮ ಪಾಸ್ವರ್ಡ್ ಅನ್ನು ನೀವು ಮರೆತರೆ ಅದನ್ನು ಸುಲಭವಾಗಿ ಮರುಹೊಂದಿಸಬಹುದು.
- ನೀವು ಪೂರ್ಣಗೊಳಿಸಿದ ನಂತರ, ಅನ್ವಯಿಸು ಬಟನ್ ಕ್ಲಿಕ್ ಮಾಡಿ. Netgear ರೂಟರ್ ಸೆಟ್ಟಿಂಗ್ಗಳನ್ನು ಉಳಿಸುತ್ತದೆ.
ಗಮನಿಸಿ: ನಿರ್ವಾಹಕ ಪಾಸ್ವರ್ಡ್ ಆಗಿದೆನಿಮ್ಮ ವೈಫೈ ನೆಟ್ವರ್ಕ್ ಪಾಸ್ವರ್ಡ್ಗಿಂತ ಭಿನ್ನವಾಗಿದೆ. ಆದ್ದರಿಂದ, ನೀವು ಎರಡೂ ಸೆಟ್ಟಿಂಗ್ಗಳಿಗೆ ಅನನ್ಯ ಪಾಸ್ವರ್ಡ್ ಅನ್ನು ಹೊಂದಿಸಿರುವಿರಾ ಎಂದು ಖಚಿತಪಡಿಸಿಕೊಳ್ಳಿ.
ವೈಫೈ ಪಾಸ್ವರ್ಡ್ ಬದಲಾಯಿಸಿ & ಹೆಸರು (SSID)
ಸೇವಾ ಸೆಟ್ ಐಡೆಂಟಿಫೈಯರ್ ಅಥವಾ SSID ಎಂಬುದು ನಿಮ್ಮ ನೆಟ್ವರ್ಕ್ನ ಹೆಸರಾಗಿದೆ. ಇದಲ್ಲದೆ, ಲಭ್ಯವಿರುವ ವೈಫೈ ನೆಟ್ವರ್ಕ್ಗಳ ಪಟ್ಟಿಯನ್ನು ನೀವು ತೆರೆದಾಗ, ನೀವು ನೋಡುವ ಎಲ್ಲಾ ಹೆಸರುಗಳು SSID ಗಳಾಗಿವೆ.
ಆದ್ದರಿಂದ, ನಿಮ್ಮ ವೈಫೈ ಹೆಸರನ್ನು ನೀವು ಬದಲಾಯಿಸಲು ಬಯಸಿದರೆ, ನೀವು ಅದನ್ನು Netgear ರೂಟರ್ ಲಾಗಿನ್ ಮೂಲಕ ಬದಲಾಯಿಸಬಹುದು.
Netgear ರೂಟರ್ ಸೆಟಪ್ನಿಂದ SSID ಮತ್ತು ಪಾಸ್ವರ್ಡ್ ಅನ್ನು ಬದಲಾಯಿಸಲು ಈ ಹಂತಗಳನ್ನು ಅನುಸರಿಸಿ:
- ನಿಮ್ಮ ರೂಟರ್ನ ವೈಫೈ ನೆಟ್ವರ್ಕ್ಗೆ ಸಂಪರ್ಕಗೊಂಡಿರುವ ನಿಮ್ಮ ಸಾಧನದಲ್ಲಿ ವೆಬ್ ಬ್ರೌಸರ್ ಅನ್ನು ಪ್ರಾರಂಭಿಸಿ.
- ಇದರಲ್ಲಿ ವಿಳಾಸ ಪಟ್ಟಿ, ಇದನ್ನು ಟೈಪ್ ಮಾಡಿ: www.routerlogin.net ಅಥವಾ www.routerlogin.com . ಇದಲ್ಲದೆ, ನಿಮ್ಮ ವೈಫೈ ನೆಟ್ವರ್ಕ್ನ ನೆಟ್ಗಿಯರ್ ರೂಟರ್ ಐಪಿ ವಿಳಾಸವನ್ನು ಸಹ ನೀವು ಟೈಪ್ ಮಾಡಬಹುದು. ಒಮ್ಮೆ ನೀವು ಹಾಗೆ ಮಾಡಿದರೆ, Netgear ರೂಟರ್ ಲಾಗಿನ್ ಪರದೆಯು ತೋರಿಸುತ್ತದೆ.
- ಈಗ, ಬಳಕೆದಾರ ಹೆಸರು ಮತ್ತು ಪಾಸ್ವರ್ಡ್ ಅನ್ನು ನಮೂದಿಸಿ. ನೀವು ಮೊದಲು ಈ ರುಜುವಾತುಗಳನ್ನು ಬದಲಾಯಿಸದಿದ್ದರೆ, ಡೀಫಾಲ್ಟ್ ಲಾಗಿನ್ ರುಜುವಾತುಗಳನ್ನು ಬಳಸಿ: ನಿರ್ವಾಹಕ ಬಳಕೆದಾರಹೆಸರು ಮತ್ತು ಪಾಸ್ವರ್ಡ್ ಆಗಿ. ಆದಾಗ್ಯೂ, ನೀವು ನಿರ್ವಾಹಕ ಬಳಕೆದಾರಹೆಸರು ಮತ್ತು ಪಾಸ್ವರ್ಡ್ ಅನ್ನು ಬದಲಾಯಿಸಿದ್ದರೆ ಮತ್ತು ಅವುಗಳನ್ನು ಮರೆತಿದ್ದರೆ, Netgear ರೂಟರ್ನ ಮರುಪಡೆಯುವಿಕೆ ವೈಶಿಷ್ಟ್ಯವನ್ನು ಪ್ರಯತ್ನಿಸಿ (ಮುಂದಿನ ವಿಭಾಗದಲ್ಲಿ ಹೆಚ್ಚಿನ ವಿವರಗಳು.)
- ರುಜುವಾತುಗಳನ್ನು ನಮೂದಿಸಿ ಮತ್ತು ಸರಿ ಬಟನ್ ಕ್ಲಿಕ್ ಮಾಡಿ. ನೀವು Netgear ರೂಟರ್ ಮುಖಪುಟದಲ್ಲಿರುವಿರಿ.
- ಈಗ, ಎಡಭಾಗದ ಫಲಕದಿಂದ ವೈರ್ಲೆಸ್ ಅನ್ನು ಕ್ಲಿಕ್ ಮಾಡಿ.
- ಅಲ್ಲಿ, ಅಸ್ತಿತ್ವದಲ್ಲಿರುವ SSID ಅನ್ನು ತೆಗೆದುಹಾಕಿ ಮತ್ತು ಹೊಸ ನೆಟ್ವರ್ಕ್ ಹೆಸರನ್ನು ಟೈಪ್ ಮಾಡಿ.ಇದಲ್ಲದೆ, ನೆಟ್ವರ್ಕ್ ಹೆಸರನ್ನು ಹೊಂದಿಸಲು ಯಾವುದೇ ನಿರ್ಬಂಧವಿದೆಯೇ ಎಂದು SSID ಕ್ಷೇತ್ರವು ನಿಮಗೆ ತಿಳಿಸುತ್ತದೆ.
- ಅದರ ನಂತರ, ಪಾಸ್ವರ್ಡ್ ಕ್ಷೇತ್ರದಲ್ಲಿ ಹೊಸ ಪಾಸ್ವರ್ಡ್ ಅನ್ನು (ನೆಟ್ವರ್ಕ್ ಕೀ ಎಂದೂ ಕರೆಯುತ್ತಾರೆ) ನಮೂದಿಸಿ.
- ಮುಗಿದ ನಂತರ, Netgear ರೂಟರ್ ಸೆಟಪ್ ಪ್ರಕ್ರಿಯೆಯನ್ನು ಕೊನೆಗೊಳಿಸಲು ಅನ್ವಯಿಸು ಬಟನ್ ಅನ್ನು ಕ್ಲಿಕ್ ಮಾಡಿ. ಜೊತೆಗೆ, Netgear ರೂಟರ್ ಈ ಸೆಟ್ಟಿಂಗ್ಗಳನ್ನು ಉಳಿಸುತ್ತದೆ.
ಒಮ್ಮೆ ನೀವು SSID ಮತ್ತು ಪಾಸ್ವರ್ಡ್ ಅನ್ನು ಬದಲಾಯಿಸಿದರೆ, ಎಲ್ಲಾ ಸಂಪರ್ಕಿತ ಸಾಧನಗಳು ಸ್ವಯಂಚಾಲಿತವಾಗಿ ಸಂಪರ್ಕ ಕಡಿತಗೊಳ್ಳುತ್ತವೆ. ಆದ್ದರಿಂದ, ನೀವು ಹೊಸ SSID ಮತ್ತು ಹೊಸ ನೆಟ್ವರ್ಕ್ ಕೀಗೆ ಸಂಪರ್ಕಿಸಬೇಕು.
Netgear ರೂಟರ್ ಪಾಸ್ವರ್ಡ್ ಮರುಪಡೆಯುವಿಕೆ ವೈಶಿಷ್ಟ್ಯ
ನೀವು ನಿರ್ವಾಹಕ ಪಾಸ್ವರ್ಡ್ ಅನ್ನು ಮರೆತಿದ್ದರೆ, ಪಾಸ್ವರ್ಡ್ ಮರುಪಡೆಯುವಿಕೆ ವೈಶಿಷ್ಟ್ಯವನ್ನು ಬಳಸಿಕೊಂಡು ನೀವು ಅದನ್ನು ಮರುಪಡೆಯಬಹುದು. ನೆಟ್ಗಿಯರ್ ನೈಟ್ಹಾಕ್ ರೂಟರ್ ನಿರ್ವಾಹಕ ಪಾಸ್ವರ್ಡ್ ಅನ್ನು ನೀವು ಕಳೆದುಕೊಂಡಿದ್ದರೆ ಅದನ್ನು ಮರುಪಡೆಯಲು ನಿಮಗೆ ಅನುಮತಿಸುತ್ತದೆ. ಇದಲ್ಲದೆ, ಈ ವೈಶಿಷ್ಟ್ಯವು ಇತರ ರೂಟರ್ಗಳಲ್ಲಿ ಲಭ್ಯವಿಲ್ಲ.
ನೀವು ನಿರ್ವಾಹಕ ರುಜುವಾತುಗಳನ್ನು ಮರೆತರೆ ನೀವು ರೂಟರ್ ತಯಾರಕರನ್ನು ಸಂಪರ್ಕಿಸಬೇಕು. ಇದಲ್ಲದೆ, ಆ ಪಾಸ್ವರ್ಡ್ ಇಲ್ಲದೆ ನೆಟ್ಗಿಯರ್ ರೂಟರ್ ಕಾನ್ಫಿಗರೇಶನ್ ಪುಟವನ್ನು ನಮೂದಿಸಲು ನಿಮಗೆ ಸಾಧ್ಯವಾಗುವುದಿಲ್ಲ.
ಆದ್ದರಿಂದ, ನೆಟ್ಗಿಯರ್ ರೂಟರ್ನಿಂದ ಈ ವೈಶಿಷ್ಟ್ಯವನ್ನು ಬಳಸಿಕೊಂಡು ಪಾಸ್ವರ್ಡ್ಗಳನ್ನು ಮರುಪಡೆಯುವುದು ಹೇಗೆ ಎಂದು ತಿಳಿಯೋಣ.
ಹೇಗೆ Netgear ರೂಟರ್ನಲ್ಲಿ ಪಾಸ್ವರ್ಡ್ ಮರುಪಡೆಯುವುದೇ?
ಮೊದಲನೆಯದಾಗಿ, ಈ ವೈಶಿಷ್ಟ್ಯವನ್ನು ಬಳಸಲು ನಿಮಗೆ ಈ ಕೆಳಗಿನ ವೆಬ್ ಬ್ರೌಸರ್ಗಳಲ್ಲಿ ಒಂದರ ಅಗತ್ಯವಿದೆ:
- Google Chrome
- Internet Explorer
- Mozilla Firefox
ಇವುಗಳನ್ನು ಹೊರತುಪಡಿಸಿ, ನೀವು Netgear ನಿರ್ವಾಹಕ ಪಾಸ್ವರ್ಡ್ ಮರುಪಡೆಯುವಿಕೆ ವೈಶಿಷ್ಟ್ಯವನ್ನು ಬಳಸಲು ಸಾಧ್ಯವಾಗುವುದಿಲ್ಲ.
ಈಗ, ಇವುಗಳನ್ನು ಅನುಸರಿಸಿ