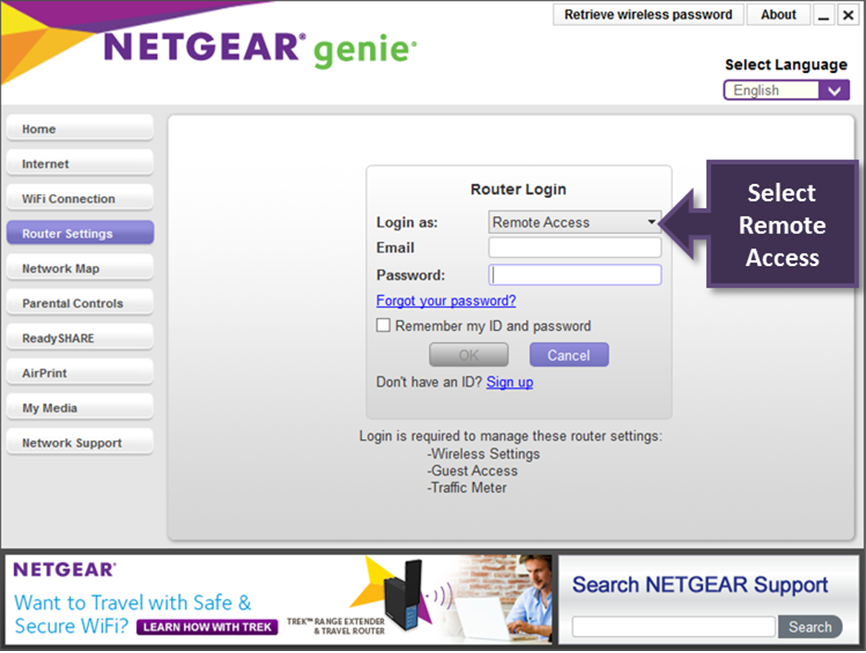สารบัญ
เราเตอร์ Netgear ให้บริการอินเทอร์เน็ตที่มีคุณภาพด้วยความเร็วที่รวดเร็ว คุณจึงปรับใช้ได้อย่างรวดเร็วที่บ้านหรือที่ทำงาน แต่ก่อนที่จะทำเช่นนั้น คุณจำเป็นต้องรู้วิธีลงชื่อเข้าใช้เราเตอร์ Netgear
เช่นเดียวกับเราเตอร์อื่นๆ Netgear ก็ใช้วิธีการลงชื่อเข้าใช้แบบเดียวกัน อย่างไรก็ตาม มีการตั้งค่าเฉพาะบางอย่างที่คุณต้องพิจารณาขณะตั้งค่าเราเตอร์
ดังนั้น คู่มือนี้จะแสดงขั้นตอนการเข้าสู่ระบบเราเตอร์ Netgear ที่สมบูรณ์
ดูสิ่งนี้ด้วย: แก้ไขแล้ว: เกิดข้อผิดพลาดขณะต่ออายุอินเทอร์เฟซ WiFi ใน Windows 10บริษัท Netgear
ก่อนเรียนรู้วิธีลงชื่อเข้าใช้เราเตอร์ Netgear เรามาทำความรู้จักบริษัท Netgear สักเล็กน้อยและสาเหตุที่คุณต้องลงชื่อเข้าใช้เราเตอร์
Netgear เป็นบริษัทฮาร์ดแวร์เครือข่ายที่ให้บริการผลิตภัณฑ์สำหรับกลุ่มต่อไปนี้:
- หน้าแรก
- ธุรกิจ
- ผู้ให้บริการอินเทอร์เน็ต
คุณสามารถซื้อเราเตอร์ Netgear สำหรับบ้านของคุณเพื่อเพลิดเพลินกับการเชื่อมต่ออินเทอร์เน็ตที่รวดเร็วและราบรื่น ยิ่งไปกว่านั้น คุณสามารถตั้งค่าฮาร์ดแวร์ทั้งหมดได้อย่างง่ายดายด้วยตัวคุณเอง ไม่จำเป็นต้องขอความช่วยเหลือจากภายนอกขณะตั้งค่าอุปกรณ์
นอกเหนือจากนั้น คุณสามารถปรับใช้เราเตอร์ Netgear ในระดับธุรกิจได้ นั่นหมายความว่าเราเตอร์ของ Netgear ยังมอบโซลูชันเครือข่ายธุรกิจอีกด้วย นอกจากนี้ยังมีหมวดหมู่ที่สมบูรณ์สำหรับเราเตอร์ธุรกิจ
Netgear ยังกำหนดเป้าหมายไปยังผู้ให้บริการ เช่น ผู้ให้บริการอินเทอร์เน็ต (ISP) และอื่นๆ คุณสามารถค้นหาเราเตอร์ WiFi ที่ทันสมัยโดย Netgear ได้ในระดับเชิงพาณิชย์และที่อยู่อาศัย
ขั้นตอน: - เปิดเว็บเบราว์เซอร์จากรายการด้านบน ตรวจสอบให้แน่ใจว่าคุณเชื่อมต่อกับเราเตอร์ Netgear แล้ว
- ในแถบที่อยู่ของเบราว์เซอร์ ให้พิมพ์ลิงก์นี้: www.routerlogin.com นอกจากนี้ คุณสามารถพิมพ์ที่อยู่ IP เริ่มต้นได้เช่นกัน เมื่อคุณกด Enter หน้าต่างเข้าสู่ระบบเราเตอร์ Netgear จะปรากฏขึ้น จากนั้นคลิกปุ่มยกเลิกตามที่คุณต้องการกู้คืนรหัสผ่านผู้ดูแลระบบ หลังจากนั้นหน้าต่างการกู้คืนรหัสผ่านของเราเตอร์ Netgear จะปรากฏขึ้น
- ระบบจะขอให้คุณป้อนหมายเลขซีเรียลของเราเตอร์ Netgear คุณสามารถค้นหาได้ที่ด้านข้างหรือด้านหลังของเราเตอร์
- เมื่อคุณป้อนแล้ว ข้อความแจ้งจะปรากฏขึ้น และคุณต้องตอบคำถามเพื่อความปลอดภัยบนหน้าจอนั้น
- เมื่อคุณ ตอบคำถามเพื่อความปลอดภัยทั้งหมดเรียบร้อยแล้ว ให้เลือกปุ่มดำเนินการต่อ ตอนนี้ คุณสามารถกู้คืนรหัสผ่านผู้ดูแลระบบสำหรับหน้าเข้าสู่ระบบเราเตอร์ Netgear ของคุณได้แล้ว
แอป Netgear Nighthawk
คุณสามารถกำหนดค่าการตั้งค่าเราเตอร์ Netgear โดยใช้เว็บเบราว์เซอร์ อย่างไรก็ตาม การกำหนดค่าต้องใช้เวลาเนื่องจากการเชื่อมต่ออินเทอร์เน็ตที่ช้าและประสิทธิภาพของอุปกรณ์
คุณยังสามารถดาวน์โหลดและติดตั้งแอป Netgear Nighthawk บนสมาร์ทโฟนของคุณได้อีกด้วย ถูกต้อง
เมื่อใช้แอป Nighthawk คุณสามารถตั้งค่าเราเตอร์ Netgear ได้อย่างง่ายดาย อย่างไรก็ตาม คุณต้องมีบัญชี Netgear เพื่อใช้แอปและเข้าสู่ระบบเราเตอร์ Netgear
นอกจากนี้ คุณสามารถกำหนดค่าการตั้งค่าเครือข่าย WiFi อื่นๆ ของเราเตอร์ Netgear
- เปลี่ยนชื่อเครือข่าย WiFi (SSID) และรหัสผ่าน
- แก้ไขความปลอดภัย & ประเภทการเข้ารหัส
- สลับความถี่แบนด์และช่องสัญญาณ
- อัปเดตการตั้งค่ารหัสผ่าน WiFi เริ่มต้นสำหรับการเข้าสู่ระบบเราเตอร์
การแก้ไขปัญหาการเข้าสู่ระบบเราเตอร์ Netgear
บางครั้งคุณสามารถ 'ไม่เข้าถึงหน้าเข้าสู่ระบบของเราเตอร์ Netgear แม้ว่าคุณจะป้อน IP หรือที่อยู่เว็บที่ถูกต้อง เบราว์เซอร์ก็ยังให้ข้อผิดพลาดแก่คุณ เพราะเหตุใด
อาจมีสาเหตุหลายประการเบื้องหลังปัญหาการเข้าสู่ระบบเราเตอร์ Netgear และสาเหตุต่อไปนี้เป็นสาเหตุที่พบบ่อยที่สุด:
- ชื่อผู้ใช้ของผู้ดูแลระบบไม่ถูกต้อง & รหัสผ่าน
- แคชของเบราว์เซอร์เต็ม
- เราเตอร์ WiFi ทำงานผิดปกติ
- ไฟร์วอลล์เครือข่าย
ก่อนอื่น คุณควรตรวจสอบชื่อผู้ใช้และรหัสผ่านอีกครั้งก่อน เข้าถึงหน้าเข้าสู่ระบบของเราเตอร์ Netgear ตอนนี้ หากคุณยังคงได้รับข้อผิดพลาดเดิม ให้ลองวิธีการต่อไปนี้:
ล้างแคชของเบราว์เซอร์
หน่วยความจำแคชเป็นที่เก็บข้อมูลชั่วคราวที่บันทึกข้อมูลและข้อมูลเพื่อให้โหลดหน้าเว็บและแอปได้เร็วขึ้น อย่างไรก็ตาม เมื่อแคชเริ่มเต็ม เว็บเบราว์เซอร์จะทำงานผิดปกติ ดังนั้น คุณควรล้างแคชของเบราว์เซอร์บ่อยๆ เพื่อเข้าถึงแผงการเข้าสู่ระบบเราเตอร์ Netgear
เราเตอร์ WiFi ทำงานผิดปกติ
บางครั้งเราเตอร์ไร้สายเริ่มให้สัญญาณ WiFi อ่อน ในกรณีนั้น ให้ลองรีสตาร์ทเราเตอร์ Netgear ของคุณ
เมื่อคุณรีสตาร์ทหรือรีบูตเราเตอร์ล้างหน่วยความจำที่ไม่จำเป็นของเราเตอร์ของคุณออกไป นอกจากนี้ยังล้างแคช ดังนั้น คุณสามารถรีสตาร์ทเราเตอร์ได้โดยทำตามขั้นตอนเหล่านี้:
- ถอดปลั๊กเราเตอร์ Netgear
- รออย่างน้อย 10 วินาที
- จากนั้นเสียบกลับเข้าไปใหม่ สายไฟของเราเตอร์
นอกจากนี้ คุณสามารถดูคู่มือเราเตอร์สำหรับคำแนะนำเพิ่มเติมเกี่ยวกับปุ่มต่างๆ บนเราเตอร์ นอกจากนี้ คุณสามารถดูวิธีรีเซ็ตเราเตอร์เป็นค่าเริ่มต้นจากโรงงานได้จากคู่มือเราเตอร์
ไฟร์วอลล์เครือข่าย
เป็นระบบรักษาความปลอดภัยที่ป้องกันการเชื่อมต่ออินเทอร์เน็ตของคุณจากการโจมตีที่เป็นอันตราย อย่างไรก็ตาม อุปกรณ์ของคุณอาจแจ้งให้คุณทราบว่าไฟร์วอลล์เครือข่ายไม่อนุญาตให้คุณเปิด IP หรือที่อยู่เว็บของการเข้าสู่ระบบเราเตอร์ Netgear
ดังนั้น ให้ปิดไฟร์วอลล์เครือข่ายของเราเตอร์ Netgear ชั่วคราวสำหรับหน้าเว็บนั้น แล้วลอง เข้าสู่ระบบอีกครั้ง
คำถามที่พบบ่อย
ทำไม 192.1681.1 ไม่เปิดขึ้น?
สิ่งนี้อาจเกิดขึ้นเนื่องจากความปลอดภัยของเราเตอร์ ดังนั้น โปรดติดต่อ ISP ของคุณหรือติดต่อผู้ผลิตเราเตอร์ พวกเขาจะช่วยคุณอย่างแน่นอน
การเข้าสู่ระบบเริ่มต้นสำหรับเราเตอร์ Netgear คืออะไร
ชื่อผู้ใช้เราเตอร์เริ่มต้นคือ ผู้ดูแลระบบ และค่าเริ่มต้น รหัสผ่านคือ รหัสผ่าน .
จะอัปเดตเฟิร์มแวร์เราเตอร์ได้อย่างไร
- เปิดเว็บเบราว์เซอร์และไปที่หน้าเข้าสู่ระบบเราเตอร์ Netgear
- ป้อนชื่อผู้ใช้และรหัสผ่านเพื่อเข้าสู่ Netgearแผงการกำหนดค่าเราเตอร์
- จากตรงนั้น ไปที่แท็บขั้นสูง
- คลิกที่การดูแลระบบ
- ตอนนี้ คลิกที่ปุ่มอัปเดตเราเตอร์ คุณจะเห็นว่ามีการอัปเดตเฟิร์มแวร์เราเตอร์หรือไม่
- หากมีการอัปเดตใดๆ ระบบจะดาวน์โหลดเฟิร์มแวร์เราเตอร์จากเซิร์ฟเวอร์ Netgear โดยอัตโนมัติ
สรุป
การมีอุปกรณ์เราเตอร์ Netgear ในบ้านหรือที่ทำงานของคุณถือเป็นข้อดีอย่างมาก คุณได้รับการเชื่อมต่ออินเทอร์เน็ตที่รวดเร็วไปยังอุปกรณ์ทั้งหมดของคุณ ยิ่งไปกว่านั้น เราเตอร์เหล่านี้มีความเป็นไปได้สำหรับบ้าน ธุรกิจ และผู้ให้บริการ
อย่างไรก็ตาม คุณควรรู้วิธีลงชื่อเข้าใช้เราเตอร์ Netgear คุณสามารถกำหนดการตั้งค่าของเราเตอร์ไร้สายและใช้เราเตอร์ Netgear ได้ดีที่สุด
การเข้าสู่ระบบเราเตอร์ Netgearหากคุณต้องการกำหนดการตั้งค่าเราเตอร์ คุณต้องไปที่การเข้าสู่ระบบเราเตอร์ เป็นหน้าเข้าสู่ระบบเดียวกันกับที่ให้คุณเปลี่ยนแปลงการตั้งค่าเครือข่าย
ตอนนี้ คุณสามารถทำอะไรได้บ้างในการตั้งค่าเราเตอร์
- เปลี่ยนรหัสผ่านผู้ดูแลระบบ
- เปลี่ยน SSID และรหัสผ่าน WiFi
- อัปเดตการตั้งค่าความปลอดภัย
- เปลี่ยนแบนด์-ความถี่
นี่คือการตั้งค่าพื้นฐานในวิธีการลงชื่อเข้าใช้คู่มือเราเตอร์ Netgear . ดังนั้น มาเริ่มด้วยการลงชื่อเข้าใช้เครือข่าย WiFi ของเราเตอร์
ดูสิ่งนี้ด้วย: 8 อแดปเตอร์ USB WiFi ที่ดีที่สุดสำหรับเกมเมอร์ในปี 2023ก่อนอื่น ตรวจสอบให้แน่ใจว่าอุปกรณ์ของคุณเชื่อมต่อกับเราเตอร์ Netgear อาจเป็นอุปกรณ์แบบมีสายหรือไร้สายของคุณ
เปิดเว็บเบราว์เซอร์
หากคุณไม่ได้เชื่อมต่อกับเราเตอร์ Netgear WiFi คุณอาจเข้าถึงอินเทอร์เน็ตได้ แต่คุณจะไม่สามารถ ไปที่หน้าเข้าสู่ระบบเราเตอร์ Netgear ดังนั้น ตรวจสอบให้แน่ใจเสมอว่าคุณเชื่อมต่อกับเครือข่ายของ Netgear แล้ว
เปิดเบราว์เซอร์บนอุปกรณ์ของคุณ ตรวจสอบให้แน่ใจว่าเบราว์เซอร์ที่คุณใช้เป็นเวอร์ชันเต็ม
พิมพ์ที่อยู่สำหรับเข้าสู่ระบบเราเตอร์
ที่อยู่สำหรับเข้าสู่ระบบจะเปลี่ยนเส้นทางคุณไปยังหน้าเข้าสู่ระบบของเราเตอร์ Netgear นอกจากนี้ คุณยังสามารถใช้เกตเวย์เริ่มต้นหรือที่อยู่ IP ของเราเตอร์ Netgear ของคุณ
ลองพิมพ์ที่อยู่ IP หากคุณไม่สามารถไปที่หน้าเข้าสู่ระบบโดยใช้ที่อยู่นั้น ข้อมูลรับรองทั้งหมดเขียนบนเราเตอร์ Netgear ของคุณ
- พิมพ์ www.routerlogin.net ในแถบที่อยู่ของเบราว์เซอร์
- หากเว็บที่อยู่แสดงข้อผิดพลาด ลองป้อนที่อยู่ IP โดยทั่วไป ที่อยู่นั้นอาจเป็น: 192.168.0.1
นอกเหนือจากนั้น คุณจะได้รับข้อความแจ้งความปลอดภัยเพื่อขอการยืนยัน โปรโตคอลการรักษาความปลอดภัยของ Netgear คือการตรวจสอบว่าคุณป้อนที่อยู่เว็บถูกต้องหรือไม่
ป้อนข้อมูลรับรองการเข้าสู่ระบบ
เมื่อหน้าเข้าสู่ระบบของผู้ดูแลระบบปรากฏขึ้น คุณต้องป้อนชื่อผู้ใช้และรหัสผ่านของผู้ดูแลระบบ หากคุณไม่ทราบข้อมูลประจำตัวเหล่านี้ ให้ตรวจสอบที่ด้านข้างหรือด้านหลังของเราเตอร์ Netgear ของคุณ คุณจะพบป้ายกำกับที่มี SSID, SN, ชื่อผู้ใช้, รหัสผ่าน และข้อมูลอื่นๆ เกี่ยวกับเราเตอร์
ตอนนี้ ให้ป้อนชื่อผู้ใช้และรหัสผ่านของผู้ดูแลระบบ
อย่างไรก็ตาม หากคุณมี Netgear ใหม่ ชื่อผู้ใช้และรหัสผ่านเริ่มต้นคือ “ admin” และ “ รหัสผ่าน” ตามลำดับ
ที่อยู่ IP ของ Windows
Internet Protocol ของเราเตอร์ของคุณ (IP ) ที่อยู่เป็นหมายเลขเฉพาะเนื่องจากเป็นข้อมูลประจำตัวของเราเตอร์ของคุณบนอินเทอร์เน็ต
ตอนนี้ คุณจำเป็นต้องทราบว่าที่อยู่ IP ของเราเตอร์ของคุณคืออะไร เพราะเหตุใด
ประการแรก คุณไม่สามารถเข้าถึงหน้าเข้าสู่ระบบเราเตอร์ Netgear หากไม่มีที่อยู่ IP นอกเหนือจากนั้น หากมีข้อผิดพลาดในการสื่อสารระหว่างเราเตอร์และ ISP คุณต้องตรวจสอบว่าอุปกรณ์ของคุณกำลังส่งและรับหรือไม่
ดังนั้น เรามาดูวิธีตรวจสอบที่อยู่ IP บน OS เวอร์ชันต่างๆ กัน
หากคุณใช้อุปกรณ์ Windows ให้ทำตามขั้นตอนเหล่านี้:
- ใน Windowsแถบค้นหา พิมพ์ Command Prompt หรือ cmd แล้วกด Enter พรอมต์คำสั่งจะเปิดขึ้น
- ที่นั่น พิมพ์ “ipconfig” รายละเอียด WiFi ของอแด็ปเตอร์ LAN ไร้สายทั้งหมดของคุณจะปรากฏขึ้น
จากรายละเอียดเครือข่าย เกตเวย์เริ่มต้นคือที่อยู่ IP เริ่มต้นของคุณ
นั่นคือวิธีการทั่วไปในคอมพิวเตอร์ Windows และแล็ปท็อป อย่างไรก็ตาม ความแตกต่างของเวอร์ชันระบบปฏิบัติการทำให้การตรวจสอบที่อยู่ IP มีความซับซ้อน ดังนั้น เรามาดูแต่ละเวอร์ชันของ Windows เพื่อตรวจสอบที่อยู่ IP เครือข่ายของคุณ
Windows 10
- ในแถบค้นหา พิมพ์การตั้งค่า
- ค้นหาและเลือกเครือข่าย & อินเทอร์เน็ต
- หากคุณเชื่อมต่อผ่านสายอีเธอร์เน็ต ให้เลือกอีเทอร์เน็ตจากแผงด้านซ้าย จากนั้นคลิกที่เครือข่ายที่คุณเชื่อมต่อ เมื่อคุณทำเช่นนั้น คุณจะเห็น IPv4 พร้อมหมายเลข นั่นคือที่อยู่ IP ของคุณ
- ในทางกลับกัน ให้คลิกที่ตัวเลือกไร้สาย หากคุณเชื่อมต่อผ่าน Wi-Fi กับเราเตอร์ Netgear
- จากนั้น ให้คลิกที่เครือข่าย Wi-Fi คุณเชื่อมต่ออยู่
- หลังจากนั้น ให้เลื่อนลงและไปที่ส่วนคุณสมบัติ ที่นั่น ที่อยู่ IPv4 คือที่อยู่ IP ของคุณ
Windows 7, 8 และ 8.1
- คลิกที่ไอคอนเครือข่ายในแถบงาน
- ตอนนี้คลิกที่ Open Network and Sharing Center
- หากใช้การเชื่อมต่อแบบมีสาย ให้ดับเบิลคลิกที่ LAN (Local Area Network)
- คลิกที่รายละเอียด หมายเลขเทียบกับที่อยู่ IPv4 คือสิ่งที่คุณกำลังมองหาสำหรับ
- สมมติว่าคุณสร้างการเชื่อมต่อไร้สายแล้ว ให้ดับเบิลคลิกที่ SSID (ชื่อเครือข่าย Wi-Fi) แล้วคลิกรายละเอียด คุณจะพบป้ายกำกับ IPv4 และที่อยู่ IP ที่คุณต้องการ
Windows Vista
- ในการเปิด Network and Sharing Center บนคอมพิวเตอร์ Windows Vista ให้คลิกขวาที่ ตัวเลือกเครือข่าย
- ไปที่คุณสมบัติ ซึ่งจะเป็นการเปิด Network and Sharing Center
- สำหรับการเชื่อมต่อผ่านสาย ให้ไปที่ Local Area Connection > ดูสถานะ > รายละเอียด. บนหน้าจอ ที่อยู่ IP คือหมายเลข IPv4
- ไปที่การเชื่อมต่อเครือข่ายไร้สาย > ดูสถานะ > รายละเอียดสำหรับเครือข่ายไร้สาย ที่นี่ ที่อยู่ IPv4 คือที่อยู่ IP ที่คุณต้องการ
Windows XP
- เปิดเมนูเริ่ม
- คลิกขวาที่ My Network Places
- คลิก Properties
- ตอนนี้ สำหรับการเชื่อมต่อแบบมีสาย ให้ดับเบิลคลิกที่ Local Area Connection
- จากนั้น ไปที่แท็บ Support
- คลิก รายละเอียด. เมื่อคุณดำเนินการแล้ว หน้าต่างจะปรากฏขึ้นพร้อมกับที่อยู่ IP ของคุณ
- สำหรับเครือข่ายไร้สาย ให้คลิกสองครั้งที่การเชื่อมต่อเครือข่ายไร้สาย
- ไปที่การสนับสนุน
- เลือกรายละเอียด หลังจากนั้น หน้าต่างจะแสดงพร้อมที่อยู่ IP ของคุณ
ที่อยู่ IP ของ Mac OS
หากคุณเป็นผู้ใช้ Mac ให้ทำตามขั้นตอนเหล่านี้เพื่อค้นหาที่อยู่ IP วิธีการจะแตกต่างกันไปตามเวอร์ชันต่างๆ ของ Mac OS
Mac OS X 10.4/10.3
- คลิกไอคอน Apple เพื่อเข้าสู่เมนู Apple
- ไปที่ตำแหน่ง
- เลือกการตั้งค่าเครือข่าย
- ตอนนี้ ไปที่สถานะเครือข่าย ที่นั่น ที่อยู่ IP และสถานะเครือข่ายของคุณจะปรากฏขึ้น
Mac OS 10.5 และ 10.5+
- จากเมนู Apple ให้ไปที่การตั้งค่าระบบ
- ไปที่ View และเลือก Network
- ตอนนี้ ให้คลิกที่พอร์ตที่คุณต้องการตรวจสอบที่อยู่ IP (AirPort, Ethernet, Wi-Fi) หลังจากนั้น คุณจะเห็นที่อยู่ IP ใน กล่องสถานะ
เมื่อคุณมีที่อยู่ IP ของคุณแล้ว เรามาดูการปรับแต่งพื้นฐานบางอย่างที่คุณสามารถทำได้จากหน้าเข้าสู่ระบบเราเตอร์ Netgear
อัปเดตรหัสผ่านผู้ดูแลระบบจากหน้าเข้าสู่ระบบเราเตอร์ Netgear
หากคุณซื้อเราเตอร์ Netgear ใหม่ เราเตอร์จะมีการตั้งค่าผู้ใช้เริ่มต้น ตัวอย่างเช่น ชื่อผู้ใช้เริ่มต้นคือ ผู้ดูแลระบบ และรหัสผ่านเริ่มต้นคือ รหัสผ่าน ในเราเตอร์รุ่นล่าสุดโดย Netgear
อย่างไรก็ตาม คุณควรพิจารณาเปลี่ยนรหัสผ่านเริ่มต้นสำหรับ เหตุผลด้านความปลอดภัย คุณสามารถคงชื่อผู้ใช้เป็นค่าเริ่มต้นได้
หากต้องการเปลี่ยนรหัสผ่านเริ่มต้นของเราเตอร์ คุณต้องมีที่อยู่ IP เพื่อไปที่แผงการกำหนดค่าเราเตอร์ Netgear
- ก่อนอื่น ตรวจสอบให้แน่ใจว่า อุปกรณ์แบบมีสายหรือไร้สายของคุณเชื่อมต่อกับเราเตอร์ไร้สายของ Netgear ถ้าไม่ คุณจะเข้าถึงหน้าเข้าสู่ระบบของเราเตอร์ไม่ได้ ดังนั้น ให้ตัดการเชื่อมต่ออุปกรณ์ของคุณจากเครือข่ายอื่นและเชื่อมต่อกับเราเตอร์ Netgear
- จากนั้น เปิดเว็บเบราว์เซอร์บนอุปกรณ์ของคุณ แน่นอนว่าต้องทันสมัยและใช้งานได้ในเวอร์ชันเต็ม เบราว์เซอร์เก่าหรือละเมิดลิขสิทธิ์อาจทำให้คุณมีปัญหาในการเข้าถึงหน้าเว็บเข้าสู่ระบบเราเตอร์ Netgear
- ในแถบที่อยู่ของเบราว์เซอร์ พิมพ์: www.routerlogin.com หรือพิมพ์ที่อยู่ IP ที่คุณพบใน ขั้นตอนก่อนหน้านี้ นอกจากนี้ โปรดทราบว่าอุปกรณ์ที่เชื่อมต่อของคุณใช้การเชื่อมต่อแบบมีสายหรือไร้สาย
- ตรวจสอบที่อยู่ที่คุณพิมพ์แล้วกดปุ่ม Enter
- หากคุณป้อนที่อยู่เว็บหรือ IP ถูกต้อง หน้าเว็บเข้าสู่ระบบเราเตอร์ Netgear จะปรากฏขึ้นทันที อย่างไรก็ตาม คุณต้องป้อนชื่อผู้ใช้และรหัสผ่านของผู้ดูแลระบบเพื่อเข้าสู่หน้าการกำหนดค่าเราเตอร์
- ในกรณีที่คุณเข้าสู่ระบบเป็นครั้งแรก ให้ป้อนชื่อผู้ใช้และรหัสผ่านเริ่มต้น มิฉะนั้น คุณสามารถป้อนข้อมูลรับรองใหม่ได้
- กดเมื่อคุณพิมพ์ชื่อผู้ใช้และรหัสผ่านในหน้าเข้าสู่ระบบ ตอนนี้ คุณจะเข้าสู่แดชบอร์ดของเราเตอร์ Netgear ตอนนี้คุณอยู่ในหน้าแรก
- คลิกขั้นสูงแล้วคลิกการดูแลระบบ
- จากนั้นคลิกตั้งรหัสผ่าน
- ตอนนี้คุณต้องป้อนรหัสผ่านเดิมเนื่องจาก ความปลอดภัย. จากนั้นตั้งรหัสผ่านเข้าสู่ระบบเราเตอร์ Netgear ใหม่สองครั้ง
- นอกจากนี้ คุณสามารถเปิดใช้งานตัวเลือกนี้: คุณลักษณะการกู้คืนรหัสผ่านในเราเตอร์ Netgear ผู้เชี่ยวชาญแนะนำให้อนุญาตตัวเลือกนี้ เพื่อให้คุณสามารถรีเซ็ตรหัสผ่านได้อย่างง่ายดายหากคุณลืม
- เมื่อดำเนินการเสร็จแล้ว ให้คลิกที่ปุ่มนำไปใช้ เราเตอร์ Netgear จะบันทึกการตั้งค่า
หมายเหตุ: รหัสผ่านผู้ดูแลระบบคือแตกต่างจากรหัสผ่านเครือข่าย WiFi ของคุณ ดังนั้น ตรวจสอบให้แน่ใจว่าคุณตั้งรหัสผ่านเฉพาะสำหรับการตั้งค่าทั้งสอง
เปลี่ยนรหัสผ่าน WiFi & ชื่อ (SSID)
Service Set Identifier หรือ SSID คือชื่อเครือข่ายของคุณ นอกจากนี้ เมื่อคุณเปิดรายการเครือข่าย WiFi ที่มีอยู่ ชื่อทั้งหมดที่คุณเห็นคือ SSID
ดังนั้น หากคุณต้องการเปลี่ยนชื่อ WiFi คุณสามารถเปลี่ยนได้ผ่านการเข้าสู่ระบบเราเตอร์ Netgear
ทำตามขั้นตอนเหล่านี้เพื่อเปลี่ยน SSID และรหัสผ่านจากการตั้งค่าเราเตอร์ Netgear:
- เปิดเว็บเบราว์เซอร์บนอุปกรณ์ของคุณที่เชื่อมต่อกับเครือข่าย WiFi ของเราเตอร์
- ใน แถบที่อยู่พิมพ์: www.routerlogin.net หรือ www.routerlogin.com นอกเหนือจากนั้น คุณยังสามารถพิมพ์ที่อยู่ IP ของเราเตอร์ Netgear ของเครือข่าย WiFi ของคุณ เมื่อคุณดำเนินการแล้ว หน้าจอเข้าสู่ระบบของเราเตอร์ Netgear จะปรากฏขึ้น
- ตอนนี้ ให้ป้อนชื่อผู้ใช้และรหัสผ่าน หากคุณไม่เคยเปลี่ยนข้อมูลรับรองเหล่านี้มาก่อน ให้ใช้ข้อมูลรับรองการเข้าสู่ระบบเริ่มต้น: ผู้ดูแลระบบ เป็นชื่อผู้ใช้และรหัสผ่าน อย่างไรก็ตาม หากคุณได้เปลี่ยนชื่อผู้ใช้และรหัสผ่านของผู้ดูแลระบบแล้วลืม ให้ลองใช้คุณลักษณะการกู้คืนของเราเตอร์ Netgear (รายละเอียดเพิ่มเติมในส่วนถัดไป)
- ป้อนข้อมูลประจำตัวแล้วคลิกปุ่มตกลง คุณอยู่ในหน้าแรกของเราเตอร์ Netgear
- ตอนนี้ คลิกที่ไร้สายจากแผงด้านซ้าย
- ที่นั่น ลบ SSID ที่มีอยู่และพิมพ์ชื่อเครือข่ายใหม่นอกจากนี้ ฟิลด์ SSID จะแจ้งให้คุณทราบด้วยว่ามีข้อจำกัดใดๆ ในการตั้งชื่อเครือข่ายหรือไม่
- หลังจากนั้น ให้ป้อนรหัสผ่านใหม่ (หรือที่เรียกว่าคีย์เครือข่าย) ในช่องรหัสผ่าน
- เมื่อเสร็จแล้ว ให้คลิกที่ปุ่ม Apply เพื่อสิ้นสุดขั้นตอนการตั้งค่าเราเตอร์ Netgear นอกจากนี้ เราเตอร์ Netgear จะบันทึกการตั้งค่าเหล่านี้
เมื่อคุณเปลี่ยน SSID และรหัสผ่าน อุปกรณ์ที่เชื่อมต่อทั้งหมดจะตัดการเชื่อมต่อโดยอัตโนมัติ ดังนั้น คุณต้องเชื่อมต่อกับ SSID ใหม่และคีย์เครือข่ายใหม่
คุณสมบัติการกู้คืนรหัสผ่านเราเตอร์ Netgear
หากคุณลืมรหัสผ่านผู้ดูแลระบบ คุณสามารถกู้คืนได้โดยใช้คุณสมบัติการกู้คืนรหัสผ่าน เราเตอร์ Netgear Nighthawk ให้คุณกู้คืนรหัสผ่านผู้ดูแลระบบได้หากคุณทำรหัสผ่านหาย นอกจากนี้ คุณลักษณะนี้ไม่มีในเราเตอร์อื่น
คุณต้องติดต่อผู้ผลิตเราเตอร์หากคุณลืมข้อมูลประจำตัวของผู้ดูแลระบบ นอกจากนี้ คุณจะไม่สามารถเข้าสู่หน้ากำหนดค่าเราเตอร์ Netgear ได้หากไม่มีรหัสผ่านดังกล่าว
ดังนั้น เรามาเรียนรู้วิธีกู้คืนรหัสผ่านโดยใช้คุณลักษณะนี้ของเราเตอร์ Netgear
วิธีการ กู้คืนรหัสผ่านบนเราเตอร์ Netgear?
ขั้นแรก คุณต้องใช้หนึ่งในเว็บเบราว์เซอร์ต่อไปนี้เพื่อใช้คุณลักษณะนี้:
- Google Chrome
- Internet Explorer
- Mozilla Firefox
นอกเหนือจากนี้ คุณจะไม่สามารถใช้คุณลักษณะการกู้คืนรหัสผ่านของผู้ดูแลระบบ Netgear ได้
ตอนนี้ ทำตามสิ่งเหล่านี้