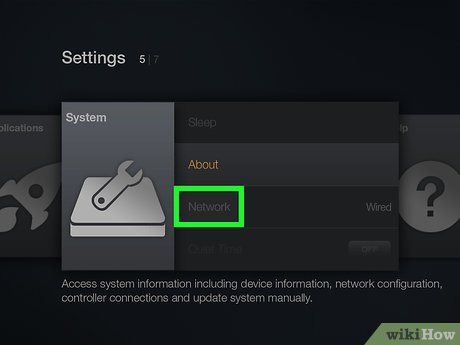ಪರಿವಿಡಿ
ಬಳಕೆದಾರರ ಕೈಪಿಡಿಯಲ್ಲಿ ಬರೆದಿರುವ ಸೂಚನೆಗಳಲ್ಲಿ ನೀವು ಕಳೆದುಹೋಗಿದ್ದೀರಾ? ನಿಮ್ಮ ಹೊಸ Vizio ಟಿವಿಯನ್ನು ಹೇಗೆ ಸಂಪರ್ಕಿಸುವುದು ಎಂಬುದರ ಕುರಿತು ನೀವು ಇನ್ನೂ ಗೊಂದಲಕ್ಕೊಳಗಾಗಿದ್ದೀರಾ?
Vizio TV ಉತ್ತಮ ಗುಣಮಟ್ಟದ ಚಿತ್ರಣದೊಂದಿಗೆ ಅತ್ಯುತ್ತಮ ಆಯ್ಕೆಯಾಗಿದ್ದು ಅದನ್ನು ನೀವು ಆರ್ಥಿಕ ಬೆಲೆಯಲ್ಲಿ ಪಡೆಯಬಹುದು. ಒಮ್ಮೆ ನೀವು ಉತ್ಪನ್ನವನ್ನು ಖರೀದಿಸಿದ ನಂತರ, ಅದನ್ನು ಅನಾವರಣಗೊಳಿಸಿ ಮತ್ತು ಅದನ್ನು ನಿಮ್ಮ ಲೌಂಜ್ ಅಥವಾ ನಿಮ್ಮ ಮಲಗುವ ಕೋಣೆಯಲ್ಲಿ ಸ್ಥಾಪಿಸಿ.
ನಿಮ್ಮ ವೈಫೈ ಜೊತೆಗೆ ನಿಮ್ಮ Vizio ಸ್ಮಾರ್ಟ್ ಟಿವಿಯನ್ನು ನೀವು ಎರಡು ರೀತಿಯಲ್ಲಿ ಸೇರಿಕೊಳ್ಳಬಹುದು. ಮೊದಲ ವಿಧಾನವು ನಿಮ್ಮ ಟಿವಿಯನ್ನು ವೈರ್ಲೆಸ್ ನೆಟ್ವರ್ಕ್ ಮೂಲಕ ಸಂಪರ್ಕಿಸುತ್ತದೆ. ಎರಡನೆಯ ವಿಧಾನವು ನೆಟ್ವರ್ಕ್ ಕೇಬಲ್ ಅನ್ನು ಬಳಸಲು ನಿಮಗೆ ಅನುಮತಿಸುತ್ತದೆ.
ನನ್ನ Vizio ಟಿವಿಯನ್ನು ವೈಫೈಗೆ ಹೇಗೆ ಸಂಪರ್ಕಿಸುವುದು?
ನಿಮ್ಮ ಸ್ಮಾರ್ಟ್ ಟಿವಿಯನ್ನು ಸಂಪರ್ಕಿಸಲು ಪ್ರಯತ್ನಿಸುವ ಮೊದಲು, ನಿಮ್ಮ Vizio ಅನ್ನು ವೈರ್ಲೆಸ್ ಆಗಿ ಸಂಪರ್ಕಿಸಲು ನಿಮಗೆ Vizio ಸ್ಮಾರ್ಟ್ ಟಿವಿ ರಿಮೋಟ್, ಈಗಾಗಲೇ ಕಾರ್ಯನಿರ್ವಹಿಸುತ್ತಿರುವ Wi-Fi ನೆಟ್ವರ್ಕ್ ಮತ್ತು Wi-Fi ಪಾಸ್ಕೋಡ್ ಅಗತ್ಯವಿರುತ್ತದೆ.
ಇದು ನಿಮ್ಮ ರೂಟರ್ನೊಂದಿಗೆ ನಿಮ್ಮ Vizio ಸ್ಮಾರ್ಟ್ ದೂರದರ್ಶನವನ್ನು ಸಂಪರ್ಕಿಸಲು ವ್ಯವಸ್ಥಿತ ಮಾರ್ಗದರ್ಶಿ ನಿಮಗೆ ಸಹಾಯ ಮಾಡುತ್ತದೆ.
ನಿಮ್ಮ ಸ್ಮಾರ್ಟ್ ಟಿವಿಗೆ ಇನ್ಪುಟ್ ಮತ್ತು ಔಟ್ಪುಟ್ ಕೇಬಲ್ಗಳನ್ನು ಸಂಪರ್ಕಿಸಿ
ನಿಮ್ಮ ಪವರ್ ಕೇಬಲ್ ಅನ್ನು ಪ್ಲಗ್ ಮಾಡುವ ಮೊದಲು, ಆಡಿಯೊ ಔಟ್ಪುಟ್ ಮತ್ತು ವೀಡಿಯೋ/ಆಡಿಯೋ ಇನ್ಪುಟ್ ಆಗಿ ಬಳಸಲು ನೀವು ಆರಿಸಿಕೊಂಡ ಸಾಧನಗಳನ್ನು ಸಂಪರ್ಕಿಸಿ. ಉದಾಹರಣೆಗೆ, ಏಕಾಕ್ಷ ಕೇಬಲ್, HDMI ಕೇಬಲ್, ಸಂಯೋಜಿತ ಮತ್ತು ಕಾಂಪೊನೆಂಟ್ ವೀಡಿಯೊ ಕೇಬಲ್ಗಳು, ಆಪ್ಟಿಕಲ್ ಆಡಿಯೊ ಕೇಬಲ್ ಮತ್ತು RCA ಕನೆಕ್ಟರ್ ಅನ್ನು ಸಂಪರ್ಕಿಸಿ.
ನಿಮ್ಮ Vizio ಸ್ಮಾರ್ಟ್ ಟಿವಿಯನ್ನು ಆನ್ ಮಾಡಿ
ನಿಮ್ಮ ಸ್ಮಾರ್ಟ್ ಟೆಲಿವಿಷನ್ನಲ್ಲಿ ಎಲ್ಲಾ ಕೇಬಲ್ಗಳನ್ನು ಸಂಪರ್ಕಿಸಿದ ನಂತರ, ಈಗ ನಿಮ್ಮ ಪವರ್ ಕೇಬಲ್ ಅನ್ನು ಪ್ಲಗ್-ಇನ್ ಮಾಡಿ. ನಿಮ್ಮ Vizio ಟಿವಿಯನ್ನು ಸಂಪರ್ಕಿಸಲು ಪವರ್ ಕೇಬಲ್ನ ಒಂದು ತುದಿಯು ಹಿಂಭಾಗಕ್ಕೆ ಪ್ಲಗ್ ಆಗುತ್ತದೆ. ಎಲೆಕ್ಟ್ರಿಕಲ್ ಔಟ್ಲೆಟ್ಗೆ ಇನ್ನೊಂದು ತುದಿಯನ್ನು ಪ್ಲಗ್ ಮಾಡಿ.
ಮುಂದೆ, ಸ್ವಿಚ್ ಆನ್ ಮಾಡಿನಿಮ್ಮ ದೂರದರ್ಶನದ ಎಡ ಮತ್ತು ಹಿಂಭಾಗದಲ್ಲಿರುವ ಪವರ್ ಬಟನ್ನೊಂದಿಗೆ ನಿಮ್ಮ Vizio ಸ್ಮಾರ್ಟ್ ಟಿವಿ.
ಬದಲಿಗೆ, ನಿಮ್ಮ ಟಿವಿಯನ್ನು ಆನ್ ಮಾಡಲು ನೀವು Vizio ಟೆಲಿವಿಷನ್ ರಿಮೋಟ್ ಅನ್ನು ಸಹ ಬಳಸಬಹುದು. ಮೇಲಿನ ಬಲ ಮೂಲೆಯಲ್ಲಿರುವ ಪವರ್ ಕೀಯನ್ನು ಒತ್ತಿರಿ.
ಮೆನು ಆಯ್ಕೆಯನ್ನು ಆಯ್ಕೆಮಾಡಿ
ಈಗ, ನಿಮ್ಮ ಸ್ಮಾರ್ಟ್ ಟಿವಿ ರಿಮೋಟ್ನಲ್ಲಿ ಮೆನು ಬಟನ್ ಒತ್ತಿರಿ. ಮೆನು ಬಟನ್ ಪವರ್ ಕೀಯಿಂದ ಕೆಳಗೆ ಕೆಲವು ಬಟನ್ಗಳನ್ನು ಹೊಂದಿರುತ್ತದೆ. ಬಟನ್ ಅನ್ನು ಒತ್ತಿದ ನಂತರ, ನಿಮ್ಮ ದೂರದರ್ಶನ ಪರದೆಯ ಎಡ ಮೂಲೆಯಲ್ಲಿ ಮೆನು ಪಾಪ್-ಅಪ್ ಆಗುತ್ತದೆ.
ನೆಟ್ವರ್ಕ್ ಆಯ್ಕೆಮಾಡಿ
ನೆಟ್ವರ್ಕ್ ಅನ್ನು ಆಯ್ಕೆ ಮಾಡಲು, ಮೇಲ್ಮುಖವಾಗಿ ಮತ್ತು ಕೆಳಕ್ಕೆ ಬಳಸಿ ಮೆನು ಆಯ್ಕೆಯನ್ನು ನ್ಯಾವಿಗೇಟ್ ಮಾಡಿ ನಿಮ್ಮ ಟಿವಿ ರಿಮೋಟ್ನಲ್ಲಿ ಬಾಣದ ಬಟನ್ಗಳು. ನಂತರ, ನಿಮ್ಮ ಟಿವಿ ಮೆನುವಿನಲ್ಲಿ, ಮೂರನೇ ಆಯ್ಕೆಯನ್ನು ಆರಿಸಿ ನೆಟ್ವರ್ಕ್ . ಟಿವಿ ರಿಮೋಟ್ನಲ್ಲಿ ಸರಿ ಒತ್ತಿರಿ. ಈ ಬಟನ್ ಬಾಣದ ಕೀಲಿಗಳ ಮಧ್ಯಭಾಗದಲ್ಲಿದೆ.
ಈಗ, ನಿಮ್ಮ ಟಿವಿ ಲಭ್ಯವಿರುವ ವೈಫೈ ನೆಟ್ವರ್ಕ್ಗಳ ಸಂಪೂರ್ಣ ಪಟ್ಟಿಯನ್ನು ಪ್ರದರ್ಶಿಸುತ್ತದೆ. ಈ ನೆಟ್ವರ್ಕ್ಗಳು ವೈರ್ಲೆಸ್ ಆಕ್ಸೆಸ್ ಪಾಯಿಂಟ್ಗಳು ಅಡಿಯಲ್ಲಿ ಹೊರಹೊಮ್ಮುತ್ತವೆ.
ನಿಮ್ಮ ವೈ-ಫೈ ನೆಟ್ವರ್ಕ್ ಆಯ್ಕೆಮಾಡಿ
ಬಾಣದ ಬಟನ್ಗಳನ್ನು ಬಳಸಿಕೊಂಡು ಮತ್ತೆ ಮೇಲಕ್ಕೆ ಮತ್ತು ಕೆಳಕ್ಕೆ ನ್ಯಾವಿಗೇಟ್ ಮಾಡಿ ಮತ್ತು ಸರಿಯಾದ ಹೋಮ್ ವೈಫೈ ನೆಟ್ವರ್ಕ್ ಅನ್ನು ಆಯ್ಕೆ ಮಾಡಿ. ನೀವು ಸರಿಯಾದ ನೆಟ್ವರ್ಕ್ ಅನ್ನು ಆಯ್ಕೆ ಮಾಡಿದ ನಂತರ ನಿಮ್ಮ ಟಿವಿ ರಿಮೋಟ್ನಲ್ಲಿ ಸರಿ ಒತ್ತಿರಿ.
ನಿಮ್ಮ ಪಾಸ್ವರ್ಡ್ ಅನ್ನು ಟೈಪ್ ಮಾಡಿ
ನಿಮ್ಮ ಸರಿಯಾದ ನೆಟ್ವರ್ಕ್ ಅನ್ನು ನೀವು ಆಯ್ಕೆ ಮಾಡಿದ ನಂತರ, ನಿಮ್ಮ ಪಾಸ್ವರ್ಡ್ ಅನ್ನು ನಮೂದಿಸಲು ನಿಮ್ಮ ಟಿವಿ ಪರದೆಯು ಕೀಬೋರ್ಡ್ ಅನ್ನು ತೋರಿಸುತ್ತದೆ.
ಈಗ, ನಿಮ್ಮ ಟಿವಿ ರಿಮೋಟ್ನಲ್ಲಿ ಬಾಣದ ಬಟನ್ಗಳನ್ನು ಬಳಸಿ, ನಿಮ್ಮ ವರ್ಚುವಲ್ ಕೀಬೋರ್ಡ್ನಿಂದ ಸರಿಯಾದ ಸಂಖ್ಯೆಗಳು ಮತ್ತು ಅಕ್ಷರಗಳನ್ನು ಆಯ್ಕೆಮಾಡಿ ಮತ್ತು ಸರಿ ಒತ್ತಿರಿ.
ಸಹ ನೋಡಿ: ಪರಿಹರಿಸಲಾಗಿದೆ: Xfinity Wifi ಹಾಟ್ಸ್ಪಾಟ್ ಏಕೆ ಸಂಪರ್ಕ ಕಡಿತಗೊಳಿಸುತ್ತಿದೆದೃಢೀಕರಣ ಸಂದೇಶದ ಗೋಚರಿಸುವಿಕೆ
ನಿಮ್ಮ ಟಿವಿ ರಿಮೋಟ್ನಿಂದ ನಿಮ್ಮ ಪಾಸ್ವರ್ಡ್ ನಮೂದಿಸಿದ ನಂತರ, ಸಂಪರ್ಕ ಆಯ್ಕೆಯನ್ನು ಆರಿಸಿ. ಇದು ಆನ್ಲೈನ್ ಕೀಬೋರ್ಡ್ನ ಎಡ ಮೂಲೆಯಲ್ಲಿದೆ.
ಅದರ ನಂತರ, ನಿಮ್ಮ ವೈಫೈ ನೆಟ್ವರ್ಕ್ನೊಂದಿಗೆ ಸಂಪರ್ಕವು ಪೂರ್ಣಗೊಂಡಿದೆ ಎಂದು ದೃಢೀಕರಿಸುವ ಸಂದೇಶವು ಪರದೆಯ ಮೇಲೆ ಗೋಚರಿಸುತ್ತದೆ.
ನಿಮ್ಮ ವೈಫೈ ರೂಟರ್ ಸಂಪರ್ಕಗೊಳ್ಳದಿದ್ದರೆ ಏನು ಮಾಡಬೇಕು? ದೋಷನಿವಾರಣೆ ಸಲಹೆಗಳಿಗಾಗಿ, ಓದುವುದನ್ನು ಮುಂದುವರಿಸಿ.
ನನ್ನ Vizio TV ವೈಫೈಗೆ ಏಕೆ ಸಂಪರ್ಕಗೊಳ್ಳುವುದಿಲ್ಲ?
ನಿಮ್ಮ Vizio ಸ್ಮಾರ್ಟ್ ಟಿವಿಯಲ್ಲಿ ವಿವಿಧ ಅಪ್ಲಿಕೇಶನ್ಗಳನ್ನು ಬಳಸುವಲ್ಲಿ ನೀವು ತೊಂದರೆ ಎದುರಿಸುತ್ತಿರುವಿರಾ? ನಿಮ್ಮ ವೈಫೈ ಸಂಪರ್ಕವನ್ನು ಮರುಪರಿಶೀಲಿಸುವಂತೆ ನಿಮಗೆ ನೆನಪಿಸುವ ಯಾವುದೇ ಸಂದೇಶವು ನಿಮ್ಮ ಟಿವಿಯಲ್ಲಿ ಕಾಣಿಸಿಕೊಂಡಿರುವುದನ್ನು ನೀವು ನೋಡಿದ್ದೀರಾ?
Vizio TV ನಿಧಾನಗತಿಯ ಇಂಟರ್ನೆಟ್ ಸಂಪರ್ಕವನ್ನು ಹೊಂದಿದೆ ಮತ್ತು ಬಯಸಿದ ಅಪ್ಲಿಕೇಶನ್ ಅನ್ನು ತೆರೆಯಲು ಸಾಧ್ಯವಾಗುವುದಿಲ್ಲ ಎಂದು ಅನೇಕ ಜನರು ದೂರುತ್ತಾರೆ.
ಇದಲ್ಲದೆ, ನಿಮ್ಮ ಸ್ಮಾರ್ಟ್ ಟಿವಿ ಇಂಟರ್ನೆಟ್ನೊಂದಿಗೆ ಸಂಪರ್ಕಿಸುವಲ್ಲಿ ಸಮಸ್ಯೆಯನ್ನು ಹೊಂದಿರಬಹುದು. ಇಂಟರ್ನೆಟ್ ಸಂಪರ್ಕದ ಸಮಸ್ಯೆಗಳನ್ನು ಸರಿಪಡಿಸುವುದು ನಿಮ್ಮ Vizio ಗೆ ವೈಫೈ ಅನ್ನು ಸಂಪರ್ಕಿಸಲು ನಿಮಗೆ ಅನುಮತಿಸುತ್ತದೆ.
ಚಿಂತಿಸಬೇಡಿ! ಯಾವುದೇ ಸಾಧನದಲ್ಲಿ ಸಂಪರ್ಕ ನಷ್ಟ ಸಂಭವಿಸಬಹುದು. ಅದೃಷ್ಟವಶಾತ್, ತ್ವರಿತ ಸಂಪರ್ಕವನ್ನು ಪಡೆಯಲು, ನಿಮ್ಮ ವೈರ್ಲೆಸ್ ಸಂಪರ್ಕವನ್ನು ಮರಳಿ ಪಡೆಯಲು ಯಾವಾಗಲೂ ಒಂದು ಮಾರ್ಗವಿದೆ.
ನನ್ನ Vizio ಸ್ಮಾರ್ಟ್ ಟಿವಿಯಲ್ಲಿ ನಾನು ಇಂಟರ್ನೆಟ್ ಅನ್ನು ಹೇಗೆ ಸರಿಪಡಿಸುವುದು?
ನಿಮ್ಮ Vizio ಇಂಟರ್ನೆಟ್ ಸಂಪರ್ಕವನ್ನು ಯಾವುದೇ ಸಮಯದಲ್ಲಿ ಸರಿಪಡಿಸಬಹುದಾದ ಕೆಲವು ದೋಷನಿವಾರಣೆ ಸಲಹೆಗಳು ಇಲ್ಲಿವೆ.
ನಿಮ್ಮ Vizio ವೈರ್ಲೆಸ್ ಸಂಪರ್ಕವನ್ನು ಪರೀಕ್ಷಿಸಿ
- ನಿಮ್ಮ ದೂರದರ್ಶನದ ರಿಮೋಟ್ ಕಂಟ್ರೋಲ್ನಲ್ಲಿ, ಮೆನು ಬಟನ್ ಒತ್ತಿರಿ.
- ಮೆನು ಪಾಪ್-ಅಪ್ ಮಾಡಿದಾಗಪರದೆ, ನೆಟ್ವರ್ಕ್, ಅನ್ನು ಆಯ್ಕೆ ಮಾಡಿ ಮತ್ತು ಸರಿ ಒತ್ತಿರಿ.
- ಕೊನೆಯದಾಗಿ, ಟೆಸ್ಟ್ ಕನೆಕ್ಷನ್ ಆಯ್ಕೆಮಾಡಿ ಮತ್ತು ಸರಿ ಒತ್ತಿರಿ.
ಸರಿ ಒತ್ತಿದ ನಂತರ, ವೈರ್ಲೆಸ್ ನೆಟ್ವರ್ಕ್ನ ವೇಗ ಮತ್ತು ಸಾಮರ್ಥ್ಯಕ್ಕೆ ಸಂಬಂಧಿಸಿದ ಎಲ್ಲಾ ಮಾಹಿತಿಯನ್ನು ಟಿವಿ ಪರದೆಯು ನಿಮಗೆ ತೋರಿಸುತ್ತದೆ.
ನಿಮ್ಮ ಸ್ಮಾರ್ಟ್ ಟಿವಿ ಹೇಳಿದರೆ, ಅದು ಇಂಟರ್ನೆಟ್ಗೆ ಸಂಪರ್ಕಗೊಂಡಿಲ್ಲ, ನಿಮ್ಮ Vizio ಟಿವಿಯನ್ನು ವೈಫೈ ರೂಟರ್ಗೆ ಸಂಪರ್ಕಿಸುವ ಅದೇ ಪ್ರಕ್ರಿಯೆಯನ್ನು ಪುನರಾವರ್ತಿಸಿ. ನಂತರ, ಪರೀಕ್ಷಾ ಸಂಪರ್ಕವನ್ನು ಮತ್ತೊಮ್ಮೆ ನಿರ್ವಹಿಸಿ. ಇದಲ್ಲದೆ, ಅಪ್ಲಿಕೇಶನ್ ಅನ್ನು ರನ್ ಮಾಡಲು ನಿಮ್ಮ ಸ್ಮಾರ್ಟ್ ಟಿವಿಗೆ 1 Mbps ಅಥವಾ ಹೆಚ್ಚಿನ ಅಗತ್ಯವಿದೆ.
ನಿಮ್ಮ ವೈರ್ಲೆಸ್ ನೆಟ್ವರ್ಕ್ಗೆ ನೀವು ಇನ್ನೂ ಸಂಪರ್ಕಿಸಲು ಸಾಧ್ಯವಾಗದಿದ್ದರೆ, ಈ ಹಂತವನ್ನು ಪ್ರಯತ್ನಿಸಿ.
ನಿಮ್ಮ ಟಿವಿಯ DHCP ಸೆಟ್ಟಿಂಗ್ ಅನ್ನು ಟಾಗಲ್ ಮಾಡಿ
- ನಿಮ್ಮ ರಿಮೋಟ್ನಲ್ಲಿ ಮೆನು ಬಟನ್ ಒತ್ತಿರಿ.
- ನೆಟ್ವರ್ಕ್ ಆಯ್ಕೆಮಾಡಿ ಮತ್ತು ಸರಿ ಒತ್ತಿರಿ.
- ಹಸ್ತಚಾಲಿತ ಸೆಟಪ್ ಆಯ್ಕೆಮಾಡಿ ಮತ್ತು ಮತ್ತೊಮ್ಮೆ ಸರಿ ಒತ್ತಿರಿ.
- ಪುಟದ ಮೇಲ್ಭಾಗದಲ್ಲಿ, ನೀವು DHCP ಅನ್ನು ಆನ್ ಮತ್ತು ಆಫ್ ಆಯ್ಕೆಗಳೊಂದಿಗೆ ಕಾಣಬಹುದು.
- ಇದರ ಸಹಾಯದಿಂದ ಆನ್ ಆಯ್ಕೆಮಾಡಿ ಬಾಣದ ಬಟನ್ಗಳು.
- ವೈರ್ಲೆಸ್ ಸಂಪರ್ಕಕ್ಕಾಗಿ ಮತ್ತೊಮ್ಮೆ ಪರೀಕ್ಷಿಸಿ.
DHCP ಸೆಟ್ಟಿಂಗ್ಗಳನ್ನು ಟಾಗಲ್ ಮಾಡುವುದು ಸಾಮಾನ್ಯವಾಗಿ ನಿಮ್ಮ ಟಿವಿಯನ್ನು ವೈರ್ಲೆಸ್ ರೂಟರ್ನೊಂದಿಗೆ ಸಂಪರ್ಕಿಸಲು ಸಹಾಯ ಮಾಡುತ್ತದೆ. ಇದು ಸಹಾಯ ಮಾಡದಿದ್ದರೆ, ಈ ಹಂತವನ್ನು ಪ್ರಯತ್ನಿಸಿ.
ನಿಮ್ಮ ಟಿವಿ ಮತ್ತು ವೈರ್ಲೆಸ್ ರೂಟರ್ ಅನ್ನು ಮರುಪ್ರಾರಂಭಿಸಿ
ಈ ವಿಧಾನವು ಸರಳವಾಗಿದೆ. ನಿಮ್ಮ ಮೋಡೆಮ್, ಟಿವಿ ಮತ್ತು ವೈರ್ಲೆಸ್ ನೆಟ್ವರ್ಕ್ ಸಂಪರ್ಕ ಕಡಿತಗೊಳಿಸುವುದು ನೀವು ಮಾಡಬೇಕಾಗಿರುವುದು. ಅರವತ್ತು ಸೆಕೆಂಡುಗಳ ನಂತರ ನಿಮ್ಮ Vizio ಅನ್ನು ಸಂಪರ್ಕಿಸಿ.
ರ್ಯಾಪಿಂಗ್ ಅಪ್
ಈ ಪುಟವು ಸಹಾಯಕವಾಗಿದೆಯೆಂದು ನಾನು ಭಾವಿಸುತ್ತೇನೆ. ನೀವು ಇನ್ನೂ ಸಂಪರ್ಕ ಸಮಸ್ಯೆಗಳನ್ನು ಎದುರಿಸುತ್ತಿದ್ದರೆ, Vizio ಗ್ರಾಹಕರಿಂದ ಸಹಾಯ ಪಡೆಯಲು ನಾನು ನಿಮಗೆ ಸಲಹೆ ನೀಡುತ್ತೇನೆತಕ್ಷಣವೇ ಬೆಂಬಲವನ್ನು ಪಡೆಯಲು ಸೇವೆ.
ಸಹ ನೋಡಿ: ವಿಂಡೋಸ್ 10 ನವೀಕರಣದ ನಂತರ ವೈಫೈ ಸಮಸ್ಯೆಗಳನ್ನು ಹೇಗೆ ಸರಿಪಡಿಸುವುದು