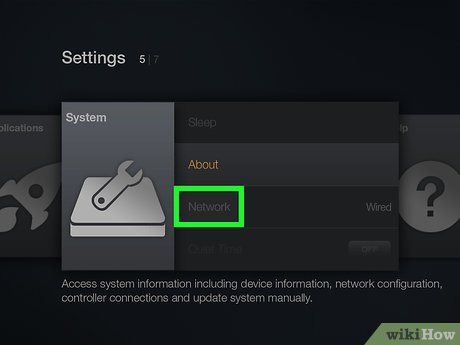Мазмұны
Пайдаланушы нұсқаулығында жазылған нұсқаулардан адасып қалдыңыз ба? Жаңа Vizio теледидарын қалай қосу керектігі туралы әлі де шатасасыз ба?
Vizio TV - үнемді бағамен алуға болатын жақсы кескін сапасы бар тамаша нұсқа. Өнімді сатып алғаннан кейін оны ашыңыз және оны демалыс бөлмесіне немесе жатын бөлмеге орнатыңыз.
Vizio смарт теледидарына wi-fi арқылы екі жолмен қосылуға болады. Бірінші әдіс теледидарды сымсыз желі арқылы қосады. Екінші әдіс желілік кабельді пайдалануға мүмкіндік береді.
Vizio теледидарын WiFi желісіне қалай қосуға болады?
Смарт теледидарды қосу әрекетін жасамас бұрын Vizio құрылғысын сымсыз қосу үшін сізге Vizio smart TV қашықтан басқару пульті, жұмыс істеп тұрған Wi-Fi желісі және Wi-Fi рұқсат коды қажет болады.
Бұл жүйелі нұсқаулық Vizio смарт теледидарын маршрутизатормен қосуға көмектеседі.
Кіріс және шығыс кабельдерін Smart теледидарыңызға жалғау
Қуат кабелін қоспас бұрын, дыбыс шығысы және бейне/аудио кірісі ретінде пайдалануды таңдаған құрылғыларды қосыңыз. Мысалы, коаксиалды кабельді, HDMI кабелін, композиттік және құрамдас бейне кабельдерін, оптикалық аудио кабельді және RCA қосқышын қосыңыз.
Vizio Smart теледидарын қосыңыз
Смарт теледидардағы барлық кабельдерді қосқаннан кейін қуат кабелін жалғаңыз. Vizio теледидарын қосу үшін қуат кабелінің бір ұшы артқы жағына қосылады. Басқа ұшын электр розеткасына қосыңыз.
Одан кейін қосыңызтеледидардың сол және артқы жағында орналасқан қуат түймесі бар Vizio смарт теледидары.
Оның орнына теледидарды қосу үшін Vizio теледидарының қашықтан басқару құралын пайдалануға болады. Тек жоғарғы оң жақ бұрышта орналасқан қуат пернесін басыңыз.
Мәзір опциясын таңдаңыз
Енді смарт теледидар пультіндегі Мәзір түймесін басыңыз. Мәзір түймесі қуат пернесінен бірнеше түйме төмен орналасқан. Төмен түймені басқаннан кейін теледидар экранының сол жақ бұрышында мәзір пайда болады.
Желіні таңдау
Желі параметрін таңдау үшін жоғары және төмен түймелерін пайдаланып мәзір опциясын шарлаңыз. теледидардың қашықтан басқару пультіндегі көрсеткі түймелері. Содан кейін теледидар мәзірінде Желі үшінші опциясын таңдаңыз. Теледидардың пультіндегі Ok түймесін басыңыз. Бұл түйме көрсеткі пернелердің ортасында орналасқан.
Сондай-ақ_қараңыз: Gogo Delta Airlines WiFi қызметтері туралы барлығыЕнді теледидар қол жетімді Wi-Fi желілерінің толық тізімін көрсетеді. Бұл желілер Сымсыз кіру нүктелері астында пайда болады.
Wi-Fi желісін таңдаңыз
Көрсеткі түймелерді пайдалану арқылы қайтадан жоғары және төмен жылжыңыз және дұрыс үйдегі Wi-Fi желісін таңдаңыз. Дұрыс желіні таңдағаннан кейін теледидардың пультіндегі Ok түймесін басыңыз.
Құпия сөзді енгізіңіз
Дұрыс желіні таңдағаннан кейін теледидар экранында құпия сөзді енгізу үшін пернетақта көрсетіледі.
Енді теледидардың қашықтан басқару құралындағы көрсеткі түймелерді пайдаланыңыз, виртуалды пернетақтадан дұрыс сандар мен әріптерді таңдап, «OK» түймесін басыңыз.
Растау хабарының пайда болуы
ТД пультінен құпия сөзді енгізгеннен кейін Қосылу опциясын таңдаңыз. Ол онлайн пернетақтаның сол жақ бұрышында орналасқан.
Осыдан кейін экранда Wi-Fi желісімен қосылымның аяқталғанын растайтын хабар пайда болады.
Wi-Fi маршрутизаторы қосылмаса ше? Ақаулықтарды жою бойынша кеңестерді оқуды жалғастырыңыз.
Неліктен менің Vizio теледидарым WiFi желісіне қосылмайды?
Сіз Vizio смарт теледидарында әртүрлі қолданбаларды пайдалануда қиындықтарға тап болдыңыз ба? Теледидарда Wi-Fi қосылымын қайта тексеруді еске салатын хабар пайда болды ма?
Сондай-ақ_қараңыз: ATT In-Car WiFi дегеніміз не? Бұл тұр ма?Көптеген адамдар Vizio TV-де интернет байланысы баяу және ол қажетті қолданбаны аша алмайды деп шағымданады.
Сонымен қатар, смарт теледидарда интернетке қосылуда мәселе болуы мүмкін. Интернетке қосылу мәселелерін шешу Vizio-ға Wi-Fi қосуға мүмкіндік береді.
Уайымдамаңыз! Қосылым жоғалуы кез келген құрылғыда болуы мүмкін. Бақытымызға орай, жылдам қосылымды алу үшін әрқашан сымсыз қосылымды қайтарудың жолы бар.
Vizio Smart теледидарымда интернетті қалай түзетемін?
Міне, Vizio интернет байланысын қысқа мерзімде түзете алатын ақауларды жою бойынша кеңестер.
Vizio сымсыз қосылымыңызды тексеріңіз
- Теледидардың қашықтан басқару пультіндегі Мәзір түймесін басыңыз.
- Мәзір қалқымалы терезедеэкранында Желі, тармағын таңдап, Ok түймесін басыңыз.
- Соңында, Қосылымды тексеру опциясын таңдап, Ok түймесін басыңыз.
Ok түймесін басқаннан кейін Теледидар экраны сымсыз желінің жылдамдығы мен күшіне қатысты барлық ақпаратты көрсетеді.
Егер смарт теледидар интернетке қосылмаған десе, Vizio теледидарын wifi маршрутизаторына қосу үрдісін қайталаңыз. Содан кейін сынақ қосылымын қайта орындаңыз. Оған қоса, смарт теледидар қолданбаны іске қосу үшін 1 Мбит/с немесе одан жоғары жылдамдықты қажет етеді.
Сымсыз желіге әлі қосыла алмасаңыз, осы қадамды орындап көріңіз.
Теледидардың DHCP параметрін ауыстырып-қосыңыз
- Қашықтан басқару құралындағы Мәзір түймесін басыңыз.
- Желі тармағын таңдап, Ok түймесін басыңыз.
- Қолмен орнату опциясын таңдаңыз. және қайтадан Ok түймесін басыңыз.
- Беттің жоғарғы жағында DHCP қосулы және өшірулі опцияларды табасыз.
- Көмегімен Қосулы опциясын таңдаңыз. көрсеткі түймелері.
- Сымсыз қосылымды қайта тексеріңіз.
DHCP параметрлерін ауыстыру әдетте теледидарды сымсыз маршрутизатормен қосуға көмектеседі. Бұл көмектеспесе, осы қадамды орындап көріңіз.
Теледидарды және сымсыз маршрутизаторды қайта іске қосыңыз
Бұл әдіс қарапайым. Бар болғаны модемді, теледидарды және сымсыз желіні ажырату. Vizio құрылғысын алпыс секундтан кейін қосыңыз.
Қорытындылау
Бұл бет пайдалы болды деп үміттенемін. Егер сіз әлі де қосылым мәселелеріне тап болсаңыз, мен сізге Vizio тұтынушысынан көмек алуға кеңес береміндереу қолдау алу үшін қызмет.