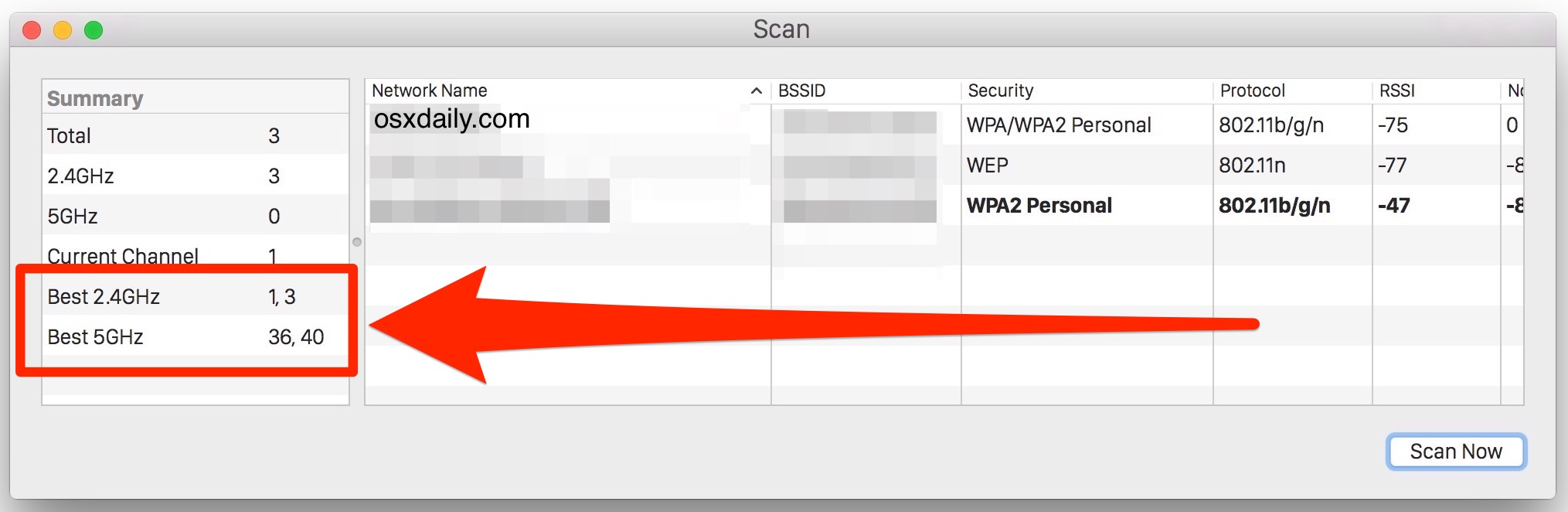Indholdsfortegnelse
Er du en Apple-bruger, hvis nabo har fået nedsat wifi, så skal du straks skifte til den bedste wifi-kanal for at øge din wifi-hastighed.
I de sidste to årtier er trådløse netværk kommet langt. Ikke desto mindre er kontinuerlige Wi-Fi-hastigheder i mange tilfælde stadig et irriterende problem. Hvis du bor i et lejlighedskompleks eller i en tæt befolket by, kan du støde på regelmæssige netværkstimeouts, problemer med afbrydelse af forbindelsen eller langsomme internethastigheder.
Heldigvis kan du altid forbedre langsomme overførselshastigheder.
Se også: Hvorfor virker min Fios-router ikke? Her er den hurtige løsningHvis du vil have den bedste Wi-Fi-forbindelse i dit område, skal du skifte til en kanal, hvor der ikke er andre brugere (eller væsentligt færre brugere) end den, du er på nu.
Her viser vi dig, hvordan du scanner de bedste wifi-kanaler, vurderer din signalstyrke og pålidelighed og anbefaler et par apps til analyse af WiFi til din Mac.
Hvilke kanaler skal foretrækkes i et travlt område?
Kanalerne 1, 6 og 11 er de bedste muligheder for optimal gennemstrømning og mindst mulig interferens. På baggrund af de nærliggende trådløse netværk kan en af kanalerne dog være at foretrække frem for de andre.
Hvis du f.eks. er på kanal 1, og nogen ved siden af dig er irriterende på kanal 2, vil dit gennemløb lide under det. I så fald skal du skifte til kanal 11 for at stoppe forstyrrelsen helt. Det kan være ønskeligt at bruge en anden kanal end 1, 6 eller 11 for at undgå forstyrrelser, men husk, at du måske selv er kilden til forstyrrelser.
Et ideelt miljø for alle ville være at mødes og samle deres routere på kanal 1, 6 og 11. Hvis der er en bred væg mellem dig og din nabo, er det nok ikke nogen dårlig idé at bruge trådløs kanal 1. Hvis der derimod er en smal væg, der adskiller jer, bør du overveje at bruge forskellige trådløse netværk.
Hvad skal man gøre, hvis Kanaler 1,6 og 11 er besat også?
Alle kanaler mellem 1,6 og 11 er dårlige, når de er overfyldte. Hvis du befinder dig i et område, hvor de fleste Wi-Fi-netværk er på kanal 6 og 1, vil det derfor sandsynligvis ikke hjælpe at flytte til kanal 6 eller 3, hvis du befinder dig i et område, hvor de fleste Wi-Fi-netværk er på kanal 6 og 1.
Som sådan er det bedst at være tålmodig og holde fast i kanal 1,6 og 11 uanset at de er overfyldte. Du kan stadig prøve forskellige kanaler, men tjek din signal effektivitet og ydeevne ved at bruge NetSpot.
2,4 GHz eller 5 GHz, hvilken skal du overveje?
De to førende Wifi-mærker er 2,4 GHz og 5 GHz. 2,4 GHz-båndet er teoretisk set langsommere end 5 GHz-båndet, men det har den klare fordel, at det rækker længere.
Og selv om 5 GHz-båndet er betydeligt hurtigere end 2,4 GHz-båndet, skal du være relativt tæt på routeren, fordi 5 GHz-wifi-båndet har problemer med forhindringer som døre og vægge. Hvis du befinder dig i samme rum som din router, og din Mac har en klar sigtelinje, er 5 GHz måske den bedste løsning, hvis du er i samme rum som din router.
2,4 GHz har et mere omfattende dækningsområde, men sender data langsommere. 5 GHz-båndet har derimod et mindre dækningsområde, men sender data hurtigere.
Hvad er en kanaloverlapning?
Er det nogensinde sket for dig, at dit yndlings-tv-program har været år om at blive indlæst? Bare rolig, det har vi alle sammen oplevet. Det er noget, der kan ske på grund af overlapning af kanaler.
Se også: 8 bedste WiFi-adaptere til pcDe frekvensområder, der anvendes af trådløse netværk, er 2,4 GHz, 3,6 GHz, 4,9 GHz, 5 GHz og 5,9 GHz. For at reducere interferens og overbelastning af netværket er hvert frekvensspektrum opdelt i flere kanaler.
Overfyldt kanaler er dem, der har interferens fra andre enheder. Den tid, det tager at overføre data, stiger, og du skal vente på, at din internetforespørgsel bliver behandlet. De kanaler, der overlapper mest, er dem, der forårsager mest interferens.
Finde den bedste wifi-kanal til MacOS
Den bedste wifi-kanal har det højeste signal og mindst støj. Din router kan automatisk præsentere dig for den bedste kombination af bånd/kanal.
Det er ikke let at finde ud af, hvordan du ændrer wifi-kanalen på din Mac. Du skal starte helt forfra og tildele en kanal til dit netværk. Hvis du vil ændre netværk, er det en hurtig proces. Vælg ikonet wifi i menulinjen på din Mac, og klik derefter på det wifi netværk, du vil have adgang til.
Det er afgørende at finde den rigtige wif-fi-kanal i dagens trådløst forbundne verden. Der findes dog nogle få apps til din Mac, som giver dig mulighed for at scanne alle trådløse netværk i dit område. Dermed får du nyttige oplysninger til at vælge den bedst mulige kanal.
Bedste apps til wifi-scannere
En god wifi analyzer-app identificerer de tilgængelige trådløse netværk og hjælper dig med at forbedre din forbindelseshastighed. Her er en liste over et par letanvendelige apps til din MacOs i 2021.
NetSpot
NetSpot er også en af de enkleste apps til WiFi-analyse. Denne app er tilgængelig for MacBook (macOS 10.10+) og bærbare computere (Windows 7/8/10) med en standard 802.11a/b/g/n/n/ac trådløs adapter. Til at starte med skal du downloade og aktivere den.
Når appen er aktiveret, vil den:
- Analyser alle trådløse netværk i nærheden
- Indsamle tilgængelige oplysninger om dem
- præsentere sine resultater i en let forståelig liste
Derefter kan du zoome ind på specifikke trådløse netværk for at få mere at vide om dem, eller slå over på Survey-tilstand for at udføre en undersøgelse af den trådløse signalintensitet på stedet for at finde døde zoner.
Wifi-scanner
Wifi Scanner er en af de bedste muligheder, hvis du leder efter et gratis wifi-scanningsværktøj. Den kan søge efter netværk i nærheden og give vigtige wifi-oplysninger til fejlfinding. Appen giver brugerne mulighed for at:
- Indsnævre resultaterne ved hjælp af justerbare filtermuligheder
- Plot 2,4 GHz- og 5GHz-kanalgrafer for at vise overlapning af Wifi-kanaler
- Test af nettenes ydeevne i forskellige områder
Næste gang du føler dig fastlåst med din wifi-hastighed og ikke kan finde en løsning, kan du overveje at bruge dette værktøj til at analysere den bedste wifikanal.
Trådløs diagnosticering
Værktøjet Wireless Diagnostics, der er indbygget i macOS, har mange lignende funktioner som nogle andre gratis WiFi-analysatorer, der er tilgængelige i App Store. Du kan få adgang til det ved at følge disse trin:
- Hold optionstasten på tastaturet nede, og tryk på Wifi-symbolet i menulinjen
- Klik på indstillingen Wireless Diagnostics (Trådløs diagnose)
- Indtast din administrative adgangskode, hvis du bliver bedt om det
- Vælg scan i vinduesmenuen
Herefter åbnes et vindue med omfattende oplysninger om alle nærliggende wifi-netværk. Det giver også anbefalinger til de mest effektive 2,4 GHz- og 5 GHz-kanaler.
2,4 GHz-netværk har langt færre kanaler end 5 GHz-netværk, og de er alle forskellige med hensyn til, hvilke dele af det trådløse spektrum de bruger.
Ændring af din Wi-Fi-kanal varierer fra router til router, men det er normalt ret enkelt; se i dokumenterne, hvis du har spørgsmål. Der er meget mere at lære fra Wireless Diagnostics, men meget af det er teknisk.
Konklusion
Næsten alle har spurgt sig selv, hvilken kanal der skal bruges, når de opsætter en trådløs router.
Det skal bemærkes, at Wi-Fi er designet til at blive "forstyrret" fra starten af. Selv hvis du forsøger at reducere mængden af interferens i dit område, er antallet af enheder, der er forbundet til et enkelt adgangspunkt, den største årsag til problemer med Wi-Fi-forbindelser.
Men hvis du prøver nogle af de tricks og værktøjer, der er nævnt ovenfor, kan det hjælpe dig med at finde den bedste kanal til din Mac.