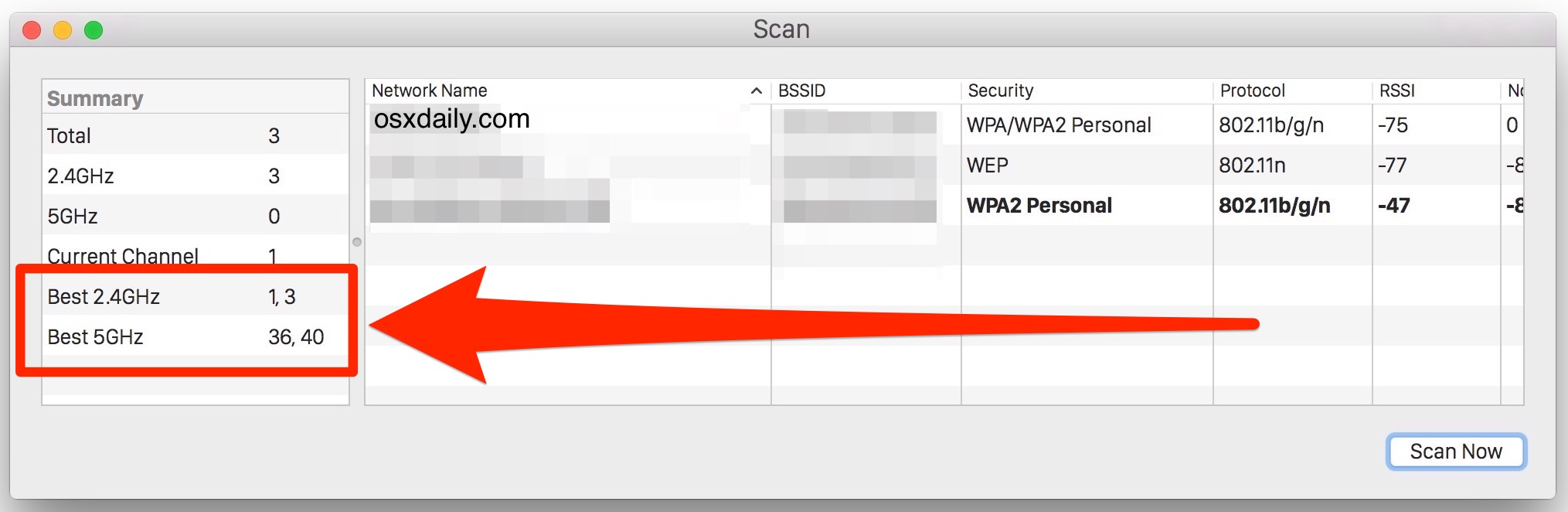မာတိကာ
သင်သည် wifi နှေးကွေးနေသည့် အိမ်နီးချင်း Apple အသုံးပြုသူတစ်ဦးလား။ ထို့နောက် သင်၏ Wifi အမြန်နှုန်းကို မြှင့်တင်ရန် အကောင်းဆုံး wifi ချန်နယ်သို့ ချက်ချင်းပြောင်းရန် လိုအပ်ပါသည်။
ပြီးခဲ့သော ဆယ်စုနှစ် နှစ်ခုအတွင်း ကြိုးမဲ့ကွန်ရက်များသည် ရှည်လျားလာခဲ့သည်။ မည်သို့ပင်ဆိုစေကာမူ၊ ကိစ္စများစွာတွင်၊ စဉ်ဆက်မပြတ် Wi-Fi အမြန်နှုန်းများသည် စိတ်အနှောက်အယှက်ဖြစ်စေသော ပြဿနာတစ်ခုအဖြစ် ရှိနေသေးသည်။ အကယ်၍ သင်သည် တိုက်ခန်းရှုပ်ထွေးသော သို့မဟုတ် လူနေထူထပ်သောမြို့၌နေထိုင်ပါက ပုံမှန်ကွန်ရက်အချိန်ကုန်ခြင်း၊ ချိတ်ဆက်မှုပြတ်တောက်ခြင်းပြဿနာများ သို့မဟုတ် အင်တာနက်အမြန်နှုန်းများ နှေးကွေးခြင်းတို့ ကြုံတွေ့ရနိုင်သည်။
ကံကောင်းစွာဖြင့်၊ သင်သည် နှေးကွေးသော ပြောင်းရွှေ့မှုအမြန်နှုန်းများကို အမြဲတမ်းတိုးတက်ကောင်းမွန်အောင် လုပ်ဆောင်နိုင်ပါသည်။
သင့်ဒေသတွင်း အကောင်းဆုံး Wi-Fi လင့်ခ်ကို ရယူရန်၊ သင်သည် ယခု သင်အသုံးပြုနေသည့် အခြားအသုံးပြုသူမရှိသော (သို့မဟုတ် အသုံးပြုသူ သိသိသာသာနည်းသော) ချန်နယ်တစ်ခုသို့ ပြောင်းရန် လိုအပ်ပါသည်။
ဤတွင် သင့်အား အကောင်းဆုံး wifi ချန်နယ်များကို စကင်န်ဖတ်နည်း၊ သင်၏ signal ခွန်အားနှင့် ယုံကြည်စိတ်ချရမှုကို အကဲဖြတ်ရန်နှင့် သင့် Mac အတွက် WiFi ခွဲခြမ်းစိတ်ဖြာသည့်အက်ပ်အချို့ကို အကြံပြုပါမည်။
မည်သည့်ချန်နယ်များကို ပိုနှစ်သက်မည်နည်း။ အလုပ်များသောနေရာ
ချန်နယ် 1၊ 6၊ နှင့် 11 တို့သည် အကောင်းဆုံးသော ဖြတ်သန်းမှုနှင့် အနည်းဆုံး ဝင်ရောက်စွက်ဖက်မှုများအတွက် အကောင်းဆုံးရွေးချယ်စရာများဖြစ်သည်။ သို့သော်လည်း အနီးနားရှိ ကြိုးမဲ့ကွန်ရက်များပေါ်တွင် အခြေခံ၍ ချန်နယ်များထဲမှ တစ်ခုကို အခြားအရာများနှင့် နှိုင်းယှဉ်ကာ ဦးစားပေးနိုင်ပါသည်။
ဥပမာ၊ သင်သည် ချန်နယ် 1 တွင်ရှိပြီး ဘေးအိမ်မှ တစ်စုံတစ်ဦးသည် ချန်နယ် 2 တွင် အလွန်အမင်း ဆိုးရွားနေပါက၊ သင်၏ ထုတ်လွှင့်မှုသည် ခံစားနေရသည်။ ထိုအခြေအနေတွင်၊ သင်သည် ဝင်ရောက်စွက်ဖက်ခြင်းကို လုံးဝရပ်တန့်ရန် ချန်နယ် 11 သို့ ပြောင်းရပေမည်။ ဝင်ရောက်စွက်ဖက်ခြင်းကို ရှောင်ရှားရန် 1၊ 6 သို့မဟုတ် 11 တို့မှ ချန်နယ်တစ်ခုကို အသုံးပြုရန် နှစ်လိုဖွယ်ကောင်းသော်လည်း၊သင်သည် အနှောက်အယှက်ဖြစ်စေသည့် အရင်းအမြစ်ဖြစ်နိုင်ကြောင်း သတိရပါ။
လူတိုင်းအတွက် စံပြပတ်ဝန်းကျင်တစ်ခုသည် ချန်နယ် 1၊ 6၊ နှင့် 11 တွင် ၎င်းတို့၏ router များကို စုစည်းရန်ဖြစ်သည်။ သင်နှင့် သင်ကြားတွင် ကျယ်ပြန့်သော နံရံတစ်ခုရှိနေပါက၊ သင်၏အိမ်နီးချင်း၊ ကြိုးမဲ့ချန်နယ် 1 ကိုအသုံးပြုခြင်းသည် မကောင်းသောအကြံအစည်တစ်ခုမဟုတ်ပါ။ အခြားတစ်ဖက်တွင်၊ ကျဉ်းမြောင်းသောနံရံသည် သင့်အား ခြားထားလျှင် ဆန့်ကျင်ဘက်ကြိုးမဲ့ကွန်ရက်များကို အသုံးပြုရန် စဉ်းစားပါ။
Channels 1,6 နှင့် 11 တို့ကိုလည်း သိမ်းပိုက်ပါက ဘာလုပ်ရမည်နည်း။
1,6 နှင့် 11 ကြားရှိ ချန်နယ်အားလုံးသည် လူများနေချိန်တွင် ချို့ယွင်းသွားပါသည်။ ထို့ကြောင့်၊ သင်သည် ချန်နယ် 6 နှင့် 1 ရှိ Wi-Fi ကွန်ရက်အများစုရှိသော ဒေသတစ်ခုတွင် ရှိနေပါက၊ ချန်နယ် 6 သို့မဟုတ် 3 သို့ပြောင်းခြင်းသည် အကူအညီမဖြစ်နိုင်ပါ။
ထို့ကြောင့် စိတ်ရှည်သည်းခံပြီး ချန်နယ်များကို ဆက်ထားရန် အကောင်းဆုံးဖြစ်သည်။ 1,6 နှင့် 11 တို့သည် မည်သို့ပင် စည်ကားနေမည်နည်း။ သင်သည် မတူညီသော ချန်နယ်များကို စမ်းသုံးနိုင်သော်လည်း NetSpot ကို အသုံးပြု၍ သင်၏ အချက်ပြ စွမ်းဆောင်ရည်နှင့် စွမ်းဆောင်ရည်ကို စစ်ဆေးပါ။
2.4 GHz သို့မဟုတ် 5 GHz၊ ဘယ်ဟာကို စဉ်းစားရမလဲ။
ထိပ်တန်း Wifi အမှတ်တံဆိပ်နှစ်ခုမှာ 2.4 GHz နှင့် 5 GHz ဖြစ်သည်။ 2.4GHz လှိုင်းသည် သီအိုရီအရ 5GHz လှိုင်းနှုန်းထက် နှေးသော်လည်း၊ ၎င်းသည် ထပ်ဆင့်ရောက်ရှိခြင်း၏ ထူးခြားသောအားသာချက်ရှိပါသည်။
ထို့ပြင် 5GHz လှိုင်းသည် 2.4GHz လှိုင်းထက် သိသိသာသာ ပိုမြန်သော်လည်း၊ သင်သည် router နှင့် အတော်လေးနီးကပ်နေရပါမည်။ အဘယ်ကြောင့်ဆိုသော် 5GHz wifi band တွင် တံခါးများနှင့် နံရံများကဲ့သို့ အတားအဆီးများ ရှိနေသောကြောင့် ဖြစ်သည်။ ထို့ကြောင့်၊ သင်သည် သင်၏ router နှင့် တစ်ခန်းတည်းတွင်ရှိပြီး သင့် Mac တွင် ကြည်လင်ပြတ်သားသော လိုင်းရှိနေပါက၊ 5 GHz သည် အကောင်းဆုံး ဖြစ်နိုင်သည်။ရွေးချယ်မှု။
2.4 GHz တွင် ပိုမိုကျယ်ပြန့်သော လွှမ်းခြုံမှုအကွာအဝေးရှိသော်လည်း ဒေတာကို နှေးကွေးသောနှုန်းဖြင့် ပေးပို့ပါသည်။ အခြားတစ်ဖက်တွင်၊ 5GHz လှိုင်းနှုန်းသည် ပိုသေးငယ်သော်လည်း ဒေတာပေးပို့မှု ပိုမြန်ပါသည်။
Channel Overlap ဟူသည် အဘယ်နည်း။
သင်အကြိုက်ဆုံး တီဗီရှိုးကို တင်ရန် နှစ်ပေါင်းများစွာ အချိန်ယူခဲ့ရဖူးပါသလား။ စိတ်မပူပါနှင့်; ငါတို့အားလုံးအဲဒီမှာရောက်ဖူးတယ်။ ၎င်းသည် ချန်နယ်များ ထပ်နေခြင်းကြောင့် ဖြစ်နိုင်ပါသည်။
ကြိုးမဲ့ကွန်ရက်များ အသုံးပြုသည့် ကြိမ်နှုန်းအပိုင်းများမှာ 2.4 GHz၊ 3.6 GHz၊ 4.9 GHz၊ 5 GHz နှင့် 5.9 GHz ဖြစ်သည်။ အနှောင့်အယှက်များနှင့် ကွန်ရက်ပိတ်နေခြင်းကို လျှော့ချရန်၊ လှိုင်းနှုန်းစဉ်တစ်ခုစီကို ချန်နယ်များစွာသို့ ပိုင်းခြားထားသည်။
လူများသော ချန်နယ်များသည် အခြားစက်ပစ္စည်းများမှ အနှောင့်အယှက်ပေးသော ချန်နယ်များဖြစ်သည်။ ဒေတာလွှဲပြောင်းရန် အချိန်ကြာမြင့်ပြီး သင်၏အင်တာနက်တောင်းဆိုမှုကို လုပ်ဆောင်ရန် စောင့်ဆိုင်းရမည်ဖြစ်ပါသည်။ အများဆုံးထပ်နေသောချန်နယ်များသည် အနှောင့်အယှက်အများဆုံးဖြစ်စေသည့်အရာများဖြစ်သည်။
MacOS အတွက် အကောင်းဆုံး Wifi ချန်နယ်ကိုရှာဖွေခြင်း
အကောင်းဆုံး wifi ချန်နယ်တွင် အမြင့်ဆုံးအချက်ပြမှုရှိပြီး ဆူညံသံအနည်းဆုံးဖြစ်သည်။ သင့် router သည် သင့်အား အကောင်းဆုံး band/channel ပေါင်းစပ်မှုဖြင့် အလိုအလျောက် တင်ဆက်ပေးနိုင်ပါသည်။
သင်၏ Mac ရှိ wifi ချန်နယ်ကို မည်သို့ပြောင်းလဲရမည်ကို ရှာဖွေရန် မလွယ်ကူပါ။ သင်သည် အစမှ စတင်၍ သင့်ကွန်ရက်သို့ ချန်နယ်တစ်ခုကို သတ်မှတ်ရန် လိုအပ်ပါသည်။ ကွန်ရက်များကို ပြောင်းလဲလိုပါက၊ ၎င်းသည် မြန်ဆန်သော လုပ်ငန်းစဉ်ဖြစ်သည်။ သင့် Mac ၏မီနူးဘားရှိ wifi အိုင်ကွန်ကို ရွေးပါ၊ ထို့နောက် သင်အလိုရှိသော wifi ကွန်ရက်ကို နှိပ်ပါ။အသုံးပြုခွင့်။
ယနေ့ခေတ် ကြိုးမဲ့ချိတ်ဆက်ထားသောကမ္ဘာတွင် မှန်ကန်သော wifi ချန်နယ်ကို ရှာဖွေရန် အရေးကြီးပါသည်။ သို့သော်၊ သင့် Mac အတွက် အက်ပ်အနည်းငယ်ကို ရနိုင်သောကြောင့် သင့်ဧရိယာရှိ ကြိုးမဲ့ကွန်ရက်အားလုံးကို စကင်န်ဖတ်နိုင်မည်ဖြစ်သည်။ ထို့ကြောင့် အကောင်းဆုံးဖြစ်နိုင်သောချန်နယ်ကို ရွေးချယ်ရန် အထောက်အကူဖြစ်စေသော အချက်အလက်များကို ပံ့ပိုးပေးပါသည်။
အကောင်းဆုံး Wifi စကင်နာအက်ပ်များ
ကောင်းမွန်သော wifi ခွဲခြမ်းစိတ်ဖြာသည့်အက်ပ်သည် အသုံးပြုနိုင်သောကြိုးမဲ့ကွန်ရက်များကို ခွဲခြားသတ်မှတ်ပေးပြီး သင်၏ချိတ်ဆက်မှုအမြန်နှုန်းကို မြှင့်တင်ရာတွင် ကူညီပေးပါသည်။ ဤသည်မှာ 2021 ခုနှစ်တွင် သင့် MacO များအတွက် အသုံးပြုရလွယ်ကူသော အက်ပ်အချို့စာရင်းဖြစ်သည်။
NetSpot
NetSpot သည် အသုံးပြုရန် အရိုးရှင်းဆုံး WiFi ခွဲခြမ်းစိတ်ဖြာသည့်အက်ပ်များထဲမှ တစ်ခုဖြစ်သည်။ ဤအက်ပ်ကို MacBook (macOS 10.10+) နှင့် ပုံမှန် 802.11a/b/g/n/ac ကြိုးမဲ့အဒက်တာဖြင့် လက်ပ်တော့ (Windows 7/8/10) အတွက် ရနိုင်ပါသည်။ စတင်ရန်အတွက် သင်သည် ၎င်းကို ဒေါင်းလုဒ်လုပ်ပြီး အသက်သွင်းရပါမည်။
ကြည့်ပါ။: Windows 10 တွင် အင်တာနက်အသုံးပြုခွင့်မရှိသော WiFi ချိတ်ဆက်နည်းကို မည်ကဲ့သို့ ဖြေရှင်းရမည်နည်း။စဖွင့်ပြီးသည်နှင့်၊ အက်ပ်သည်-
- အနီးတစ်ဝိုက်ရှိ ကြိုးမဲ့ကွန်ရက်များအားလုံးကို ပိုင်းခြားစိတ်ဖြာပါ
- ၎င်းတို့နှင့်ပတ်သက်သည့် ရရှိနိုင်သော အချက်အလက်များကို စုဆောင်းပါ
- ၎င်း၏ရလဒ်များကို နားလည်ရလွယ်ကူသောစာရင်းတွင် တင်ပြပါ
ထို့နောက် ၎င်းတို့အကြောင်းပိုမိုလေ့လာရန် သီးခြားကြိုးမဲ့ကွန်ရက်များကို ချဲ့ကြည့်နိုင်သည် သို့မဟုတ် ကြိုးမဲ့အချက်ပြမှုပြင်းထန်မှုလုပ်ဆောင်ရန် စစ်တမ်းမုဒ်သို့လှည့်ပါ။ သေဆုံးဇုန်များကိုရှာဖွေရန် ဆိုက်စစ်တမ်း။
Wifi Scanner
Wifi Scanner သည် အခမဲ့ wifi စကင်ဖတ်စစ်ဆေးခြင်းကိရိယာကို ရှာဖွေနေပါက အကောင်းဆုံးရွေးချယ်စရာများထဲမှတစ်ခုဖြစ်သည်။ ၎င်းသည် အနီးနားရှိ ကွန်ရက်များကို ရှာဖွေနိုင်ပြီး ပြဿနာဖြေရှင်းခြင်းအတွက် အရေးကြီးသော WiFi အချက်အလက်ကို ပေးစွမ်းနိုင်သည်။ အပလီကေးရှင်းသည် သုံးစွဲသူများအား အောက်ပါတို့ကို ခွင့်ပြုပေးသည်-
- အသုံးပြုပြီး ရလဒ်များကို ကျဉ်းမြောင်းစေသည်။ချိန်ညှိနိုင်သော စစ်ထုတ်မှုရွေးချယ်စရာများ
- Wifi ချန်နယ်ထပ်နေမှုကိုပြသရန် 2.4 GHz နှင့် 5GHz ချန်နယ်ဂရပ်များကိုဆွဲချပါ
- ကွဲပြားခြားနားသောနယ်ပယ်များရှိ ကွန်ရက်များ၏စွမ်းဆောင်ရည်ကိုစမ်းသပ်ပါ
နောက်တစ်ကြိမ်တွင် သင်သည် သင်၏အကျပ်အတည်းဖြစ်နေသည်ဟု ခံစားရပါက၊ wifi မြန်နှုန်းနှင့် ဖြေရှင်းချက်မရှာနိုင်ပါ၊ အကောင်းဆုံး wifi ချန်နယ်ကို ပိုင်းခြားစိတ်ဖြာရန် ဤကိရိယာကို အသုံးပြုပါ။
Wireless Diagnostics
macOS တွင် တည်ဆောက်ထားသော ကြိုးမဲ့ရောဂါရှာဖွေရေးတူးလ်တွင် အချို့သော အင်္ဂါရပ်များကဲ့သို့ အလားတူ လုပ်ဆောင်ချက်များစွာ ပါရှိပါသည်။ အခြားသော အခမဲ့ WiFi ခွဲခြမ်းစိတ်ဖြာမှုများကို App Store တွင် ရနိုင်ပါသည်။ ၎င်းကိုဝင်ရောက်ရန်၊ သင်သည် အောက်ပါအဆင့်များကို လိုက်နာနိုင်သည်-
- ကီးဘုတ်ပေါ်ရှိ ရွေးချယ်စရာခလုတ်ကို ဖိထားပြီး မီနူးဘားရှိ Wifi သင်္ကေတကို နှိပ်ပါ
- ကြိုးမဲ့ရောဂါရှာဖွေရေးရွေးချယ်စရာကို နှိပ်ပါ
- မေးလာပါက၊ သင်၏ စီမံခန့်ခွဲရေးစကားဝှက်ကို ရိုက်ထည့်ပါ
- ဝင်းဒိုးမီနူးမှ စကင်န်ကို ရွေးပါ
ထို့နောက်၊ အနီးနားရှိ wifi ကွန်ရက်များအကြောင်း ပြည့်စုံသောအသေးစိတ်အချက်များပါသည့် ဝင်းဒိုးတစ်ခုပွင့်လာပါမည်။ ၎င်းသည် အထိရောက်ဆုံး 2.4 GHz နှင့် 5 GHz ချန်နယ်များအတွက် အကြံပြုချက်များကိုလည်း ပေးမည်ဖြစ်ပါသည်။
2.4GHz ကွန်ရက်များတွင် 5GHz ကွန်ရက်များထက် ချန်နယ်များနည်းပါးပြီး ၎င်းတို့အားလုံးသည် ၎င်းတို့အသုံးပြုသည့် ကြိုးမဲ့ရောင်စဉ်၏ ကဏ္ဍအလိုက် ကွဲပြားပါသည်။
သင်၏ Wi-Fi ချန်နယ်ကို ပြောင်းခြင်းသည် router အလိုက် ကွဲပြားသော်လည်း ၎င်းသည် အများအားဖြင့် အတော်လေးရိုးရှင်းပါသည်။ မေးခွန်းများရှိပါက သင်၏စာရွက်စာတမ်းများကို စစ်ဆေးပါ။ Wireless Diagnostics မှ လေ့လာရန် နောက်ထပ်များစွာရှိပါသည်၊ သို့သော် အများစုမှာ နည်းပညာပိုင်းဖြစ်သည်။
ကြည့်ပါ။: Raspberry Pi နှင့် Wifi ချိတ်ဆက်နည်းနိဂုံးချုပ်
ကြိုးမဲ့ရောက်တာတစ်ခုကို စနစ်ထည့်သွင်းစဉ်တွင် လူတိုင်းနီးပါးသည် မည်သည့်ထုတ်လွှင့်သည့်ချန်နယ်ကို မေးခွန်းထုတ်ကြသည်အသုံးပြုရန် သင့်လျော်ပါသည်။
Wi-Fi ကို "စွက်ဖက်ခြင်း" ဖြစ်စေရန် ဒီဇိုင်းထုတ်ထားကြောင်း သတိပြုရပါမည်။ သင့်ဒေသအတွင်း ဝင်ရောက်စွက်ဖက်မှုပမာဏကို လျှော့ချရန် ကြိုးစားသော်လည်း၊ တစ်ခုတည်းသော access point သို့ ချိတ်ဆက်ထားသော စက်အရေအတွက်သည် Wi-Fi လင့်ခ်ပြဿနာများအတွက် အကြီးမားဆုံးပံ့ပိုးကူညီမှုဖြစ်သည်။
သို့သော် ဖော်ပြထားသော လှည့်ကွက်များနှင့် ကိရိယာအချို့ကို စမ်းကြည့်ပါ၊ အထက်ဖော်ပြပါသည် သင့် Mac အတွက် အကောင်းဆုံးချန်နယ်ကို ရှာဖွေရန် ကူညီပေးနိုင်ပါသည်။