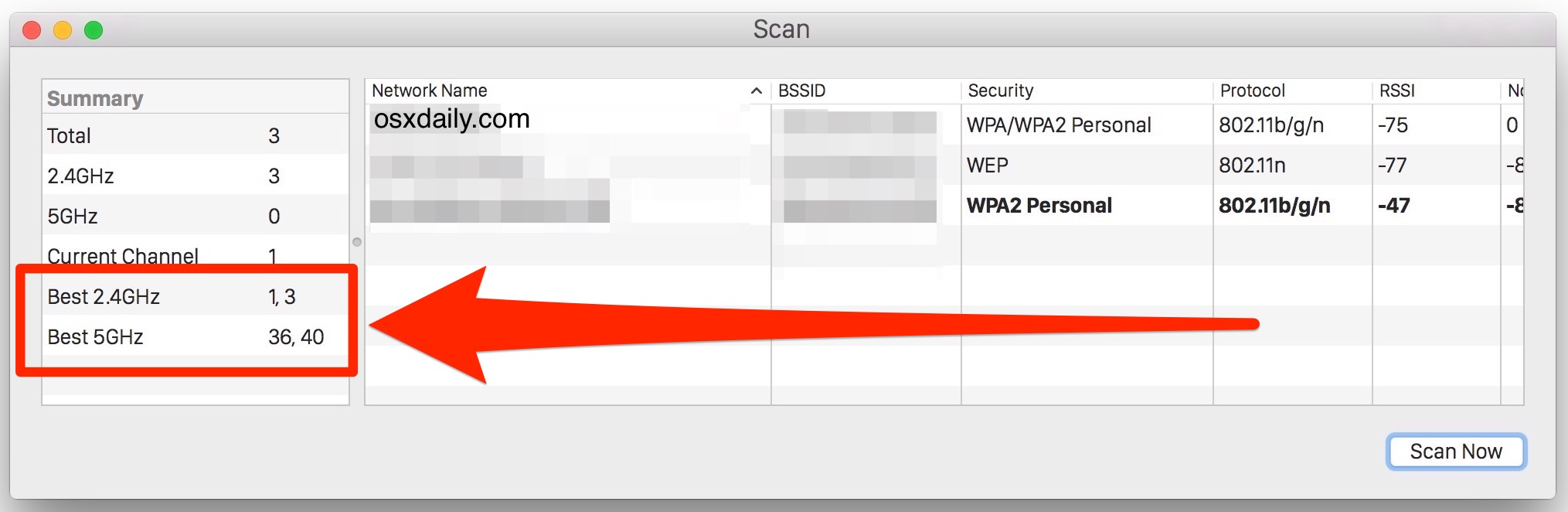Kazalo
Ali ste uporabnik Apple, katerega sosed je upočasnil wifi? Potem morate takoj preklopiti na najboljši kanal wifi, da povečate hitrost Wifi.
V zadnjih dveh desetletjih so brezžična omrežja prehodila dolgo pot. Kljub temu pa v številnih primerih neprekinjena hitrost omrežja Wi-Fi ostaja nadležna težava. Če živite v stanovanjskem kompleksu ali gosto naseljenem mestu, se lahko redno srečujete s prekinitvami delovanja omrežja, težavami s prekinitvijo povezave ali nizkimi hitrostmi interneta.
Na srečo lahko vedno izboljšate počasno hitrost prenosa.
Če želite v svoji regiji vzpostaviti najboljšo povezavo Wi-Fi, morate preklopiti na kanal, na katerem ni drugih uporabnikov (ali je teh uporabnikov bistveno manj) kot na kanalu, ki ga uporabljate zdaj.
Tu vam bomo pokazali, kako poiskati najboljše kanale wifi, oceniti moč in zanesljivost signala ter vam priporočili nekaj aplikacij za analizator WiFi za računalnik Mac.
Katerim kanalom dati prednost v prometnem območju?
Kanali 1, 6 in 11 so najboljše možnosti za optimalno prepustnost in najmanjše motnje. Vendar bi lahko bil glede na bližnja brezžična omrežja eden od kanalov boljši od drugih.
Če ste na primer na kanalu 1 in nekdo v sosednji hiši nadležno uporablja kanal 2, bo to vplivalo na vašo prepustnost. V tem primeru bi se morali premakniti na kanal 11, da bi motnje popolnoma ustavili. Morda bi bilo zaželeno, da poleg kanalov 1, 6 ali 11 uporabite še kak drug kanal, da bi se izognili motnjam, vendar ne pozabite, da ste lahko vi vir motenj.
Idealno okolje za vse bi bilo, če bi se zbrali in svoje usmerjevalnike sestavili na kanalih 1, 6 in 11. Če je med vami in sosedom širok zid, uporaba brezžičnega kanala 1 verjetno ni slaba zamisel. Po drugi strani pa, če vas ločuje ozek zid, razmislite o uporabi kontrastnih brezžičnih omrežij.
Kaj storiti, če so zasedeni tudi kanali 1,6 in 11?
Vsi kanali med 1, 6 in 11 so slabši, če so prenatrpani. Če ste v regiji, kjer je večina omrežij Wi-Fi na kanalih 6 in 1, vam premik na kanal 6 ali 3 verjetno ne bo pomagal.
Zato je najbolje, da ste potrpežljivi in se ne glede na to, da so kanali 1,6 in 11 prenatrpani, držite kanalov 1,6 in 11. Še vedno lahko poskusite z različnimi kanali, vendar preverite učinkovitost in zmogljivost signala z uporabo storitve NetSpot.
2,4 GHz ali 5 GHz, katero izbrati?
Dve vodilni blagovni znamki Wifi sta 2,4 GHz in 5 GHz. 2,4 GHz frekvenčni pas je sicer teoretično počasnejši od 5 GHz frekvenčnega pasu, vendar je njegova prednost ta, da seže dlje.
Pas 5 GHz je sicer precej hitrejši od pasu 2,4 GHz, vendar morate biti razmeroma blizu usmerjevalnika, saj ima pas 5 GHz težave z ovirami, kot so vrata in stene. Če ste v istem prostoru kot usmerjevalnik in je vaš Mac dobro viden, je 5 GHz morda najboljša možnost.
Pas 2,4 GHz ima bolj razširjeno območje pokrivanja, vendar podatke prenaša počasneje. Po drugi strani ima pas 5 GHz manjše območje pokrivanja, vendar podatke pošilja hitreje.
Kaj je prekrivanje kanalov?
Se vam je že kdaj zgodilo, da se je vaša najljubša televizijska oddaja nalagala več let? Ne skrbite, vsem se nam je že zgodilo. To se lahko zgodi zaradi prekrivanja kanalov.
Frekvenčna območja, ki jih uporabljajo brezžična omrežja, so 2,4 GHz, 3,6 GHz, 4,9 GHz, 5 GHz in 5,9 GHz. Za zmanjšanje motenj in preobremenjenosti omrežja je vsak frekvenčni spekter razdeljen na več kanalov.
Gneča na spletni strani kanali so tisti, pri katerih prihaja do motenj zaradi drugih naprav. Podaljša se čas prenosa podatkov, zato boste morali počakati na obdelavo vaše internetne zahteve. Kanali, ki se najbolj prekrivajo, so tisti, ki povzročajo največ motenj.
Iskanje najboljšega Wifi kanala za MacOS
Najboljši kanal wifi ima najboljši signal in najmanj šuma. Usmerjevalnik vam lahko samodejno ponudi najboljšo kombinacijo pasov/kanalov.
Ni lahko ugotoviti, kako spremeniti kanal wifi v računalniku Mac. Začeti boste morali od začetka in dodeliti kanal svojemu omrežju. Če želite spremeniti omrežje, je postopek hiter. V menijski vrstici računalnika Mac izberite ikono wifi in nato kliknite omrežje wifi, do katerega želite dostopati.
V današnjem brezžično povezanem svetu je ključnega pomena najti pravi kanal wif-fi. Vendar pa je za vaš Mac na voljo nekaj aplikacij, ki vam omogočajo pregledovanje vseh brezžičnih omrežij na vašem območju. Tako dobite koristne informacije za izbiro najboljšega možnega kanala.
Najboljše aplikacije za skener Wifi
Dobra aplikacija za analizo wifi prepozna dostopna brezžična omrežja in vam pomaga izboljšati hitrost povezave. Tukaj je seznam nekaj enostavnih za uporabo aplikacij za MacOs v letu 2021.
Poglej tudi: Nastavitev usmerjevalnika Orbi: Vodnik po korakihNetSpot
NetSpot je tudi ena najpreprostejših aplikacij za analizator WiFi. Ta aplikacija je na voljo za MacBook (macOS 10.10+) in prenosne računalnike (Windows 7/8/10) s standardno brezžično kartico 802.11a/b/g/n/ac. Za začetek jo morate prenesti in aktivirati.
Ko je aplikacija aktivirana, bo:
- Analizirajte vsa bližnja brezžična omrežja
- Zberite razpoložljive informacije o njih.
- rezultate predstavi v razumljivem seznamu.
Nato lahko približate določena brezžična omrežja in o njih izveste več informacij ali pa preklopite na način pregleda in opravite pregled lokacije z intenzivnostjo brezžičnega signala ter poiščete mrtva območja.
Poglej tudi: Kako rešiti težave s povezavo Wifi s tiskalnikom EpsonSkener Wifi
Wifi Scanner je ena najboljših možnosti, če iščete brezplačno orodje za skeniranje wifi. Z njim lahko poiščete bližnja omrežja in zagotovite ključne informacije o WiFi za odpravljanje težav:
- Zožite rezultate z nastavljivimi možnostmi filtriranja
- Prikažite grafe kanalov 2,4 GHz in 5 GHz za prikaz prekrivanja kanalov Wifi
- Testiranje učinkovitosti omrežij na različnih območjih
Ko boste naslednjič obtičali s hitrostjo omrežja wifi in ne boste našli rešitve, uporabite to orodje za analizo najboljšega kanala wifi.
Brezžična diagnostika
Orodje Wireless Diagnostics, vgrajeno v sistem macOS, ima veliko podobnih funkcij kot nekateri drugi brezplačni analizatorji WiFi, ki so na voljo v trgovini App Store. Če želite do njega dostopati, sledite naslednjim korakom:
- Na tipkovnici pridržite tipko option in pritisnite simbol Wifi v menijski vrstici.
- Kliknite možnost Diagnostika brezžičnega omrežja
- Če ste pozvani, vnesite upraviteljsko geslo.
- V meniju okna izberite optično branje
Nato se odpre okno z izčrpnimi podrobnostmi o vseh bližnjih omrežjih wifi. Podana bodo tudi priporočila za najučinkovitejše kanale 2,4 GHz in 5 GHz.
Omrežja 2,4 GHz imajo veliko manj kanalov kot omrežja 5 GHz, poleg tega pa se vsa razlikujejo po tem, katere dele brezžičnega spektra uporabljajo.
Spreminjanje kanala Wi-Fi se razlikuje glede na usmerjevalnik, vendar je običajno precej preprosto; če imate vprašanja, preverite dokumente. V programu Wireless Diagnostics se lahko naučite še veliko več, vendar je večina teh informacij tehničnih.
Zaključek
Med nastavljanjem brezžičnega usmerjevalnika se je skoraj vsakdo vprašal, kateri oddajni kanal bi bilo primerno uporabiti.
Opozoriti je treba, da je omrežje Wi-Fi že od samega začetka zasnovano tako, da je "moteno". Tudi če poskušate zmanjšati količino motenj v svoji regiji, k težavam s povezavo Wi-Fi največ prispeva število naprav, ki so povezane z eno dostopno točko.
Vendar lahko z nekaj zgoraj omenjenimi triki in orodji poiščete najboljši kanal za svoj Mac.