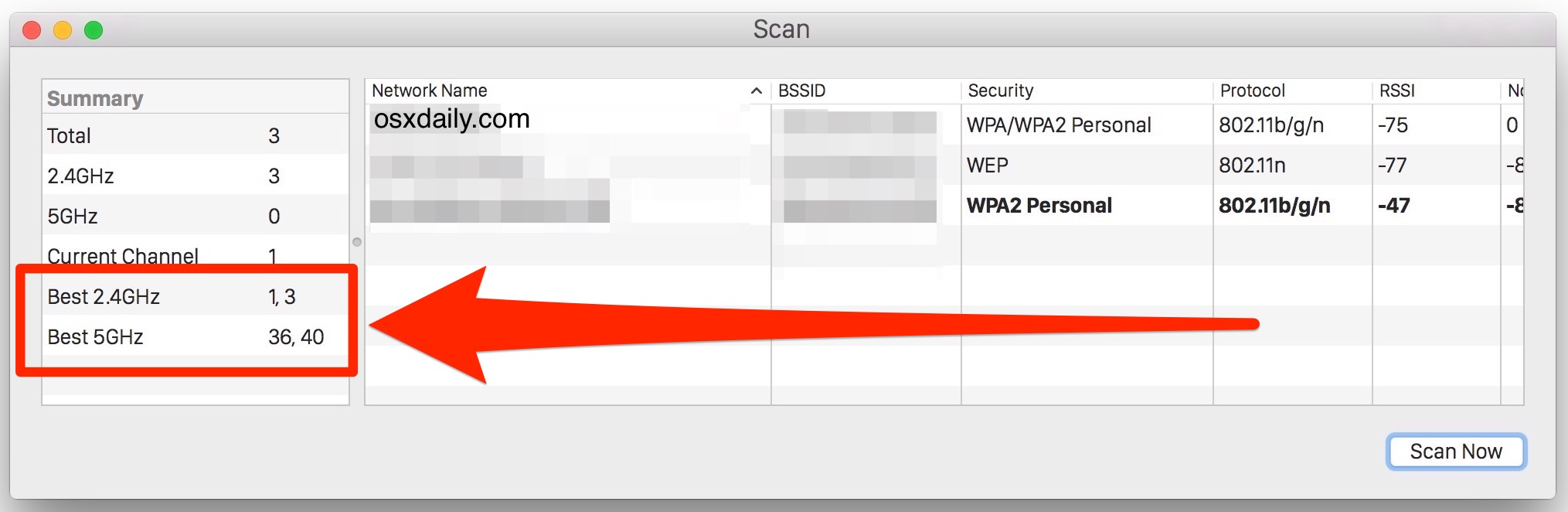Sisukord
Kas oled Apple'i kasutaja, kelle naabri wifi on aeglustunud? Siis pead sa koheselt vahetama parima wifi kanali, et suurendada oma Wifi kiirust.
Viimase kahe aastakümne jooksul on traadita võrgud teinud palju edusamme. Sellegipoolest on pidevad Wi-Fi-kiirused paljudel juhtudel endiselt tüütu probleem. Kui elate korterikompleksis või tihedalt asustatud linnas, võib teil tekkida korrapäraseid võrgu aeglustumisi, ühenduse katkestamise probleeme või aeglast internetikiirust.
Õnneks saab aeglast ülekandekiirust alati parandada.
Selleks, et saada oma piirkonnas parim Wi-Fi-ühendus, peate vahetama kanalit, kus ei ole teisi kasutajaid (või kus on oluliselt vähem kasutajaid) kui selles, kus te praegu olete.
Vaata ka: Kindle Fire ühendub WiFi-ühendusega, kuid Internet puudubSiinkohal näitame teile, kuidas skaneerida parimaid wifi-kanaleid, hinnata signaali tugevust ja usaldusväärsust ning soovitame mõned WiFi analüsaatori rakendused teie Mac'ile.
Milliseid kanaleid eelistada tiheda liiklusega piirkonnas?
Kanalid 1, 6 ja 11 on optimaalse läbilaskevõime ja minimaalsete häirete tagamiseks parimad. Lähedal asuvate traadita võrkude põhjal võib siiski üks kanalitest olla eelistatud võrreldes teistega.
Näiteks kui olete kanalil 1 ja keegi kõrval asuv inimene on tüütult kanalil 2, kannataks teie läbilaskevõime. Sellisel juhul peaksite häirete täielikuks peatamiseks ümber lülituma kanalile 11. Häirete vältimiseks võib olla soovitav kasutada muud kanalit kui 1, 6 või 11, kuid pidage meeles, et te võite olla häirete allikaks.
Ideaalne keskkond kõigile oleks, kui nad saaksid kokku ja paneksid oma ruuterid kokku kanalitel 1, 6 ja 11. Kui teie ja teie naabri vahel on lai sein, ei ole traadita kanali 1 kasutamine ilmselt halb mõte. Teisalt, kui teid eraldab kitsas sein, kaaluge kontrastsete traadita võrkude kasutamist.
Mida teha, kui ka kanalid 1,6 ja 11 on hõivatud?
Kõik kanalid vahemikus 1,6 ja 11 on halvenenud, kui need on täis. Seega, kui asute piirkonnas, kus enamik Wi-Fi-võrke on kanalitel 6 ja 1, ei aita tõenäoliselt kanalile 6 või 3 üleminek.
Seega on kõige parem kannatust kanda ja hoida kinni kanalitest 1,6 ja 11, hoolimata sellest, et need on täis. Sa võid siiski proovida erinevaid kanaleid, kuid kontrollige signaali tõhusust ja jõudlust NetSpot'i abil.
2,4 GHz või 5 GHz, millist neist kaaluda?
Kaks juhtivat Wifi kaubamärki on 2,4 GHz ja 5 GHz. 2,4 GHz sagedusala on teoreetiliselt aeglasem kui 5 GHz sagedusala, kuid sellel on selge eelis, et see ulatub kaugemale.
Ja kuigi 5GHz sagedusala on oluliselt kiirem kui 2,4GHz sagedusala, peate olema ruuterile suhteliselt lähedal, sest 5GHz wifi sagedusala on probleeme takistustega, nagu uksed ja seinad. Seega, kui olete ruuteriga samas ruumis ja teie Macil on selge vaateväljas, võib 5 GHz olla parim valik.
2,4 GHz sagedusala on laiema leviala, kuid edastab andmeid aeglasemalt. 5 GHz sagedusala on seevastu väiksema levialaga, kuid edastab andmeid kiiremini.
Mis on kanali kattumine?
Kas teil on kunagi juhtunud, et teie lemmik telesaate laadimine võttis aastaid? Ärge muretsege, me kõik oleme seda juhtunud. See on midagi, mis võib juhtuda kanalite kattumise tõttu.
Traadita võrkudes kasutatavad sagedusalad on 2,4 GHz, 3,6 GHz, 4,9 GHz, 5 GHz ja 5,9 GHz. Häirete ja võrgu ülekoormuse vähendamiseks on iga sagedusspekter jagatud mitmeks kanaliks.
Rahvarohke kanalid on need, kus on teiste seadmete häired. Andmete edastamise aeg tõuseb ja te peate ootama, kuni teie internetitaotlust töödeldakse. Kanalid, mis kattuvad kõige rohkem, on need, mis põhjustavad kõige rohkem häireid.
Vaata ka: Kuidas kontrollida teie WiFi-ga ühendatud seadmeidParima Wifi kanali leidmine MacOS-i jaoks
Parim wifi-kanal on kõige suurema signaali ja vähima müraga. Teie ruuter võib teile automaatselt esitada parima sagedusala/kanalite kombinatsiooni.
Ei ole lihtne aru saada, kuidas oma Mac'i wifi kanalit muuta. Sa pead alustama nullist ja määrama oma võrgule kanali. Kui sa tahad võrku muuta, on see kiire protsess. Vali oma Mac'i menüüribalt wifi ikoon ja klõpsa siis wifi võrgule, millele sa tahad ligi pääseda.
Tänapäeva traadita ühendatud maailmas on kriitilise tähtsusega õige wif-fi kanali leidmine. Siiski on teie Macile saadaval mõned rakendused, mis võimaldavad teil skaneerida kõiki teie piirkonnas asuvaid traadita võrke. Seega annab see kasulikku teavet parima võimaliku kanali valimiseks.
Parimad Wifi Scanner Apps
Hea wifi analüsaatori rakendus tuvastab juurdepääsetavad traadita võrgud ja aitab teil parandada ühenduse kiirust. Siin on nimekiri mõnest lihtsasti kasutatavast rakendusest teie MacOs 2021. aastal.
NetSpot
NetSpot on samuti üks lihtsamaid WiFi analüsaatori rakendusi. See rakendus on saadaval MacBookidele (macOS 10.10+) ja sülearvutitele (Windows 7/8/10), millel on standardne 802.11a/b/g/n/n/ac traadita adapter. Alustuseks tuleb see alla laadida ja aktiveerida.
Kui rakendus on aktiveeritud, siis:
- Analüüsige kõiki lähedalasuvaid traadita võrke
- Koguda nende kohta olemasolevat teavet
- esitada oma tulemused kergesti arusaadavas loetelus
Seejärel saate konkreetsete traadita võrkude kohta rohkem teada saada või lülitada režiimi Survey, et teostada traadita signaali intensiivsuse kohapealne uuring, et leida surnud tsoonid.
Wifi skanner
Wifi Scanner on üks parimaid võimalusi, kui otsite tasuta wifi skaneerimise tööriista. See suudab otsida lähedalasuvaid võrke ja anda kriitilist WiFi teavet tõrkeotsinguks. Rakendus võimaldab kasutajatel:
- Piirake tulemusi, kasutades reguleeritavaid filtreerimisvõimalusi
- Joonistage 2,4 GHz ja 5 GHz kanalite graafikud, et näidata Wifi kanalite kattumist.
- Testida võrkude toimivust erinevates valdkondades
Järgmine kord, kui tunned, et oled oma wifi kiirusega hätta jäänud ja ei leia lahendust, kaalu selle tööriista kasutamist parima wifi-kanali analüüsimiseks.
Traadita diagnostika
MacOS-i sisseehitatud Wireless Diagnostics tööriistal on palju sarnaseid funktsioone nagu mõnel teisel App Store'is saadaval oleval tasuta WiFi analüsaatoril. Sellele ligipääsemiseks võid järgida järgmisi samme:
- Hoidke klaviatuuril all valikuklahvi ja vajutage menüüriba Wifi sümbolile.
- Klõpsake valikut Wireless Diagnostics (traadita diagnostika)
- Kui seda küsitakse, sisestage oma administraatori parool
- Valige aknamenüüst skaneerimine
Seejärel avaneb aken, mis sisaldab põhjalikke andmeid kõigi lähedal asuvate wifi-võrkude kohta. See annab ka soovitusi kõige tõhusamate 2,4 GHz ja 5 GHz kanalite kohta.
2,4 GHz võrkudel on palju vähem kanaleid kui 5 GHz võrkudel ja kõik need võrgud erinevad selle poolest, milliseid traadita spektri osasid nad kasutavad.
Wi-Fi-kanali muutmine sõltub ruuterist, kuid tavaliselt on see üsna lihtne; kui teil on küsimusi, vaadake oma dokumente. Wireless Diagnostics'ist saab veel palju teada, kuid suur osa sellest on tehniline.
Kokkuvõte
Traadita ruuteri seadistamisel on peaaegu iga inimene küsinud, millist ülekandekanalit oleks sobilik kasutada.
Tuleb märkida, et Wi-Fi on algusest peale loodud nii, et seda "segatakse". Isegi kui püüate vähendada häireid oma piirkonnas, on ühe juurdepääsupunktiga ühendatud seadmete arv suurimaks Wi-Fi ühenduse probleemide põhjuseks.
Mõne eespool nimetatud triki ja tööriista proovimine võib aga aidata teil leida oma Mac'i jaoks parima kanali.