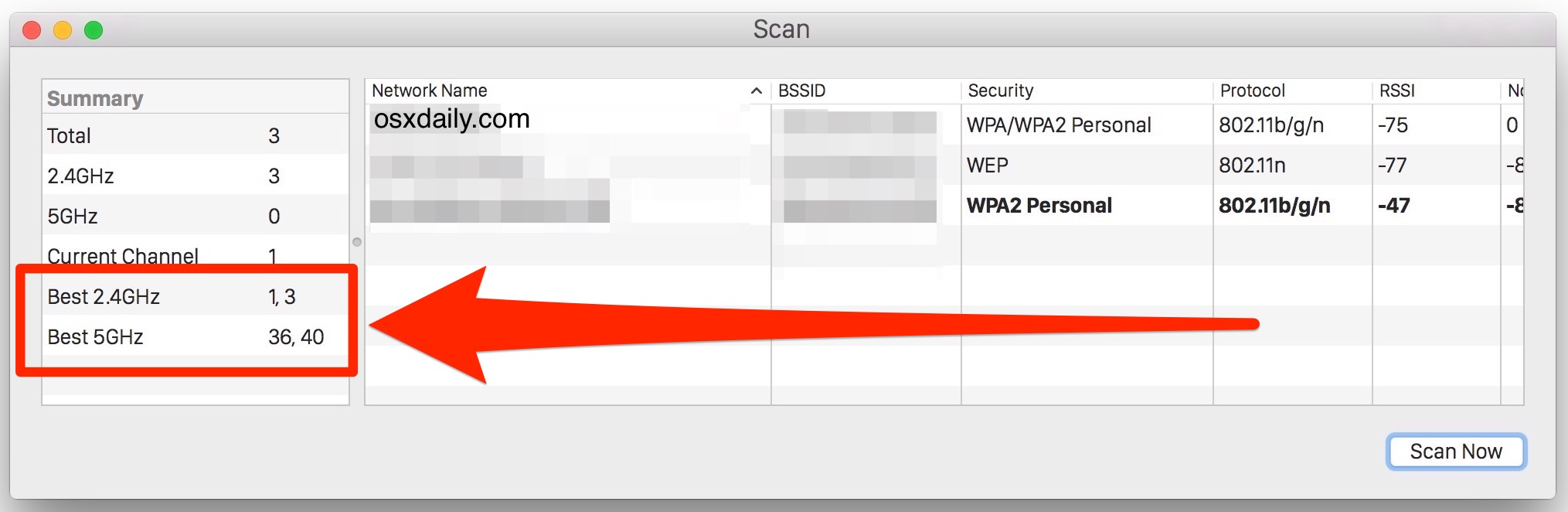Mục lục
Bạn có phải là người dùng Apple có hàng xóm bị chậm wifi không? Sau đó, bạn cần ngay lập tức chuyển sang kênh Wi-Fi tốt nhất để tăng tốc độ Wi-Fi của mình.
Trong hai thập kỷ qua, mạng không dây đã đi một chặng đường dài. Tuy nhiên, trong nhiều trường hợp, tốc độ Wi-Fi liên tục vẫn là một vấn đề khó chịu. Nếu sống trong khu chung cư hoặc thành phố đông dân cư, bạn có thể thường xuyên gặp phải tình trạng mạng hết thời gian chờ, sự cố ngắt kết nối hoặc tốc độ internet chậm.
May mắn thay, bạn luôn có thể cải thiện tốc độ truyền tải chậm chạp.
Để có được liên kết Wi-Fi tốt nhất trong khu vực của mình, bạn cần chuyển sang kênh không có người dùng nào khác (hoặc ít người dùng hơn đáng kể) so với kênh bạn đang sử dụng.
Tại đây, chúng tôi sẽ chỉ cho bạn cách quét các kênh Wi-Fi tốt nhất, đánh giá cường độ và độ tin cậy của tín hiệu, đồng thời đề xuất một số ứng dụng phân tích Wi-Fi cho máy Mac của bạn.
Bạn nên ưu tiên sử dụng kênh nào trong một Khu vực bận rộn?
Kênh 1, 6 và 11 là những lựa chọn tốt nhất để có thông lượng tối ưu và nhiễu tối thiểu. Tuy nhiên, dựa trên các mạng không dây lân cận, một trong các kênh có thể được ưu tiên hơn so với các kênh khác.
Ví dụ: nếu bạn đang ở kênh 1 và ai đó bên cạnh đang bực bội ở kênh 2, thì thông lượng của bạn sẽ chịu đựng. Trong trường hợp đó, bạn phải chuyển sang kênh 11 để ngăn chặn hoàn toàn nhiễu. Có thể nên sử dụng một kênh bên cạnh 1, 6 hoặc 11 để tránh nhiễu, nhưnghãy nhớ rằng bạn có thể là nguồn gây gián đoạn.
Xem thêm: Vòng cổ không dây PetSafe không hoạt động? Hãy thử bản sửa lỗi nàyMôi trường lý tưởng cho mọi người là tập hợp lại và lắp ráp bộ định tuyến của họ trên các kênh 1, 6 và 11. Nếu có một bức tường lớn ngăn cách giữa bạn và hàng xóm của bạn, sử dụng kênh không dây 1 có lẽ không phải là một ý tưởng tồi. Mặt khác, nếu có một bức tường hẹp ngăn cách bạn, hãy cân nhắc sử dụng các mạng không dây tương phản.
Phải làm gì nếu Kênh 1,6 và 11 cũng bị chiếm dụng?
Tất cả các kênh từ 1,6 đến 11 đều bị suy giảm khi chúng đông đúc. Do đó, nếu bạn ở khu vực có hầu hết các mạng Wi-Fi trên kênh 6 và 1, thì việc chuyển sang kênh 6 hoặc 3 khó có thể giúp ích.
Vì vậy, tốt nhất bạn nên kiên nhẫn và giữ chặt các kênh 1,6,11 dù đông khách. Bạn vẫn có thể thử các kênh khác nhau nhưng hãy kiểm tra hiệu quả và hiệu suất tín hiệu của mình bằng cách sử dụng NetSpot.
2,4 GHz hay 5 GHz, nên xem xét loại nào?
Hai thương hiệu Wifi hàng đầu là 2,4 GHz và 5 GHz. Mặc dù về mặt lý thuyết, băng tần 2.4GHz chậm hơn băng tần 5GHz, nhưng nó có lợi thế khác biệt là vươn xa hơn.
Và mặc dù băng tần 5GHz nhanh hơn đáng kể so với băng tần 2.4GHz nhưng bạn phải ở tương đối gần bộ định tuyến , vì băng tần wifi 5GHz gặp vấn đề với các chướng ngại vật như cửa và tường. Do đó, nếu bạn ở cùng phòng với bộ định tuyến và máy Mac của bạn có tầm nhìn rõ ràng, thì 5 GHz có thể là tốt nhấttùy chọn.
2,4 GHz có phạm vi phủ sóng rộng hơn nhưng truyền dữ liệu với tốc độ chậm hơn. Mặt khác, băng tần 5GHz có vùng phủ sóng nhỏ hơn nhưng gửi dữ liệu nhanh hơn.
Chồng chéo kênh là gì?
Bạn đã bao giờ nghĩ rằng chương trình truyền hình yêu thích của mình mất nhiều năm để tải chưa? Đừng lo lắng; tất cả chúng ta đã ở đó. Đây là điều có thể xảy ra do chồng chéo các kênh.
Dải tần số được mạng không dây sử dụng là 2,4 GHz, 3,6 GHz, 4,9 GHz, 5 GHz và 5,9 GHz. Để giảm nhiễu và tắc nghẽn mạng, mỗi phổ tần số được chia thành nhiều kênh.
Kênh đông đúc là những kênh có nhiễu từ các thiết bị khác. Thời gian cần thiết để truyền dữ liệu tăng lên và bạn sẽ phải đợi yêu cầu Internet của mình được xử lý. Các kênh trùng lặp nhiều nhất là những kênh gây nhiễu nhiều nhất.
Tìm kênh Wifi tốt nhất cho MacOS
Kênh wifi tốt nhất có tín hiệu cao nhất và ít nhiễu nhất. Bộ định tuyến của bạn có thể tự động hiển thị cho bạn kết hợp băng tần/kênh tốt nhất.
Không dễ để tìm ra cách thay đổi kênh wifi trên máy Mac của bạn. Bạn sẽ cần bắt đầu lại từ đầu và chỉ định một kênh cho mạng của mình. Nếu bạn muốn thay đổi mạng, đó là một quá trình nhanh chóng. Chọn biểu tượng wifi trong thanh menu của máy Mac, sau đó nhấp vào mạng wifi bạn muốntruy cập.
Điều quan trọng là tìm được kênh Wi-Fi phù hợp trong thế giới kết nối không dây ngày nay. Tuy nhiên, một số ứng dụng có sẵn cho máy Mac của bạn, cho phép bạn quét tất cả các mạng không dây trong khu vực của mình. Do đó, cung cấp thông tin hữu ích để chọn Kênh tốt nhất có thể.
Ứng dụng quét Wifi tốt nhất
Ứng dụng phân tích wifi tốt xác định các mạng không dây có thể truy cập và hỗ trợ bạn cải thiện tốc độ kết nối. Dưới đây là danh sách một số ứng dụng dễ sử dụng cho MacO của bạn vào năm 2021.
NetSpot
NetSpot cũng là một trong những ứng dụng phân tích WiFi đơn giản nhất để sử dụng. Ứng dụng này khả dụng cho MacBook (macOS 10.10+) và máy tính xách tay (Windows 7/8/10) với bộ điều hợp không dây 802.11a/b/g/n/ac tiêu chuẩn. Để bắt đầu, bạn phải tải xuống và kích hoạt nó.
Sau khi được kích hoạt, ứng dụng sẽ:
- Phân tích tất cả các mạng không dây lân cận
- Thu thập thông tin có sẵn về chúng
- Trình bày kết quả trong một danh sách dễ hiểu
Sau đó, bạn có thể phóng to các mạng không dây cụ thể để tìm hiểu thêm về chúng hoặc chuyển sang chế độ Khảo sát để thực hiện cường độ tín hiệu không dây khảo sát địa điểm để tìm vùng chết.
Trình quét Wi-Fi
Trình quét Wi-Fi là một trong những lựa chọn tốt nhất nếu bạn đang tìm kiếm một công cụ quét Wi-Fi miễn phí. Nó có thể tìm kiếm các mạng lân cận và cung cấp thông tin WiFi quan trọng để khắc phục sự cố. Ứng dụng cho phép người dùng:
- Thu hẹp kết quả bằng cách sử dụngtùy chọn bộ lọc có thể điều chỉnh
- Viết biểu đồ kênh 2,4 GHz và 5 GHz để hiển thị chồng chéo kênh Wifi
- Kiểm tra hiệu suất mạng ở các khu vực khác nhau
Lần tới khi bạn cảm thấy bế tắc với tốc độ wifi và không thể tìm ra giải pháp, hãy cân nhắc sử dụng công cụ này để phân tích kênh wifi tốt nhất.
Chẩn đoán không dây
Công cụ Chẩn đoán không dây, được tích hợp trong macOS, có nhiều tính năng tương tự như một số các bộ phân tích WiFi miễn phí khác có sẵn trên App Store. Để truy cập, bạn có thể làm theo các bước sau:
- Giữ phím tùy chọn trên bàn phím và nhấn biểu tượng Wifi trên thanh menu
- Nhấp vào tùy chọn Chẩn đoán không dây
- Nếu được hỏi, hãy nhập mật khẩu quản trị của bạn
- Từ menu cửa sổ, chọn quét
Sau đó, một cửa sổ có thông tin chi tiết toàn diện về tất cả các mạng wifi lân cận sẽ mở ra. Nó cũng sẽ đưa ra các đề xuất cho các kênh 2,4 GHz và 5 GHz hiệu quả nhất.
Mạng 2,4GHz có ít kênh hơn nhiều so với mạng 5GHz và tất cả chúng đều khác nhau về phần phổ tần không dây mà chúng sử dụng.
Việc thay đổi kênh Wi-Fi của bạn khác nhau tùy theo bộ định tuyến nhưng thường khá đơn giản; kiểm tra tài liệu của bạn nếu bạn có bất kỳ câu hỏi. Còn rất nhiều điều để tìm hiểu từ Chẩn đoán không dây, nhưng phần lớn là kỹ thuật.
Kết luận
Khi thiết lập bộ định tuyến không dây, hầu hết mọi người đều đặt câu hỏi về kênh phát sóng nàosẽ phù hợp để sử dụng.
Cần lưu ý rằng Wi-Fi được thiết kế để bị “can thiệp” ngay từ đầu. Ngay cả khi bạn cố gắng giảm mức độ nhiễu trong khu vực của mình, số lượng thiết bị được kết nối với một điểm truy cập duy nhất là nguyên nhân lớn nhất gây ra sự cố liên kết Wi-Fi.
Xem thêm: Cách tăng cường tín hiệu Wifi trên iPhoneTuy nhiên, hãy thử một số thủ thuật và công cụ được đề cập ở trên có thể giúp bạn tìm được kênh tốt nhất cho máy Mac của mình.