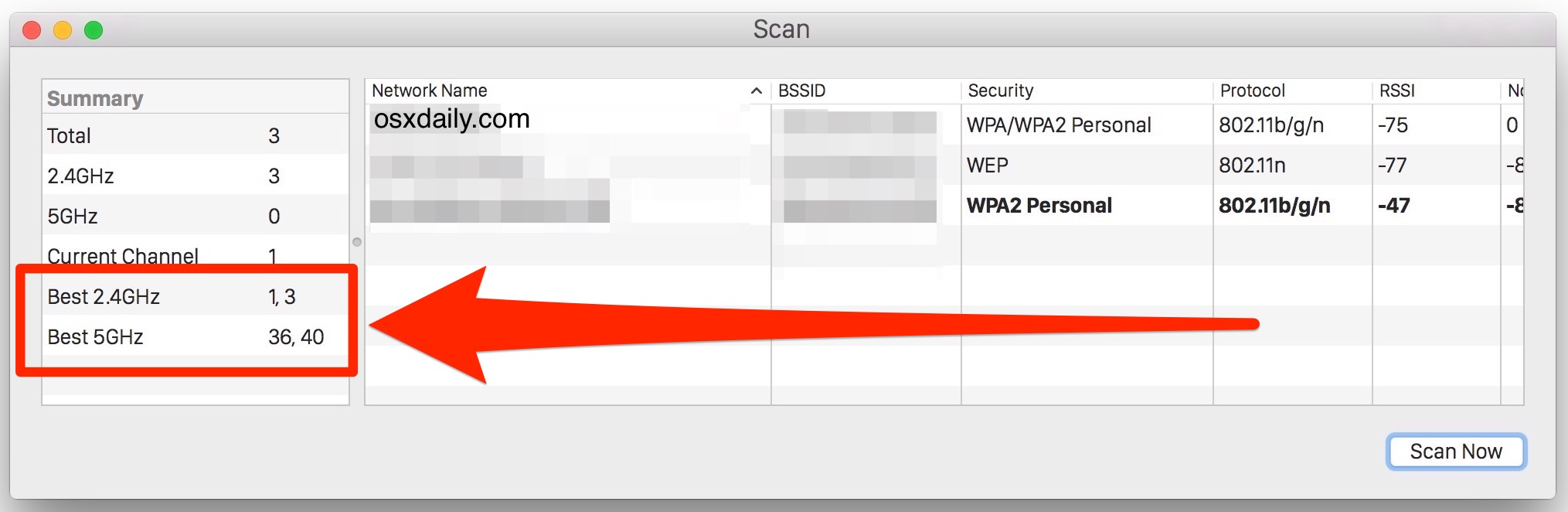સામગ્રીઓનું કોષ્ટક
શું તમે એવા Apple વપરાશકર્તા છો કે જેના પાડોશીએ વાઇફાઇ ધીમું કર્યું છે? પછી તમારે તમારી વાઇફાઇની ઝડપ વધારવા માટે તરત જ શ્રેષ્ઠ વાઇફાઇ ચૅનલ પર સ્વિચ કરવાની જરૂર છે.
છેલ્લા બે દાયકામાં, વાયરલેસ નેટવર્ક્સે ઘણો આગળ વધ્યો છે. તેમ છતાં, ઘણા કિસ્સાઓમાં, સતત Wi-Fi સ્પીડ એક હેરાન કરતી સમસ્યા રહે છે. જો તમે એપાર્ટમેન્ટ કોમ્પ્લેક્સ અથવા ભારે વસ્તીવાળા શહેરમાં રહો છો, તો તમે નિયમિત નેટવર્ક સમય સમાપ્તિ, ડિસ્કનેક્શન સમસ્યાઓ અથવા ધીમી ઇન્ટરનેટ ઝડપનો સામનો કરી શકો છો.
સદભાગ્યે, તમે હંમેશા ધીમી ટ્રાન્સફર ઝડપને સુધારી શકો છો.
તમારા પ્રદેશમાં શ્રેષ્ઠ Wi-Fi લિંક મેળવવા માટે, તમારે એવી ચૅનલ પર સ્વિચ કરવાની જરૂર છે કે જેના પર તમે અત્યારે છો તેના કરતાં અન્ય વપરાશકર્તાઓ (અથવા નોંધપાત્ર રીતે ઓછા વપરાશકર્તાઓ) નથી.
અહીં અમે તમને બતાવીશું કે શ્રેષ્ઠ વાઇફાઇ ચેનલો કેવી રીતે સ્કેન કરવી, તમારી સિગ્નલની શક્તિ અને વિશ્વસનીયતાનું મૂલ્યાંકન કરવું અને તમારા Mac માટે કેટલીક વાઇફાઇ વિશ્લેષક એપ્સની ભલામણ કરવી.
કઈ ચેનલોને પ્રાધાન્ય આપવું વ્યસ્ત વિસ્તાર?
ચેનલ્સ 1, 6 અને 11 શ્રેષ્ઠ થ્રુપુટ અને ન્યૂનતમ હસ્તક્ષેપ માટે શ્રેષ્ઠ વિકલ્પો છે. જો કે, નજીકના વાયરલેસ નેટવર્ક્સના આધારે, અન્યની સરખામણીમાં એક ચેનલને પ્રાધાન્ય આપી શકાય છે.
ઉદાહરણ તરીકે, જો તમે ચેનલ 1 પર છો અને નજીકમાં કોઈ ચેનલ 2 પર છે, તો તમારું થ્રુપુટ સહન. તે કિસ્સામાં, તમારે દખલગીરીને સંપૂર્ણપણે રોકવા માટે ચેનલ 11 પર શિફ્ટ કરવું પડશે. દખલગીરી ટાળવા માટે 1, 6, અથવા 11 ઉપરાંત ચેનલનો ઉપયોગ કરવો ઇચ્છનીય હોઈ શકે છે, પરંતુધ્યાનમાં રાખો કે તમે વિક્ષેપના સ્ત્રોત બની શકો છો.
દરેક વ્યક્તિ માટે એક આદર્શ વાતાવરણ એ છે કે તેઓ એકસાથે ભેગા થાય અને તેમના રાઉટરને ચેનલ 1, 6 અને 11 પર એસેમ્બલ કરે. જો તમારી અને વચ્ચે એક વિશાળ દિવાલ હોય તમારા પાડોશી, વાયરલેસ ચેનલ 1 નો ઉપયોગ કરવો એ કદાચ ખરાબ વિચાર નથી. બીજી બાજુ, જો સાંકડી દિવાલ તમને અલગ કરે છે, તો વિરોધાભાસી વાયરલેસ નેટવર્ક્સનો ઉપયોગ કરવાનું વિચારો.
જો ચેનલ 1,6 અને 11 પણ કબજે કરવામાં આવે તો શું કરવું?
જ્યારે 1,6 અને 11 ની વચ્ચેની બધી ચેનલો ભીડ હોય ત્યારે તે નબળી પડી જાય છે. તેથી, જો તમે ચેનલ 6 અને 1 પર મોટાભાગના Wi-Fi નેટવર્ક ધરાવતા પ્રદેશમાં છો, તો ચેનલ 6 અથવા 3 પર જવાથી મદદ થવાની શક્યતા નથી.
તેમથી, ધીરજ રાખવી અને ચેનલ્સને પકડી રાખવું શ્રેષ્ઠ છે. 1,6, અને 11 એ હકીકતને ધ્યાનમાં લીધા વિના કે તેઓ ગીચ છે. તમે હજી પણ વિવિધ ચેનલો અજમાવી શકો છો પરંતુ NetSpot નો ઉપયોગ કરીને તમારી સિગ્નલ કાર્યક્ષમતા અને પ્રદર્શન તપાસો.
આ પણ જુઓ: Netgear WiFi પાસવર્ડ કેવી રીતે બદલવો2.4 GHz અથવા 5 GHz, કયું ધ્યાનમાં લેવું?
બે અગ્રણી Wifi બ્રાન્ડ્સ 2.4 GHz અને 5 GHz છે. જ્યારે 2.4GHz બેન્ડ 5GHz બેન્ડ કરતાં સૈદ્ધાંતિક રીતે ધીમું છે, તે આગળ પહોંચવાનો વિશિષ્ટ ફાયદો ધરાવે છે.
અને જ્યારે 5GHz બેન્ડ 2.4GHz બેન્ડ કરતાં નોંધપાત્ર રીતે ઝડપી છે, ત્યારે તમારે રાઉટરની પ્રમાણમાં નજીક હોવું આવશ્યક છે. , કારણ કે 5GHz wifi બેન્ડમાં દરવાજા અને દિવાલો જેવા અવરોધો સાથે સમસ્યાઓ છે. તેથી, જો તમે તમારા રાઉટર જેવા જ રૂમમાં હોવ અને તમારા Macમાં સ્પષ્ટ દૃષ્ટિ હોય, તો 5 GHz શ્રેષ્ઠ હોઈ શકે છેવિકલ્પ.
2.4 GHz કવરેજની વધુ વિસ્તૃત શ્રેણી ધરાવે છે પરંતુ ધીમા દરે ડેટા ટ્રાન્સમિટ કરે છે. બીજી તરફ, 5GHz બેન્ડનો કવરેજ વિસ્તાર ઓછો છે પરંતુ તે ઝડપથી ડેટા મોકલે છે.
ચેનલ ઓવરલેપ શું છે?
શું તમને ક્યારેય એવું બન્યું છે કે તમારો મનપસંદ ટીવી શો લોડ થવામાં વર્ષો લાગ્યા? ચિંતા કરશો નહીં; અમે બધા ત્યાં રહ્યા છીએ. ચેનલોના ઓવરલેપિંગને કારણે આ કંઈક થઈ શકે છે.
વાયરલેસ નેટવર્ક્સ દ્વારા ઉપયોગમાં લેવાતી ફ્રીક્વન્સી રેન્જ 2.4 GHz, 3.6 GHz, 4.9 GHz, 5 GHz અને 5.9 GHz છે. દખલગીરી અને નેટવર્ક ભીડ ઘટાડવા માટે, દરેક આવર્તન સ્પેક્ટ્રમને બહુવિધ ચેનલોમાં વિભાજિત કરવામાં આવે છે.
ભીડવાળી ચેનલો એવી છે કે જેમાં અન્ય ઉપકરણોની દખલગીરી હોય છે. ડેટા ટ્રાન્સફર કરવામાં જે સમય લાગે છે તે વધે છે, અને તમારે તમારી ઈન્ટરનેટ વિનંતી પર પ્રક્રિયા થવાની રાહ જોવી પડશે. જે ચેનલો સૌથી વધુ ઓવરલેપ થાય છે તે સૌથી વધુ હસ્તક્ષેપનું કારણ બને છે.
MacOS માટે શ્રેષ્ઠ વાઇફાઇ ચેનલ શોધવી
શ્રેષ્ઠ વાઇફાઇ ચેનલમાં સૌથી વધુ સિગ્નલ અને સૌથી ઓછો અવાજ હોય છે. તમારું રાઉટર તમને શ્રેષ્ઠ બેન્ડ/ચેનલ સંયોજન સાથે આપમેળે પ્રસ્તુત કરી શકે છે.
તમારા Mac પર wifi ચેનલને કેવી રીતે બદલવી તે સમજવું સરળ નથી. તમારે શરૂઆતથી શરૂ કરવાની અને તમારા નેટવર્કને ચેનલ સોંપવાની જરૂર પડશે. જો તમે નેટવર્ક બદલવા માંગો છો, તો તે એક ઝડપી પ્રક્રિયા છે. તમારા મેકના મેનૂ બારમાં વાઇફાઇ આઇકન પસંદ કરો અને પછી તમે ઇચ્છો છો તે વાઇફાઇ નેટવર્ક પર ક્લિક કરોઍક્સેસ.
આજના વાયરલેસ રીતે લિંક્ડ વિશ્વમાં યોગ્ય વાઇ-ફાઇ ચેનલ શોધવી મહત્વપૂર્ણ છે. જો કે, તમારા Mac માટે કેટલીક એપ્લિકેશનો ઉપલબ્ધ છે, જે તમને તમારા વિસ્તારમાં તમામ વાયરલેસ નેટવર્ક્સને સ્કેન કરવાની મંજૂરી આપે છે. આમ શ્રેષ્ઠ શક્ય ચેનલ પસંદ કરવા માટે મદદરૂપ માહિતી પૂરી પાડે છે.
શ્રેષ્ઠ વાઇફાઇ સ્કેનર એપ્લિકેશન્સ
સારી વાઇફાઇ વિશ્લેષક એપ્લિકેશન ઍક્સેસિબલ વાયરલેસ નેટવર્ક્સને ઓળખે છે અને તમારી કનેક્શન ઝડપ સુધારવામાં તમને મદદ કરે છે. 2021 માં તમારા MacOs માટે ઉપયોગમાં લેવાતી કેટલીક સરળ એપ્લિકેશનોની અહીં સૂચિ છે.
NetSpot
NetSpot એ ઉપયોગમાં લેવા માટેની સૌથી સરળ WiFi વિશ્લેષક એપ્લિકેશનોમાંથી એક છે. આ એપ્લિકેશન પ્રમાણભૂત 802.11a/b/g/n/ac વાયરલેસ એડેપ્ટર સાથે MacBook (macOS 10.10+) અને લેપટોપ (Windows 7/8/10) માટે ઉપલબ્ધ છે. પ્રારંભ કરવા માટે, તમારે તેને ડાઉનલોડ કરીને સક્રિય કરવું પડશે.
એકવાર સક્રિય થઈ જાય પછી, એપ્લિકેશન:
- નજીકના તમામ વાયરલેસ નેટવર્કનું વિશ્લેષણ કરશે
- તેમના વિશે ઉપલબ્ધ માહિતી એકઠી કરશે
- તેના પરિણામોને સમજવા માટે સરળ સૂચિમાં પ્રસ્તુત કરો
પછી તમે ચોક્કસ વાયરલેસ નેટવર્ક્સ વિશે વધુ જાણવા માટે તેના પર ઝૂમ ઇન કરી શકો છો અથવા વાયરલેસ સિગ્નલની તીવ્રતા કરવા માટે સર્વે મોડ પર ચાલુ કરી શકો છો ડેડ ઝોન શોધવા માટે સાઇટ સર્વે.
વાઇફાઇ સ્કેનર
જો તમે ફ્રી વાઇફાઇ સ્કેનિંગ ટૂલ શોધી રહ્યાં હોવ તો વાઇફાઇ સ્કેનર શ્રેષ્ઠ વિકલ્પોમાંથી એક છે. તે નજીકના નેટવર્ક્સ શોધી શકે છે અને મુશ્કેલીનિવારણ માટે મહત્વપૂર્ણ WiFi માહિતી પ્રદાન કરી શકે છે. એપ્લિકેશન વપરાશકર્તાઓને આની મંજૂરી આપે છે:
- નો ઉપયોગ કરીને પરિણામોને સંકુચિત કરોએડજસ્ટેબલ ફિલ્ટર વિકલ્પો
- Wifi ચેનલ ઓવરલેપ બતાવવા માટે 2.4 GHz અને 5GHz ચેનલ ગ્રાફને પ્લોટ કરો
- વિવિધ વિસ્તારોમાં નેટવર્કનું પ્રદર્શન પરીક્ષણ કરો
આગલી વખતે જ્યારે તમે તમારી સાથે અટવાયેલા અનુભવો wifi સ્પીડ અને ઉકેલ શોધી શકતા નથી, શ્રેષ્ઠ વાઇફાઇ ચેનલનું વિશ્લેષણ કરવા માટે આ ટૂલનો ઉપયોગ કરવાનું વિચારો.
વાયરલેસ ડાયગ્નોસ્ટિક્સ
MacOS માં બનેલ વાયરલેસ ડાયગ્નોસ્ટિક્સ ટૂલ, કેટલીક સમાન સુવિધાઓ ધરાવે છે. અન્ય મફત WiFi વિશ્લેષકો એપ સ્ટોર પર ઉપલબ્ધ છે. તેને એક્સેસ કરવા માટે, તમે આ સ્ટેપ્સ ફોલો કરી શકો છો:
- કીબોર્ડ પર ઓપ્શન કી પકડી રાખો અને મેનુ બારમાં Wifi સિમ્બોલ દબાવો
- વાયરલેસ ડાયગ્નોસ્ટિક્સ વિકલ્પ પર ક્લિક કરો
- જો પૂછવામાં આવે, તો તમારો એડમિનિસ્ટ્રેટિવ પાસવર્ડ ટાઈપ કરો
- વિન્ડો મેનૂમાંથી, સ્કેન પસંદ કરો
આ પછી, નજીકના તમામ વાઈફાઈ નેટવર્ક્સ વિશેની વ્યાપક વિગતો સાથેની વિન્ડો ખુલશે. તે સૌથી અસરકારક 2.4 GHz અને 5 GHz ચેનલો માટે પણ ભલામણો આપશે.
2.4GHz નેટવર્ક્સમાં 5GHz નેટવર્ક્સ કરતાં ઘણી ઓછી ચેનલો છે, અને તે બધા વાયરલેસ સ્પેક્ટ્રમના કયા વિભાગોનો ઉપયોગ કરે છે તેના સંદર્ભમાં અલગ પડે છે.
તમારી Wi-Fi ચેનલ બદલવાનું રાઉટર દ્વારા બદલાય છે, પરંતુ તે સામાન્ય રીતે એકદમ સરળ છે; જો તમને કોઈ પ્રશ્નો હોય તો તમારા દસ્તાવેજો તપાસો. વાયરલેસ ડાયગ્નોસ્ટિક્સમાંથી શીખવા માટે ઘણું બધું છે, પરંતુ તેમાંથી ઘણું બધું તકનીકી છે.
આ પણ જુઓ: ઉકેલાયેલ: Windows 10 માં મારું WiFi નેટવર્ક જોઈ શકાતું નથીનિષ્કર્ષ
વાયરલેસ રાઉટર સેટ કરતી વખતે, લગભગ દરેક વ્યક્તિએ પ્રશ્ન કર્યો છે કે કઈ બ્રોડકાસ્ટ ચેનલવાપરવા માટે યોગ્ય રહેશે.
એ નોંધવું જોઇએ કે Wi-Fi ને શરૂઆતથી "દખલ" કરવા માટે ડિઝાઇન કરવામાં આવ્યું છે. જો તમે તમારા પ્રદેશમાં દખલગીરીની માત્રા ઘટાડવાનો પ્રયાસ કરો છો, તો પણ એક એક્સેસ પોઈન્ટ સાથે જોડાયેલા ઉપકરણોની સંખ્યા Wi-Fi લિંક સમસ્યાઓમાં સૌથી મોટો ફાળો આપે છે.
જોકે, ઉલ્લેખિત કેટલીક યુક્તિઓ અને સાધનોનો પ્રયાસ કરો. ઉપરોક્ત તમને તમારા Mac માટે શ્રેષ્ઠ ચેનલ શોધવામાં મદદ કરી શકે છે.