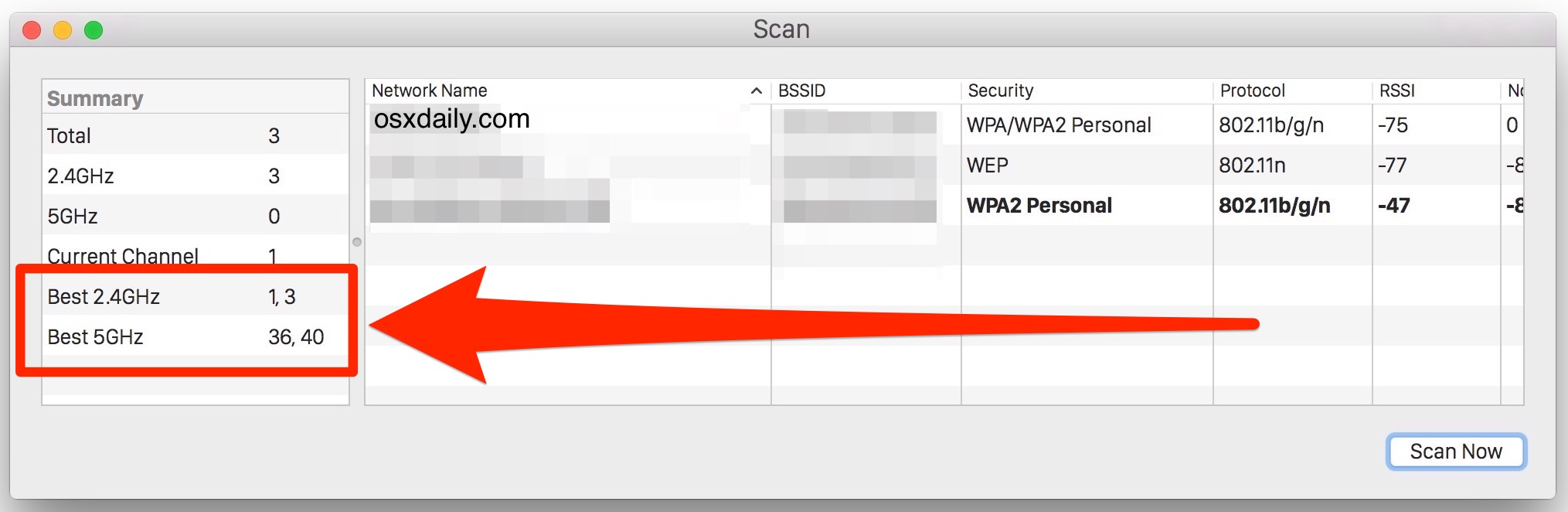Obsah
Ste používateľom Apple, ktorého susedovi sa spomalila wifi? Potom musíte okamžite prepnúť na najlepší wifi kanál, aby ste zvýšili rýchlosť wifi.
Za posledné dve desaťročia prešli bezdrôtové siete dlhým vývojom. Napriek tomu v mnohých prípadoch zostáva nepretržitá rýchlosť Wi-Fi nepríjemným problémom. Ak žijete v obytnom komplexe alebo v husto obývanom meste, môžete sa stretávať s pravidelnými výpadkami siete, problémami s odpojením alebo pomalou rýchlosťou internetu.
Našťastie môžete vždy zlepšiť pomalé prenosové rýchlosti.
Ak chcete získať najlepšie pripojenie Wi-Fi vo svojom regióne, musíte prejsť na kanál, na ktorom nie sú žiadni iní používatelia (alebo je ich podstatne menej) ako na kanáli, na ktorom ste práve pripojení.
Ukážeme vám, ako vyhľadať najlepšie kanály wifi, vyhodnotiť silu a spoľahlivosť signálu, a odporučíme vám niekoľko aplikácií na analýzu WiFi pre váš Mac.
Ktoré kanály uprednostniť v rušnej oblasti?
Kanály 1, 6 a 11 sú najlepšími možnosťami pre optimálnu priepustnosť a minimálne rušenie. Na základe blízkych bezdrôtových sietí by sa však mohol uprednostniť jeden z kanálov v porovnaní s ostatnými.
Ak ste napríklad na kanáli 1 a niekto vedľa vás otravuje na kanáli 2, vaša priepustnosť by utrpela. V takom prípade by ste sa museli presunúť na kanál 11, aby ste rušenie úplne zastavili. Možno by bolo vhodné používať iný kanál ako 1, 6 alebo 11, aby ste sa vyhli rušeniu, ale nezabúdajte, že zdrojom rušenia môžete byť vy.
Ideálnym prostredím pre všetkých by bolo, keby sa stretli a zostavili svoje smerovače na kanáloch 1, 6 a 11. Ak je medzi vami a susedom široká stena, pravdepodobne nie je zlý nápad používať bezdrôtový kanál 1. Na druhej strane, ak vás oddeľuje úzka stena, zvážte použitie kontrastných bezdrôtových sietí.
Čo robiť, ak sú obsadené aj kanály 1,6 a 11?
Všetky kanály medzi 1,6 a 11 sú znehodnotené, ak sú preplnené. Preto ak sa nachádzate v regióne, kde je väčšina sietí Wi-Fi na kanáloch 6 a 1, presun na kanál 6 alebo 3 vám pravdepodobne nepomôže.
Preto je najlepšie mať trpezlivosť a držať sa kanálov 1,6 a 11 bez ohľadu na to, že sú preplnené. Môžete ešte vyskúšať rôzne kanály, ale skontrolujte si účinnosť a výkon signálu pomocou služby NetSpot.
2,4 GHz alebo 5 GHz, ktoré z nich zvážiť?
Dve hlavné značky Wifi sú 2,4 GHz a 5 GHz. 2,4GHz pásmo je síce teoreticky pomalšie ako 5GHz pásmo, ale má výraznú výhodu v tom, že dosahuje ďalej.
Hoci je 5GHz pásmo výrazne rýchlejšie ako 2,4GHz pásmo, musíte byť relatívne blízko routeru, pretože 5GHz wifi pásmo má problémy s prekážkami, ako sú dvere a steny. Preto ak ste v rovnakej miestnosti ako router a váš Mac má voľnú viditeľnosť, 5 GHz môže byť najlepšou voľbou.
Pásmo 2,4 GHz má väčší rozsah pokrytia, ale prenáša údaje pomalšie. Na druhej strane, pásmo 5 GHz má menšiu oblasť pokrytia, ale odosiela údaje rýchlejšie.
Čo je prekrývanie kanálov?
Stalo sa vám niekedy, že načítanie vášho obľúbeného televízneho programu trvalo roky? Nebojte sa, všetci sme to zažili. Môže sa to stať kvôli prekrývaniu kanálov.
Frekvenčné pásma, ktoré používajú bezdrôtové siete, sú 2,4 GHz, 3,6 GHz, 4,9 GHz, 5 GHz a 5,9 GHz. Na zníženie rušenia a preťaženia siete je každé frekvenčné spektrum rozdelené na viacero kanálov.
Preplnené stránky kanály sú tie, ktoré sú rušené inými zariadeniami. Čas potrebný na prenos dát sa zvyšuje a budete musieť čakať na spracovanie vašej internetovej požiadavky. Kanály, ktoré sa najviac prekrývajú, sú tie, ktoré spôsobujú najväčšie rušenie.
Vyhľadanie najlepšieho kanála Wifi pre MacOS
Najlepší kanál wifi má najvyšší signál a najmenšie množstvo šumu. Váš router vám môže automaticky ponúknuť najlepšiu kombináciu pásma a kanála.
Nie je jednoduché zistiť, ako zmeniť kanál wifi na vašom Mac-u. Musíte začať od začiatku a priradiť kanál k vašej sieti. Ak chcete zmeniť sieť, je to rýchly postup. Vyberte ikonu wifi na paneli s ponukami vášho Mac-u a potom kliknite na sieť wifi, ku ktorej chcete získať prístup.
V dnešnom bezdrôtovo prepojenom svete je veľmi dôležité nájsť správny wif-fi kanál. Pre váš Mac je však k dispozícii niekoľko aplikácií, ktoré vám umožnia skenovať všetky bezdrôtové siete vo vašom okolí. Poskytujú tak užitočné informácie na výber najlepšieho možného kanála.
Najlepšie aplikácie na skenovanie Wifi
Dobrá aplikácia na analýzu wifi identifikuje dostupné bezdrôtové siete a pomôže vám zlepšiť rýchlosť pripojenia. Tu je zoznam niekoľkých ľahko použiteľných aplikácií pre vaše MacOs v roku 2021.
NetSpot
NetSpot je tiež jednou z najjednoduchších aplikácií na analýzu WiFi. Táto aplikácia je k dispozícii pre MacBook (macOS 10.10+) a notebooky (Windows 7/8/10) so štandardným bezdrôtovým adaptérom 802.11a/b/g/n/ac. Na začiatku si ju musíte stiahnuť a aktivovať.
Po aktivácii aplikácia:
- Analyzovať všetky blízke bezdrôtové siete
- Zhromaždiť o nich dostupné informácie
- prezentovať svoje výsledky v zrozumiteľnom zozname
Potom môžete priblížiť konkrétne bezdrôtové siete a dozvedieť sa o nich viac alebo prepnúť do režimu Prieskum a vykonať prieskum intenzity bezdrôtového signálu a nájsť mŕtve zóny.
Skener Wifi
Wifi Scanner je jednou z najlepších možností, ak hľadáte bezplatný nástroj na skenovanie wifi. Dokáže vyhľadávať siete v okolí a poskytovať dôležité informácie o wifi na riešenie problémov. Aplikácia umožňuje používateľom:
- Zúženie výsledkov pomocou nastaviteľných možností filtrovania
- Vykreslenie grafov kanálov 2,4 GHz a 5 GHz na zobrazenie prekrývania kanálov Wifi
- Testovanie výkonnosti sietí v rôznych oblastiach
Keď sa nabudúce budete cítiť zaseknutí s rýchlosťou wifi a nebudete môcť nájsť riešenie, zvážte použitie tohto nástroja na analýzu najlepšieho kanála wifi.
Pozri tiež: Google Wifi vs Nighthawk - podrobné porovnanieBezdrôtová diagnostika
Nástroj Wireless Diagnostics integrovaný do systému macOS má mnoho podobných funkcií ako niektoré iné bezplatné analyzátory WiFi dostupné v obchode App Store. Ak k nemu chcete získať prístup, postupujte podľa nasledujúcich krokov:
- Podržte na klávesnici tlačidlo Možnosti a stlačte symbol Wifi v paneli ponuky.
- Kliknite na možnosť Bezdrôtová diagnostika
- Ak sa zobrazí výzva, zadajte svoje administrátorské heslo.
- V ponuke okna vyberte možnosť skenovať
Potom sa otvorí okno s komplexnými informáciami o všetkých okolitých sieťach wifi. Poskytne aj odporúčania na najefektívnejšie kanály 2,4 GHz a 5 GHz.
2,4GHz siete majú oveľa menej kanálov ako 5GHz siete a všetky sa líšia tým, ktoré časti bezdrôtového spektra využívajú.
Pozri tiež: Ako pripojiť router WiFi k inému routeru Wifi bez káblaZmena kanála Wi-Fi sa líši v závislosti od smerovača, ale zvyčajne je pomerne jednoduchá; ak máte otázky, pozrite si dokumenty. V rámci bezdrôtovej diagnostiky sa môžete dozvedieť oveľa viac, ale väčšina informácií je technického charakteru.
Záver
Pri nastavovaní bezdrôtového smerovača sa takmer každý človek pýta, ktorý vysielací kanál by bolo vhodné použiť.
Je potrebné poznamenať, že Wi-Fi je od začiatku navrhnutá tak, aby bola "rušená". Aj keď sa snažíte znížiť množstvo rušenia vo vašom regióne, počet zariadení pripojených k jednému prístupovému bodu najviac prispieva k problémom s prepojením Wi-Fi.
Vyskúšanie niekoľkých vyššie uvedených trikov a nástrojov vám však môže pomôcť nájsť najlepší kanál pre váš Mac.