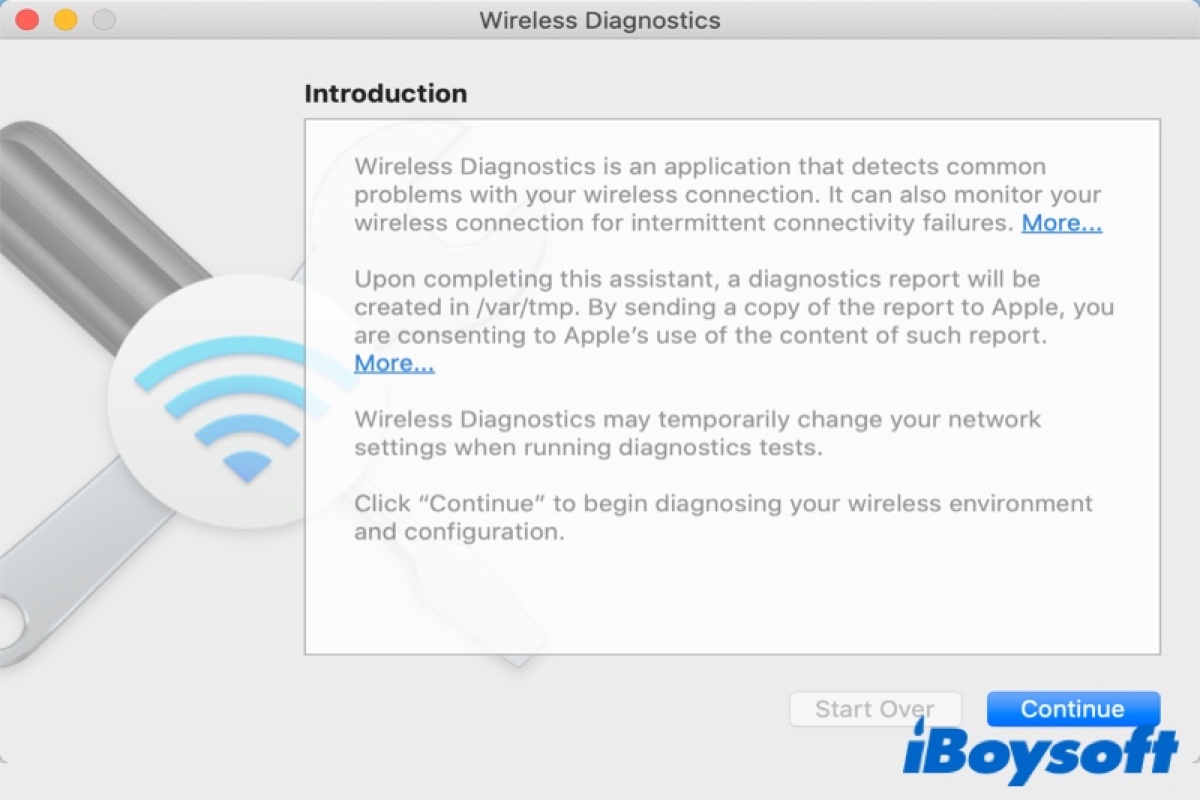विषयसूची
क्या आप जानते हैं कि आपका मैक डिवाइस पर्सनल कंप्यूटर होने के अलावा वाई-फाई फिक्सर के रूप में भी काम करता है?
जी हां, आपने सही अनुमान लगाया कि हम वाई-फाई के नाम से जाने जाने वाले यूनीक इन-बिल्ट यूटिलिटी टूल के बारे में बात कर रहे हैं। फाई डायग्नोस्टिक्स मैक। इस टूल का मुख्य लाभ यह है कि यह आपको मैक वाई-फाई नेटवर्क की समस्याओं को ठीक करने के लिए सशुल्क ऐप्स और प्रोग्रामों की ओर मुड़ने से बचाता है।
यह प्रोग्राम आपके डिवाइस के वाई-फाई नेटवर्क सिस्टम को खराब करने वाली समस्याओं का तुरंत पता लगाता है। यह त्वरित और प्रभावी समाधान भी सुझाता है जो आपके वाई-फाई कनेक्शन को तुरंत चालू और चालू कर देगा। इसकी प्रमुख विशेषताएं।
मैक पर वाईफाई डायग्नोस्टिक टेस्ट कैसे चलाएं?
आप देख सकते हैं कि आपका मैक 'नो वाई फाई कनेक्शन' एरर, अपर्याप्त वाई फाई सिग्नल, या धीमी डाउनलोडिंग स्पीड-इन सभी के साथ अटका हुआ है। ये मुद्दे संकेतक हैं कि आपको वाई-फाई डायग्नोस्टिक्स टेस्ट के माध्यम से छिपी हुई समस्या का पता लगाने की आवश्यकता है।
वाईफाई डायग्नोस्टिक्स टूल शुरू करने के लिए आप प्रत्येक मैक ऑपरेटिंग सिस्टम पर निम्न चरणों का उपयोग कर सकते हैं:
<4Assistant
ऐप की पहली विंडो Assistant है। यह सुविधा एक रिपोर्ट तैयार करती है जिसे आप सहायता और तकनीकी सहायता के लिए Apple सहायता को भेज सकते हैं। हो सकता है कि आपको यह सुविधा बहुत उपयोगी न लगे क्योंकि सभी प्रासंगिक डेटा प्रोग्राम की अन्य विंडो में मौजूद है।
जानकारी
यह सभी देखें: वाईफाई असिस्ट को कैसे डिसेबल करें - विस्तृत गाइडजानकारी टैब के बारे में सबसे महत्वपूर्ण जानकारी दिखाता है तार रहितकनेक्शन। इस टैब से आप वाई-फाई मोड, वाई-फाई चैनल, ऑपरेटिंग बैंड, हार्डवेयर के मैक एड्रेस जैसे डेटा एक्सेस कर सकते हैं। इसी तरह, आप इस टैब में RSSI और शोर के स्तर को भी देख सकते हैं। यदि आप डायग्नोस्टिक टेस्ट का त्वरित सारांश चाहते हैं तो यह विकल्प मददगार है।
स्कैन करें
स्कैन सुविधा आपको आपके नेटवर्क और मौजूद वाई-फ़ाई नेटवर्क के बारे में जानकारी से अपडेट रखती है आपके क्षेत्र में। इस विकल्प के माध्यम से, आप अन्य वाई-फाई राउटर सिस्टम के साथ काम करने वाले सभी चैनलों को देख सकते हैं।
इस सुविधा की विंडो के बाईं ओर, आपको 2.4GHz के लिए सबसे कुशल और सटीक वाईफाई चैनलों के सुझाव मिलेंगे। और 5 गीगाहर्ट्ज। एक बार जब आप अपने राउटर को सुझाए गए वाई-फाई चैनल पर स्विच करते हैं, तो आप अपने नेटवर्क की वाई-फाई समस्याओं में काफी गिरावट देखेंगे।
प्रदर्शन
निस्संदेह, रिपोर्ट का प्रदर्शन हिस्सा यह सबसे महत्वपूर्ण खंड है, और आपको किसी भी कीमत पर इस खंड को छोड़ना नहीं चाहिए। प्रदर्शन विंडो आरएसएसआई और शोर के स्तर को एक ग्राफ के माध्यम से प्रदर्शित करेगी। नकारात्मक पक्ष यह है कि आप ग्राफ़ के भागों को बेहतर ढंग से पढ़ने के लिए उन पर क्लिक नहीं कर सकते हैं, न ही आप ग्राफ़ में ज़ूम कर सकते हैं।
आप डिवाइडर के माध्यम से ग्राफ़ को बड़ा या छोटा कर सकते हैं। रुपये को शिथिल रूप से उस मूल्य के रूप में वर्णित किया जा सकता है जो सिग्नल की शक्ति को दर्शाता है। आरएसएसआई जितना अधिक होगा, आपके वाईफाई कनेक्शन के लिए उतना ही बेहतर होगा। एक Apple डिवाइस के लिए, आदर्श RSSI स्तर -60 और होना चाहिएऊपर।
शोर ग्राफ आपको पड़ोसी वायरलेस उपकरण के कारण आपके वाई-फाई नेटवर्क को प्रभावित करने वाले हस्तक्षेप को दिखाता है। आम तौर पर, अन्य वायरलेस एक्सेस प्वाइंट के कारण शोर हस्तक्षेप होता है। एक स्थिर और कुशल वाई-फ़ाई कनेक्शन के लिए, आपके राउटर में शोर का स्तर कम होना चाहिए।
प्रदर्शन रिपोर्ट एक अलग लाल रेखा ग्राफ़ प्रदर्शित करेगी जो संकेत और शोर के अनुपात को दर्शाती है। यदि डायग्नोस्टिक रिपोर्ट सिग्नल शोर के लिए 25 से ऊपर का अंतर दिखाती है, तो आपके डिवाइस का वाई-फाई कनेक्शन बहुत अच्छी तरह से काम करेगा। आपके स्थानीय नेटवर्क से संबंधित पैकेट और बाद में उनकी समीक्षा करते हैं। यह सारी जानकारी एक फ़ाइल में सहेजी जाती है; हालांकि, आप तृतीय-पक्ष ऐप्स की सहायता के बिना उस फ़ाइल तक नहीं पहुंच सकते।
आप Wireshark ऐप का उपयोग कर सकते हैं, जो आपके वाई-फ़ाई नेटवर्क पर चल रहे सभी ट्रैफ़िक को प्रदर्शित करेगा। यदि आपके पास अधिक तकनीकी जानकारी नहीं है, तो यह सुविधा आपके काम नहीं आएगी।
मॉनीटर
मॉनीटर टैब सभी का एक संक्षिप्त संस्करण प्रस्तुत करता है प्रासंगिक जानकारी। इसमें नॉइज़ ग्राफ़, सिग्नल स्ट्रेंथ, ट्रांसमिट रेट, आईपी एड्रेस आदि जैसे विवरण शामिल हैं। यदि आप चाहते हैं कि यह विंडो आपकी स्क्रीन पर हर समय खुली रहे, तो आप ऐसा कर सकते हैं, और यह स्वचालित रूप से आकार बदल देगा और आपको डेटा के सबसेट दिखाएगा।
लॉग्स
मैक के वाईफाई डायग्नोस्टिक्स टूल का सबसे जटिल हिस्सा इसका लॉग सेक्शन है। यह सुविधानेटवर्क प्रक्रिया गतिविधि को सिस्टम लॉग फ़ाइल में संग्रहीत करता है। आप सहेजी गई जानकारी को कंसोल ऐप के माध्यम से एक्सेस कर सकते हैं। ध्यान रखें कि संग्रहीत लॉग को समझना और व्याख्या करना आसान नहीं है।
आप इस सुविधा का उपयोग आरएसएसआई रीडिंग की जांच और परीक्षण के लिए भी कर सकते हैं। बस लॉगिंग सुविधा चालू करें, अपने मैक डिवाइस के साथ घूमें ताकि यह आरएसएसआई और शोर के स्तर को विभिन्न बिंदुओं पर रिकॉर्ड कर सके। बाद में, आप लॉग निर्यात कर सकते हैं और रीडिंग की जांच कर सकते हैं।
यदि यह सुविधा आपके लिए संभालना बहुत मुश्किल है, तो आप प्रोग्राम के अन्य अनुभागों और भागों का उपयोग कर सकते हैं।
यह सभी देखें: नेटवर्क स्विच और राउटर कैसे सेटअप करेंनिष्कर्ष
हर वाईफाई नेटवर्क कनेक्शन वास्तव में अपने प्रदर्शन में कभी-कभी उतार-चढ़ाव से ग्रस्त होता है। यदि आपके पास सहायक कार्यक्रमों तक त्वरित पहुंच है, तो इन समस्याओं को नियंत्रित करना बहुत आसान हो जाता है, और यहीं पर मैक का वाईफाई डायग्नोस्टिक ऐप काम आता है।
चर्चा किए गए विवरणों से, हमें यकीन है कि आप सभी भत्तों को देख सकते हैं और इस कार्यक्रम से आपको मिलने वाले लाभ। बिना किसी संदेह के, यह वाईफाई डायग्नोस्टिक टूल सभी मैक उपकरणों की विशिष्ट विशेषता है। इसलिए यदि आपका वाईफाई कनेक्शन खराब है, तो अपना मैक खोलें और कुछ ही क्लिक के साथ सभी मुद्दों को तुरंत हल करें!