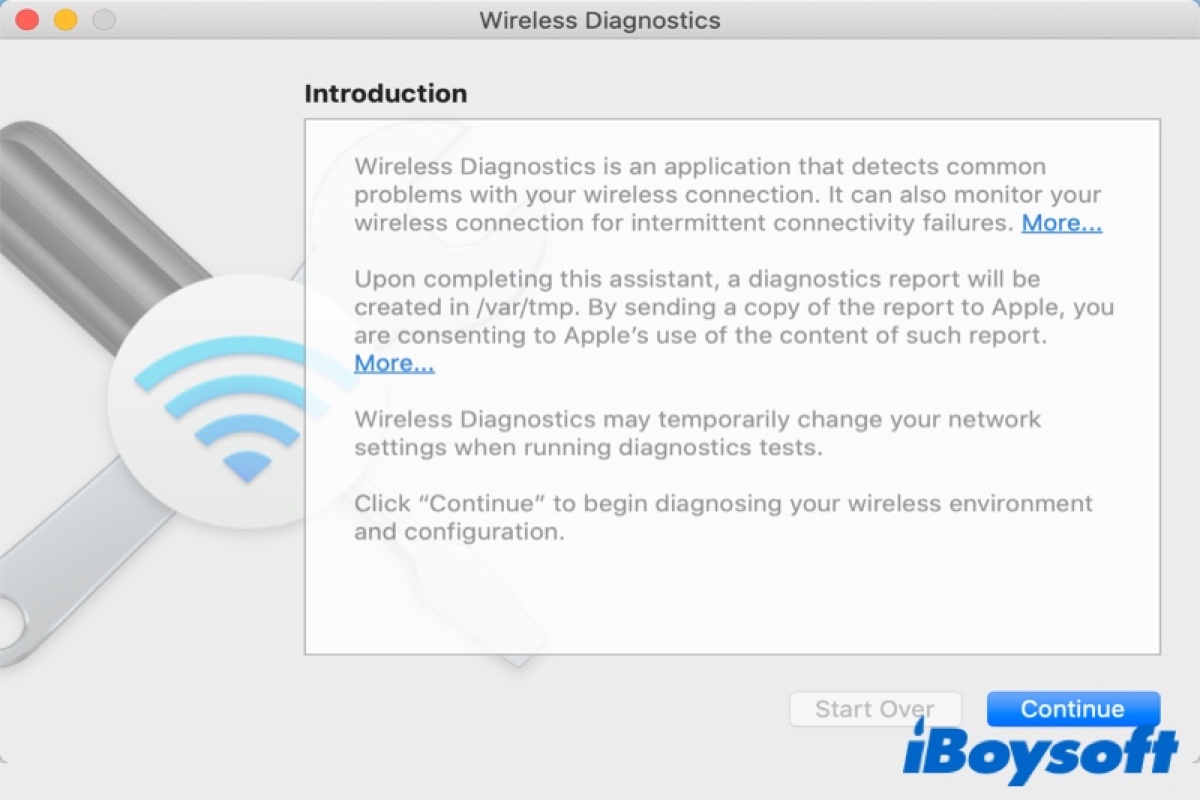Inhoudsopgave
Wist je dat je Mac apparaat ook werkt als een wi fi fixer naast het feit dat het een personal computer is?
Ja, je raadt het goed we hebben het over het unieke ingebouwde hulpprogramma bekend als wi-fi diagnostiek Mac. Het belangrijkste voordeel van deze tool is dat het bespaart u van het wenden tot betaalde apps en programma's voor het oplossen van Mac wi fi netwerk problemen.
Dit programma detecteert snel problemen die het wi fi netwerksysteem van uw apparaat verstoren en stelt snelle en effectieve oplossingen voor die uw wi fi verbinding direct weer op gang brengen.
Als u optimaal gebruik wilt maken van dit programma, moet u het volgende bericht lezen om te begrijpen hoe deze tool werkt en wat de belangrijkste kenmerken ervan zijn.
Hoe voer je een Wifi-diagnosetest uit op de Mac?
Misschien merkt u dat uw Mac vastzit met een 'no wi fi connection' foutmelding, onvoldoende wi fi signaal, of trage downloadsnelheid-alles. Deze problemen zijn indicatoren dat u het verborgen probleem moet uitzoeken via de wi fi diagnose test.
U kunt de volgende stappen gebruiken op elk Mac-besturingssysteem om de Wi fi diagnostiek tool te starten:
- Open uw Mac-apparaat en schakel alle actieve programma's uit.
- Word lid van het WiFi-netwerk waarmee u uw apparaat wilt laten werken (als u nog niet verbonden bent).
- Houd de optietoets ingedrukt. Klik ook op het wi fi pictogram dat de signaalsterkte weergeeft in de menubalk.
- Selecteer het veld Draadloze diagnose openen.
- Volg de instructies van het programma op het scherm.
- Zodra de analyse is voltooid, moet u op de infoknop in de samenvatting klikken.
- Het programma maakt ook een gecomprimeerd bestand aan met alle relevante details, die de serviceprovider, IT-ondersteuningsmedewerker of netwerkbeheerder kunnen helpen. Dit bestand wordt opgeslagen in de map /var/tmp. De naam van dit gecomprimeerde rapport begint met WirelessDiagnostics en eindigt met .tar.gz.
- Als u het gecomprimeerde bestand wilt openen, klikt u op het Finder-pictogram in het dock en typt u /var/tmp, en drukt u op enter. In de Go-To map ziet u het diagnosebestand.
Kenmerken van Wi fi Diagnostics Mac
U zult zich zeker overweldigd voelen door het aantal statistieken en informatie die uw scherm zullen bombarderen zodra het resultaat van de wi fi diagnostiektest verschijnt. In dit gedeelte wordt uitgelegd hoe u het wi fi diagnoserapport kunt interpreteren om de gegeven gegevens correct te begrijpen.
Assistent
Het eerste venster van de app is de Assistent. Deze functie produceert een rapport dat u naar Apple Support kunt sturen voor hulp en technische ondersteuning. Misschien vindt u deze functie niet super nuttig, omdat alle relevante gegevens aanwezig zijn in de andere vensters van het programma.
Info
Het tabblad info toont de meest kritische informatie over de draadloze verbinding. Met dit tabblad heeft u toegang tot gegevens als de wi fi modus, wi fi kanaal, werkband, MAC adres van de hardware. Ook kunt u in dit tabblad de RSSI en ruisniveaus bekijken. Deze optie is handig als u een snelle samenvatting van de diagnostische test wilt.
Scan
De scanfunctie houdt u op de hoogte van informatie over uw netwerk en de aanwezige wi fi netwerken in uw omgeving. Via deze optie kunt u alle kanalen bekijken die werken met het andere wi fi router systeem.
Aan de linkerkant van het venster van deze functie vindt u suggesties voor de meest efficiënte en nauwkeurige wifi-kanalen voor 2,4GHz en 5 GHz. Zodra u uw router omschakelt naar het voorgestelde wifi-kanaal, zult u merken dat de wifi-problemen van uw netwerk aanzienlijk afnemen.
Prestaties
Het prestatiegedeelte van het rapport is ongetwijfeld het meest kritische gedeelte, en u mag dit gedeelte dan ook niet overslaan. Het prestatiegedeelte toont de RSSI- en ruisniveaus via een grafiek. Het nadeel is dat u niet op de onderdelen van de grafiek kunt klikken om ze beter te lezen, noch dat u kunt inzoomen op de grafiek.
Zie ook: 7 Beste Wifi Analyzer: Windows 10 (2023)U kunt de grafiek groot of klein maken via de verdelers. Rssi kan losjes worden omschreven als de waarde die de signaalsterkte weergeeft. Hoe hoger de rssi is, hoe beter het is voor uw wifi-verbinding. Voor een Apple-apparaat zou het ideale RSSI-niveau -60 en hoger moeten zijn.
De ruisgrafiek toont u de interferentie die uw wi fi netwerk ondervindt door de naburige draadloze apparatuur. Meestal wordt de ruis veroorzaakt door een ander draadloos toegangspunt. Voor een stabiele en efficiënte wi fi verbinding moet uw router een lager ruisniveau hebben.
Het prestatierapport toont een aparte rode lijngrafiek die de verhouding tussen signaal en ruis weergeeft. Als het diagnoserapport een verschil van meer dan 25 laat zien voor signaalruis, dan werkt de wi fi verbinding van uw toestel vrij goed.
Sniffer
De snifferfunctie houdt pakketten van uw lokale netwerk bij en bekijkt ze later opnieuw. Al deze informatie wordt opgeslagen in een bestand; u hebt echter geen toegang tot dat bestand zonder de hulp van apps van derden.
Zie ook: Hoe WiFi pictogram op de taakbalk te zetten in Windows 10Je kunt de app Wireshark gebruiken, die al het verkeer op je wi fi netwerk weergeeft. Als je niet veel technische kennis hebt, zal deze functie je niet liggen.
Monitor
Het monitortabblad geeft een beknopte versie van alle relevante informatie. Het bevat details zoals de ruisgrafiek, signaalsterkte, transmissiesnelheid, IP-adres, enz. Als u dit venster de hele tijd op uw scherm geopend wilt hebben, kunt u dat doen, en het zal automatisch de grootte aanpassen en subsets van gegevens tonen.
Logs
Het meest complexe onderdeel van het wifi-diagnoseprogramma van de Mac is het logboekgedeelte. Deze functie slaat de activiteit van het netwerkproces op in het systeemlogbestand. U hebt toegang tot de opgeslagen informatie via de console-app. Houd er rekening mee dat de opgeslagen logboeken niet gemakkelijk te begrijpen en te interpreteren zijn.
U kunt deze functie ook gebruiken om de RSSI-metingen te controleren en te testen. Schakel de logboekfunctie in en zwerf rond met uw Mac-apparaat zodat het de rssi- en ruisniveaus op verschillende punten kan registreren. Later kunt u het logboek exporteren en de metingen controleren.
Als deze functie te moeilijk voor u is, kunt u de andere secties en onderdelen van het programma gebruiken.
Conclusie
Elke wifi-netwerkverbinding heeft inderdaad af en toe last van pieken en dalen in de prestaties. Deze problemen worden een stuk eenvoudiger te beheersen als je snel toegang hebt tot nuttige programma's, en dit is waar het diagnostische programma van de Mac van pas komt.
Uit de besproken details zijn we er zeker van dat je alle extraatjes en voordelen ziet die je krijgt met dit programma. Zonder twijfel is deze wifi diagnostische tool het exclusieve kenmerk van alle Mac-apparaten. Dus als je een slechte wifi-verbinding hebt, open je je Mac en los je direct alle problemen op met slechts een paar klikken!