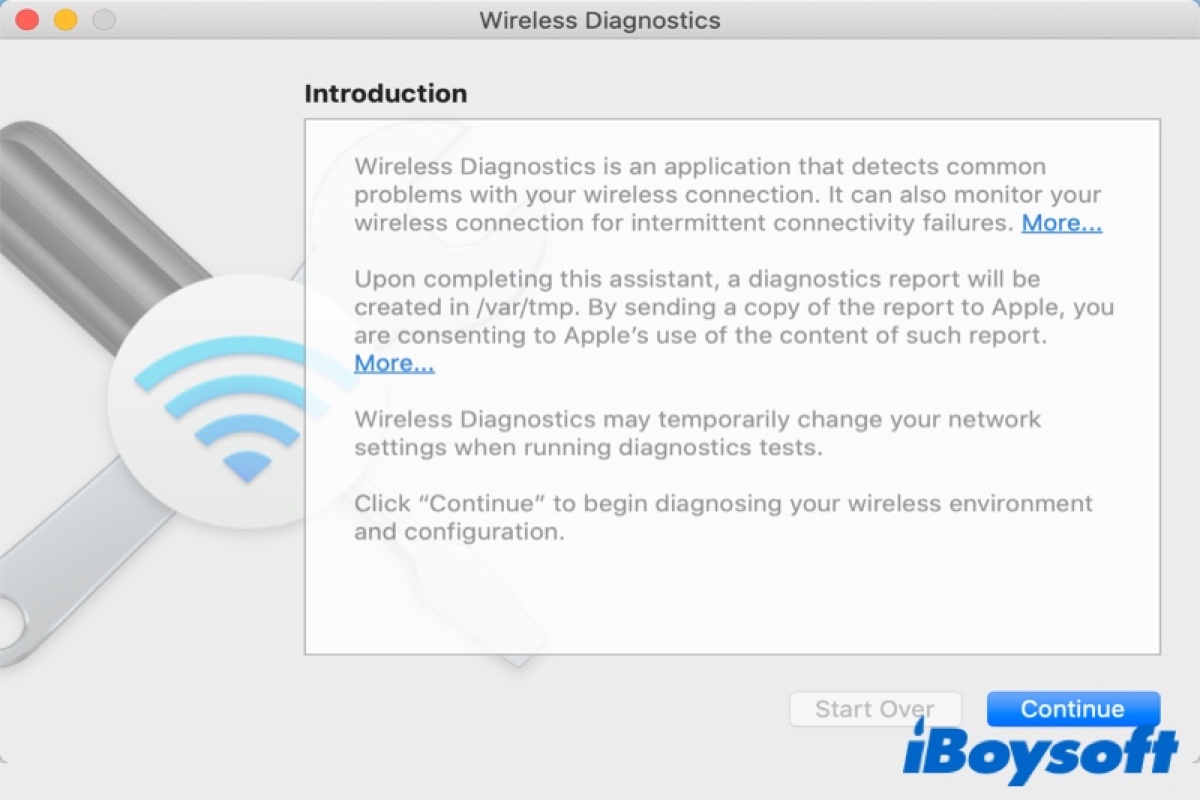Talaan ng nilalaman
Alam mo ba na gumagana rin ang iyong Mac device bilang wi fi fixer bukod sa pagiging isang personal na computer?
Oo, tama ang hula mo pinag-uusapan natin ang tungkol sa natatanging in-built na tool na utility na kilala bilang wi- fi diagnostics Mac. Ang pangunahing pakinabang ng tool na ito ay nakakatipid sa iyo mula sa pagpunta sa mga bayad na app at program para sa pag-aayos ng mga problema sa Mac wi fi network.
Mabilis na natutukoy ng program na ito ang mga problema sa paggugulo sa wi fi network system ng iyong device. Nagmumungkahi din ito ng mabilis at epektibong solusyon na agad na magpapagana at magpapatakbo ng iyong koneksyon sa wi fi.
Kung gusto mong gamitin nang husto ang program na ito, dapat mong basahin ang sumusunod na post upang maunawaan kung paano gumagana ang tool na ito at ang mga pangunahing tampok nito.
Paano Magpatakbo ng Wifi Diagnostics Test Sa Mac?
Maaari mong mapansin na ang iyong Mac ay natigil sa isang error na 'walang koneksyon sa wi fi', hindi sapat na signal ng wi fi, o mabagal na bilis ng pag-download-lahat. Ang mga isyung ito ay mga indicator na kailangan mong malaman ang nakatagong problema sa pamamagitan ng wi fi diagnostics test.
Maaari mong gamitin ang mga sumusunod na hakbang sa bawat Mac Operating System upang simulan ang Wi fi diagnostics tool:
- Buksan ang iyong Mac device at i-off ang lahat ng aktibong app.
- Sumali sa wi fi network na gusto mong gamitin ng iyong device(kung hindi ka pa nakakonekta).
- Pindutin nang matagal ang option key. Gayundin, mag-click sa icon ng wi fi na nagpapakita ng lakas ng signal na matatagpuan sa menu bar.
- Piliin ang BuksanField ng Wireless Diagnostics.
- Tiyaking sundin ang mga tagubilin sa screen na ibinigay ng program.
- Kapag nakumpleto na ang pagsusuri, dapat kang mag-click sa button ng impormasyon sa seksyon ng buod.
- Gagawin din ng program ang isang naka-compress na file kasama ang lahat ng nauugnay na detalye, na makakatulong sa service provider, kinatawan ng suporta sa IT, o administrator ng network. Ang file na ito ay naka-imbak sa /var/tmp folder. Ang pangalan ng naka-compress na ulat na ito ay magsisimula sa WirelessDiagnostics at magtatapos sa .tar.gz.
- Kung gusto mong i-access ang naka-compress na file, mag-click sa icon ng Finder sa dock at i-type ang /var/tmp, at pindutin ang pumasok. Ipapakita sa iyo ng folder na Go-To ang diagnostics file.
Mga Tampok ng Wi fi Diagnostics Mac
Tiyak na mabibigo ka sa dami ng mga istatistika at impormasyon na magbobomba sa iyong screen sa sandaling lumabas ang resulta ng pagsubok sa diagnostic ng wi fi. Ipapaliwanag ng seksyong ito kung paano mo mabibigyang-kahulugan ang ulat ng diagnostic ng wi fi upang maunawaan nang tama ang ibinigay na data.
Tingnan din: Ayusin: Ang Android ay Hindi Awtomatikong Kumokonekta sa WiFiAssistant
Ang unang window ng app ay ang Assistant. Ang tampok na ito ay gumagawa ng isang ulat na maaari mong ipadala sa Apple Support para sa tulong at teknikal na suporta. Maaaring hindi mo makitang sobrang kapaki-pakinabang ang feature na ito dahil ang lahat ng nauugnay na data ay nasa iba pang mga window ng program.
Impormasyon
Ipinapakita ng tab ng impormasyon ang pinakamahalagang impormasyon tungkol sa wirelesskoneksyon. Sa tab na ito, maa-access mo ang data tulad ng wi fi mode, wi fi channel, operating band, MAC address ng hardware. Katulad nito, maaari mo ring tingnan ang RSSI at mga antas ng ingay sa tab na ito. Nakakatulong ang opsyong ito kung gusto mo ng mabilis na buod ng diagnostic test.
I-scan
Pinapanatili kang updated ng feature na pag-scan sa impormasyon tungkol sa iyong network at mga wi fi network na naroroon sa inyong lugar. Sa pamamagitan ng opsyong ito, maaari mong tingnan ang lahat ng channel na gumagana sa iba pang wi fi router system.
Tingnan din: Pinakamahusay na Universal WiFi Camera AppsSa kaliwang bahagi ng window ng feature na ito, makakahanap ka ng mga mungkahi para sa pinakamabisa at tumpak na mga wifi channel para sa 2.4GHz at 5 GHz. Kapag inilipat mo na ang iyong router sa iminungkahing wi fi channel, mapapansin mo ang isang malaking pagbaba sa mga problema sa wi fi ng iyong network.
Pagganap
Walang alinlangan, ang bahagi ng pagganap ng ulat ay ang pinaka-kritikal na seksyon, at hindi mo dapat laktawan ang seksyong ito sa anumang halaga. Ipapakita ng window ng pagganap ang RSSI at mga antas ng ingay sa pamamagitan ng isang graph. Ang downside ay hindi mo maaaring i-click ang mga bahagi ng graph upang basahin ang mga ito nang mas mahusay, at hindi ka rin makakapag-zoom sa graph.
Maaari mong gawing malaki o maliit ang graph sa pamamagitan ng mga divider. Ang Rssi ay maaaring maluwag na inilarawan bilang ang halaga na naglalarawan sa lakas ng signal. Kung mas mataas ang rssi, mas maganda ito para sa iyong koneksyon sa wifi. Para sa isang Apple device, ang perpektong antas ng RSSI ay dapat na -60 atsa itaas.
Ipinapakita sa iyo ng graph ng ingay ang interference na nakakaapekto sa iyong wi fi network dahil sa kalapit na wireless na kagamitan. Kadalasan, nangyayari ang ingay na interference dahil sa isa pang wireless access point. Para sa isang matatag at mahusay na koneksyon sa wi fi, ang iyong router ay dapat magkaroon ng mas mababang antas ng ingay.
Ang ulat sa pagganap ay magpapakita ng isang hiwalay na pulang line graph na naglalarawan sa ratio ng signal sa ingay. Kung ang diagnostic na ulat ay nagpapakita ng pagkakaiba sa itaas 25 para sa ingay ng signal, gagana nang maayos ang koneksyon ng wi fi ng iyong device.
Sniffer
Ang tampok na sniffer ay nagpapanatili ng talaan ng mga packet na kabilang sa iyong lokal na network at suriin ang mga ito sa ibang pagkakataon. Ang lahat ng impormasyong ito ay naka-save sa isang file; gayunpaman, hindi mo maa-access ang file na iyon nang walang tulong ng mga third-party na app.
Maaari mong gamitin ang Wireshark app, na magpapakita ng lahat ng trapikong tumatakbo sa iyong wi fi network. Kung wala kang masyadong teknikal na kaalaman, hindi magiging tasa ng tsaa ang feature na ito.
Monitor
Ang tab ng monitor ay nagpapakita ng isang maigsi na bersyon ng lahat ang kaugnay na impormasyon. Kabilang dito ang mga detalye tulad ng noise graph, lakas ng signal, rate ng pagpapadala, IP address, atbp. Kung gusto mong buksan ang window na ito sa iyong screen sa lahat ng oras, magagawa mo iyon, at awtomatiko itong magre-resize at magpapakita sa iyo ng mga subset ng data.
Mga Log
Ang pinakakumplikadong bahagi ng wifi diagnostics tool ng Mac ay ang log section nito. Ang tampok na itonag-iimbak ng aktibidad ng proseso ng network sa system log file. Maa-access mo ang naka-save na impormasyon sa pamamagitan ng console app. Tandaan na ang mga nakaimbak na log ay hindi madaling maunawaan at bigyang-kahulugan.
Maaari mo ring gamitin ang tampok na ito upang suriin at subukan ang mga pagbasa ng RSSI. I-on lang ang feature na pag-log, gumala-gala gamit ang iyong Mac device para mai-record nito ang rssi at mga antas ng ingay sa iba't ibang punto. Sa ibang pagkakataon, maaari mong i-export ang log at suriin ang mga pagbabasa.
Kung ang feature na ito ay masyadong mahirap para sa iyo na pangasiwaan, maaari mong gamitin ang iba pang mga seksyon at bahagi ng program.
Konklusyon
Ang bawat koneksyon sa wifi network ay talagang dumaranas ng paminsan-minsang pagtaas at pagbaba sa pagganap nito. Ang mga problemang ito ay nagiging mas madaling kontrolin kung mayroon kang mabilis na access sa mga kapaki-pakinabang na programa, at dito magagamit ang wifi diagnostic app ng Mac.
Mula sa mga tinalakay na detalye, sigurado kaming makikita mo ang lahat ng mga perk at mga benepisyong makukuha mo sa programang ito. Walang alinlangan, itong wifi diagnostic tool ay ang eksklusibong feature ng lahat ng Mac device. Kaya kung mayroon kang hindi magandang koneksyon sa wifi, buksan ang iyong Mac at agad na lutasin ang lahat ng isyu sa ilang pag-click lang!