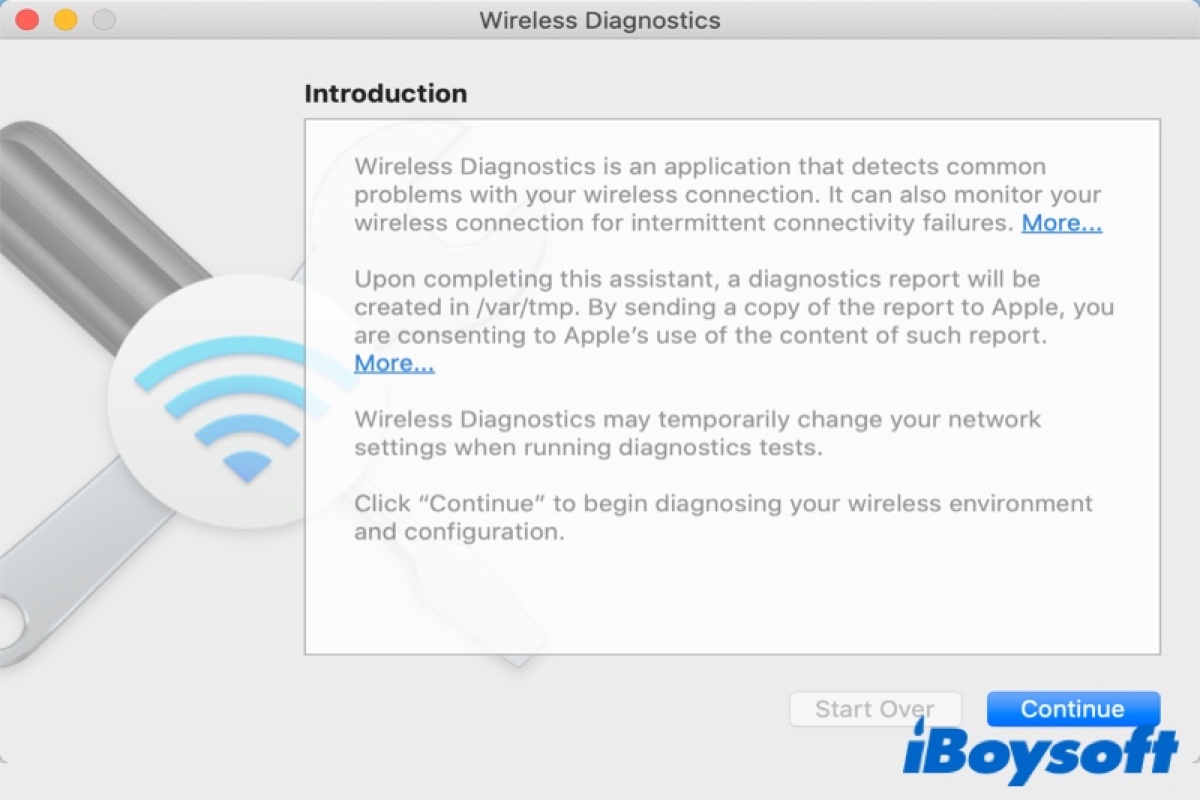İçindekiler
Mac cihazınızın kişisel bir bilgisayar olmasının yanı sıra bir wi fi düzeltici olarak da çalıştığını biliyor muydunuz?
Evet, doğru tahmin ettiniz, wi-fi diagnostics Mac olarak bilinen benzersiz dahili yardımcı araçtan bahsediyoruz. Bu aracın ana avantajı, sizi Mac wi fi ağ sorunlarını çözmek için ücretli uygulamalara ve programlara yönelmekten kurtarmasıdır.
Bu program cihazınızın wi fi ağ sistemini bozan sorunları hızlı bir şekilde tespit eder. Ayrıca wi fi bağlantınızı anında çalışır hale getirecek hızlı ve etkili çözümler önerir.
Bu programdan en iyi şekilde yararlanmak istiyorsanız, bu aracın nasıl çalıştığını ve temel özelliklerini anlamak için aşağıdaki yazıyı okumalısınız.
Mac'te Wifi Tanılama Testi Nasıl Çalıştırılır?
Mac'inizin 'wi fi bağlantısı yok' hatası, yetersiz wi fi sinyali veya yavaş indirme hızı ile takılı kaldığını fark edebilirsiniz. Bu sorunlar, wi fi tanılama testi aracılığıyla gizli sorunu bulmanız gerektiğinin göstergeleridir.
Wi fi tanılama aracını başlatmak için her Mac İşletim Sisteminde aşağıdaki adımları kullanabilirsiniz:
- Mac cihazınızı açın ve tüm etkin uygulamaları kapatın.
- Cihazınızın çalışmasını istediğiniz wi fi ağına katılın (zaten bağlı değilseniz).
- Seçenek tuşunu basılı tutun. Ayrıca, menü çubuğunda bulunan sinyal gücünü gösteren wi fi simgesine tıklayın.
- Kablosuz Tanılamayı Aç alanını seçin.
- Program tarafından verilen ekran talimatlarını takip ettiğinizden emin olun.
- Analiz tamamlandığında, özet bölümündeki bilgi düğmesine tıklamalısınız.
- Program ayrıca servis sağlayıcıya, BT destek temsilcisine veya ağ yöneticisine yardımcı olabilecek tüm ilgili ayrıntıları içeren sıkıştırılmış bir dosya oluşturacaktır. Bu dosya /var/tmp klasöründe saklanır. Bu sıkıştırılmış raporun adı WirelessDiagnostics ile başlayacak ve .tar.gz ile bitecektir.
- Sıkıştırılmış dosyaya erişmek istiyorsanız, dock'taki Finder simgesine tıklayın ve /var/tmp yazıp enter tuşuna basın. Go-To klasörü size tanılama dosyasını gösterecektir.
Wi fi Diagnostics Mac'in Özellikleri
Wi fi tanılama testi sonucu geldiğinde ekranınızı bombardıman edecek istatistik ve bilgi sayısından kesinlikle bunalmış hissedeceksiniz. Bu bölüm, verilen verileri doğru bir şekilde anlamak için wi fi tanılama raporunu nasıl yorumlayabileceğinizi açıklayacaktır.
Ayrıca bakınız: Vizio Tv Wifi'ye Nasıl Bağlanır - Adım Adım KılavuzAsistan
Uygulamanın ilk penceresi Asistan'dır. Bu özellik, yardım ve teknik destek için Apple Destek'e gönderebileceğiniz bir rapor üretir. İlgili tüm veriler programın diğer pencerelerinde mevcut olduğundan, bu özelliği çok yararlı bulmayabilirsiniz.
Ayrıca bakınız: Toyota WiFi Hotspot Neden Çalışmıyor? Nasıl Düzeltilir?Bilgi
Bilgi sekmesi kablosuz bağlantı hakkındaki en kritik bilgileri gösterir. Bu sekme ile wi fi modu, wi fi kanalı, çalışma bandı, donanımın MAC adresi gibi verilere erişebilirsiniz. Benzer şekilde RSSI ve gürültü seviyelerini de bu sekmede görüntüleyebilirsiniz. Bu seçenek, tanılama testinin hızlı bir özetini istiyorsanız yararlıdır.
Tarama
Tarama özelliği, ağınız ve bölgenizde bulunan wi fi ağları hakkındaki bilgilerle sizi güncel tutar. Bu seçenek sayesinde, diğer wi fi router sistemiyle çalışan tüm kanalları görüntüleyebilirsiniz.
Bu özelliğin penceresinin sol tarafında, 2.4GHz ve 5 GHz için en verimli ve hassas wifi kanalları için öneriler bulacaksınız. Yönlendiricinizi önerilen wi fi kanalına geçirdiğinizde, ağınızın wi fi sorunlarında önemli bir düşüş olduğunu fark edeceksiniz.
Performans
Şüphesiz, raporun performans bölümü en kritik bölümdür ve bu bölümü ne pahasına olursa olsun atlamamalısınız. Performans penceresi, RSSI ve gürültü seviyelerini bir grafik aracılığıyla gösterecektir. Dezavantajı, daha iyi okumak için grafiğin bölümlerine tıklayamamanız veya grafiği yakınlaştıramamanızdır.
Bölücüler aracılığıyla grafiği büyük veya küçük yapabilirsiniz. Rssi, sinyal gücünü gösteren değer olarak gevşek bir şekilde tanımlanabilir. rssi ne kadar yüksekse, wifi bağlantınız için o kadar iyidir. Bir Apple cihazı için ideal RSSI seviyesi -60 ve üzeri olmalıdır.
Gürültü grafiği, komşu kablosuz ekipman nedeniyle wi fi ağınızı etkileyen paraziti gösterir. Genellikle, gürültü paraziti başka bir kablosuz erişim noktası nedeniyle oluşur. İstikrarlı ve verimli bir wi fi bağlantısı için yönlendiricinizin gürültü seviyeleri daha düşük olmalıdır.
Performans raporu, sinyalin gürültüye oranını gösteren ayrı bir kırmızı çizgi grafiği gösterecektir. Teşhis raporu sinyal gürültüsü için 25'in üzerinde bir fark gösteriyorsa, cihazınızın wi fi bağlantısı oldukça iyi çalışıyor demektir.
Sniffer
Sniffer özelliği yerel ağınıza ait paketlerin kaydını tutar ve daha sonra bunları inceler. Tüm bu bilgiler bir dosyaya kaydedilir; ancak üçüncü taraf uygulamaların yardımı olmadan bu dosyaya erişemezsiniz.
Wi fi ağınızda çalışan tüm trafiği görüntüleyecek olan Wireshark uygulamasını kullanabilirsiniz. Çok fazla teknik bilginiz yoksa, bu özellik size uygun olmayacaktır.
Monitör
Monitör sekmesi, ilgili tüm bilgilerin kısa bir versiyonunu sunar. Gürültü grafiği, sinyal gücü, iletim hızı, IP adresi gibi ayrıntıları içerir. Bu pencerenin ekranınızda her zaman açık olmasını istiyorsanız, bunu yapabilirsiniz; otomatik olarak yeniden boyutlandırılır ve size verilerin alt kümelerini gösterir.
Günlükler
Mac'in wifi tanılama aracının en karmaşık kısmı günlük bölümüdür. Bu özellik, ağ işlemi etkinliğini sistem günlük dosyasında saklar. Kaydedilen bilgilere konsol uygulaması aracılığıyla erişebilirsiniz. Saklanan günlüklerin anlaşılması ve yorumlanmasının kolay olmadığını unutmayın.
Bu özelliği RSSI okumalarını kontrol etmek ve test etmek için de kullanabilirsiniz. Sadece günlük tutma özelliğini açın, Mac cihazınızla dolaşın, böylece farklı noktalardaki rssi ve gürültü seviyelerini kaydedebilir. Daha sonra günlüğü dışa aktarabilir ve okumaları kontrol edebilirsiniz.
Eğer bu özellik sizin için çok zorsa, programın diğer bölümlerini ve kısımlarını kullanabilirsiniz.
Sonuç
Her kablosuz ağ bağlantısının performansında zaman zaman inişler ve çıkışlar yaşanır. Yardımcı programlara hızlı erişiminiz varsa bu sorunları kontrol etmek çok daha kolay hale gelir ve Mac'in wifi tanılama uygulaması tam da bu noktada işe yarar.
Tartışılan ayrıntılardan, bu programla elde ettiğiniz tüm avantajları ve faydaları görebileceğinizden eminiz. Şüphesiz, bu wifi teşhis aracı tüm Mac cihazlarının özel bir özelliğidir. Yani kötü bir wifi bağlantınız varsa, Mac'inizi açın ve sadece birkaç tıklama ile tüm sorunları anında çözün!