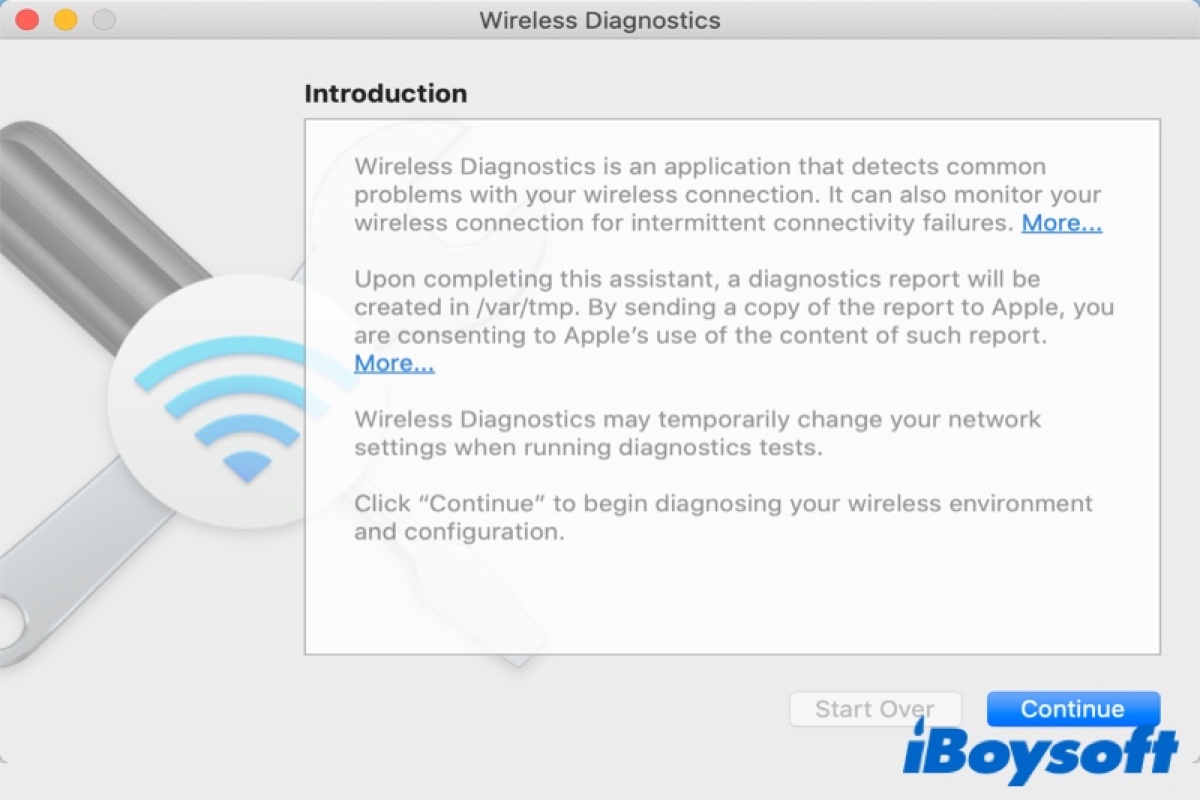Sadržaj
Jeste li znali da vaš Mac uređaj osim što je osobno računalo, radi i kao Wi-Fi popravljač?
Da, dobro ste pogodili, govorimo o jedinstvenom ugrađenom uslužnom alatu poznatom kao wi-fi fi dijagnostika Mac. Glavna prednost ovog alata je u tome što vas štedi okretanja plaćenim aplikacijama i programima za rješavanje problema s Wi-Fi mrežom Maca.
Ovaj program brzo otkriva probleme koji kvare Wi-Fi mrežni sustav vašeg uređaja. Također predlaže brza i učinkovita rješenja koja će odmah pokrenuti vašu Wi-Fi vezu.
Ako želite najbolje iskoristiti ovaj program, morate pročitati sljedeći post da biste razumjeli kako ovaj alat radi i njegove ključne značajke.
Kako pokrenuti Wifi dijagnostički test na Macu?
Možda ćete primijetiti da je vaš Mac zapeo s pogreškom 'nema wi fi veze', nedovoljnim wi fi signalom ili sporom brzinom preuzimanja - sve od toga. Ovi problemi su pokazatelji da morate otkriti skriveni problem putem Wi-Fi dijagnostičkog testa.
Vidi također: Što učiniti ako CenturyLink WiFi lozinka ne radi?Možete upotrijebiti sljedeće korake na svakom Mac operativnom sustavu za pokretanje Wi-Fi dijagnostičkog alata:
- Otvorite svoj Mac uređaj i isključite sve aktivne aplikacije.
- Pridružite se Wi-Fi mreži s kojom želite da vaš uređaj radi (ako već niste povezani).
- Pritisnite i držite tipku opcije. Također kliknite ikonu Wi-Fi koja prikazuje snagu signala koja se nalazi na traci izbornika.
- Odaberite OtvoriPolje bežične dijagnostike.
- Svakako slijedite upute na zaslonu koje daje program.
- Kada je analiza dovršena, trebali biste kliknuti na gumb s informacijama u odjeljku sažetka.
- Program će također stvoriti komprimiranu datoteku sa svim relevantnim detaljima, što može pomoći pružatelju usluga, predstavniku IT podrške ili administratoru mreže. Ova je datoteka pohranjena u mapi /var/tmp. Naziv ovog komprimiranog izvješća započet će s WirelessDiagnostics i završiti s .tar.gz.
- Ako želite pristupiti komprimiranoj datoteci, kliknite na ikonu Finder na docku i upišite /var/tmp te pritisnite Unesi. Mapa Go-To će vam pokazati dijagnostičku datoteku.
Značajke Wi fi Diagnostics Mac
Definitivno ćete se osjećati preplavljeni brojem statistika i informacija koje će bombardirati vaš zaslon nakon što se pojavi rezultat testa wi fi dijagnostike. Ovaj odjeljak će objasniti kako možete protumačiti Wi-Fi dijagnostičko izvješće da biste ispravno razumjeli dane podatke.
Pomoćnik
Prvi prozor aplikacije je Pomoćnik. Ova značajka stvara izvješće koje možete poslati Appleovoj podršci za pomoć i tehničku podršku. Možda vam ova značajka neće biti od velike pomoći jer su svi relevantni podaci prisutni u drugim prozorima programa.
Informacije
Kartica s informacijama prikazuje najvažnije informacije o bežičniveza. Pomoću ove kartice možete pristupiti podacima kao što su Wi-Fi način rada, Wi-Fi kanal, radni opseg, MAC adresa hardvera. Slično, na ovoj kartici također možete vidjeti RSSI i razine buke. Ova je opcija korisna ako želite brzi sažetak dijagnostičkog testa.
Skeniraj
Značajka skeniranja ažurira vas s informacijama o vašoj mreži i prisutnim Wi-Fi mrežama u vašem području. Putem ove opcije možete vidjeti sve kanale koji rade s drugim sustavom Wi-Fi usmjerivača.
Na lijevoj strani prozora ove značajke pronaći ćete prijedloge za najučinkovitije i najpreciznije Wi-Fi kanale za 2,4 GHz i 5 GHz. Nakon što svoj usmjerivač prebacite na predloženi Wi-Fi kanal, primijetit ćete značajan pad problema s Wi-Fi mrežom.
Performanse
Nedvojbeno, dio izvješća koji se odnosi na performanse je najkritičniji odjeljak i ne biste ga trebali preskočiti ni pod koju cijenu. Prozor performansi prikazat će RSSI i razine buke kroz grafikon. Loša strana je što ne možete kliknuti dijelove grafikona da biste ih bolje pročitali, niti možete zumirati grafikon.
Grafikon možete povećati ili smanjiti pomoću razdjelnika. Rssi se slobodno može opisati kao vrijednost koja opisuje snagu signala. Što je viši rssi, to je bolji za vašu wifi vezu. Za Apple uređaj idealna razina RSSI trebala bi biti -60 igore.
Grafikon šuma prikazuje smetnje koje utječu na vašu Wi-Fi mrežu zbog susjedne bežične opreme. Obično se smetnje javljaju zbog druge bežične pristupne točke. Za stabilnu i učinkovitu Wi-Fi vezu, vaš bi usmjerivač trebao imati niže razine buke.
Izvješće o performansama prikazat će zasebni grafikon crvene linije koji prikazuje omjer signala i šuma. Ako dijagnostičko izvješće pokazuje razliku iznad 25 za šum signala, tada će Wi-Fi veza vašeg uređaja raditi prilično dobro.
Njuškalo
Značajka njuškanja bilježi pakete koji pripadaju vašoj lokalnoj mreži i pregledava ih kasnije. Sve te informacije spremaju se u datoteku; međutim, toj datoteci ne možete pristupiti bez pomoći aplikacija trećih strana.
Možete koristiti aplikaciju Wireshark koja će prikazati sav promet na vašoj Wi-Fi mreži. Ako nemate puno tehničkog znanja, ova značajka neće biti vaša šalica čaja.
Monitor
Kartica monitora predstavlja sažetu verziju svih relevantne informacije. Uključuje pojedinosti poput grafikona buke, jačine signala, brzine prijenosa, IP adrese itd. Ako želite imati ovaj prozor stalno otvoren na zaslonu, možete to učiniti, a on će automatski promijeniti veličinu i prikazati vam podskupove podataka.
Dnevnici
Najsloženiji dio Macovog wifi dijagnostičkog alata je odjeljak zapisnika. Ova značajkapohranjuje aktivnost mrežnog procesa u datoteku dnevnika sustava. Spremljenim informacijama možete pristupiti putem konzolne aplikacije. Imajte na umu da pohranjene zapisnike nije lako razumjeti i protumačiti.
Vidi također: Što je WhatsApp Ultra-Light Wifi?Ovu značajku također možete koristiti za provjeru i testiranje RSSI očitanja. Samo uključite značajku bilježenja, lutajte uokolo sa svojim Mac uređajem kako bi mogao zabilježiti rssi i razine buke na različitim točkama. Kasnije možete izvesti zapisnik i provjeriti očitanja.
Ako vam je ova značajka preteška za rukovanje, možete koristiti druge odjeljke i dijelove programa.
Zaključak
Svaka wifi mrežna veza doista pati od povremenih uspona i padova u svojoj izvedbi. Ovi problemi postaju puno lakši za kontrolu ako imate brzi pristup korisnim programima, a tu Macova wifi dijagnostička aplikacija dobro dolazi.
S obzirom na raspravljene detalje, sigurni smo da možete vidjeti sve pogodnosti i pogodnosti koje dobivate s ovim programom. Bez sumnje, ovaj wifi dijagnostički alat je ekskluzivna značajka svih Mac uređaja. Dakle, ako imate lošu wifi vezu, otvorite svoj Mac i trenutno riješite sve probleme sa samo nekoliko klikova!